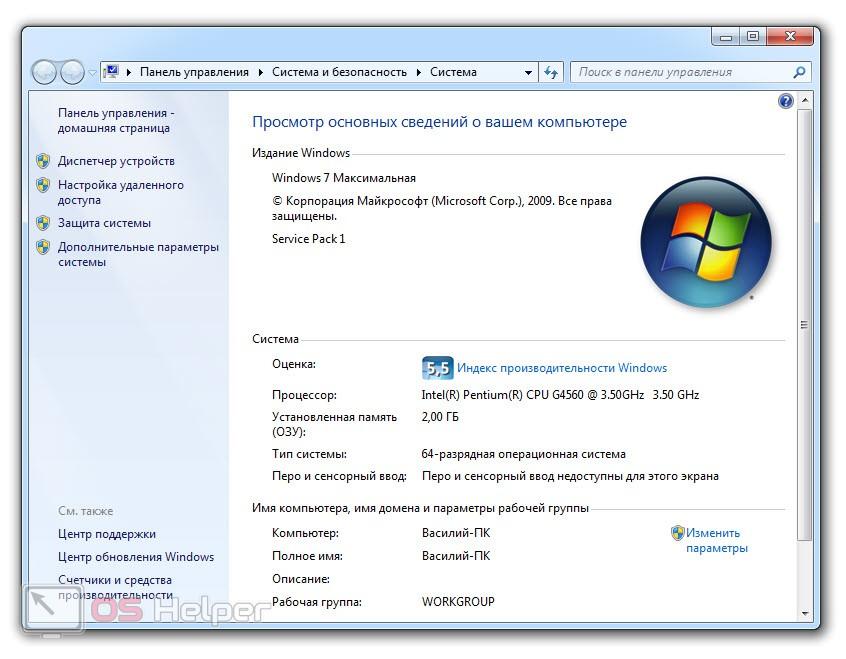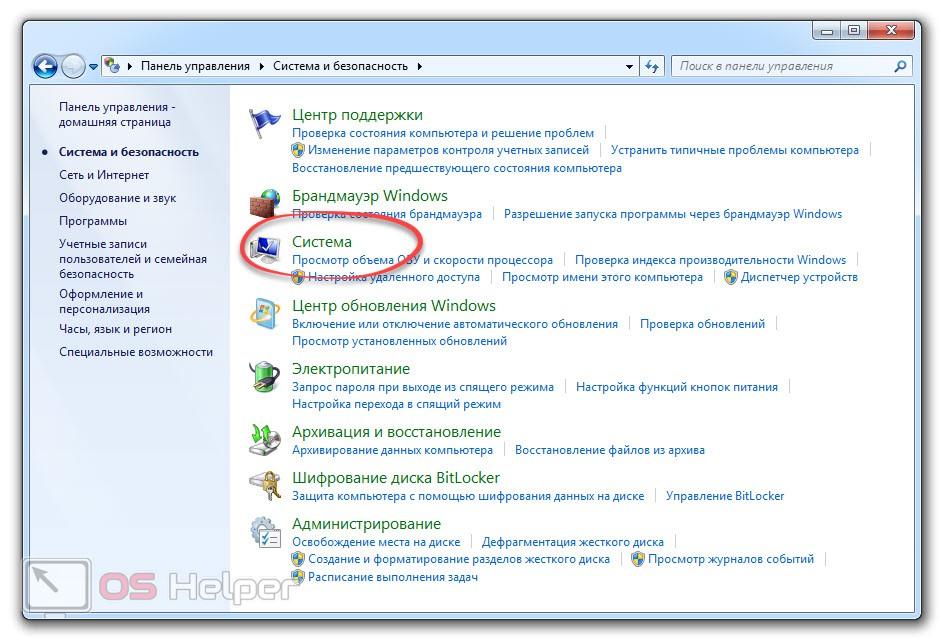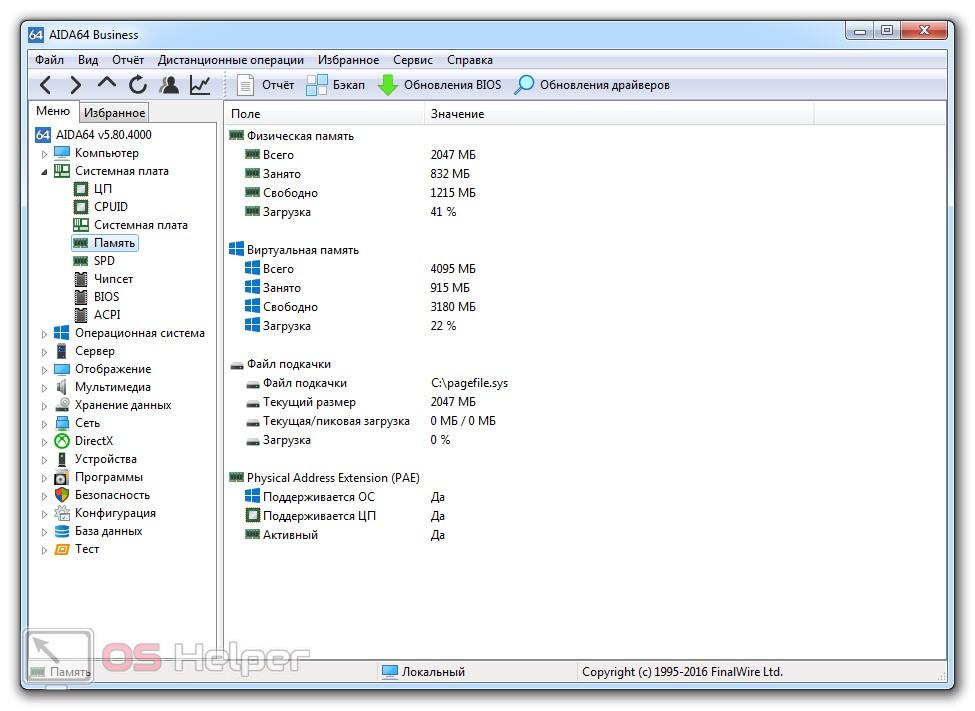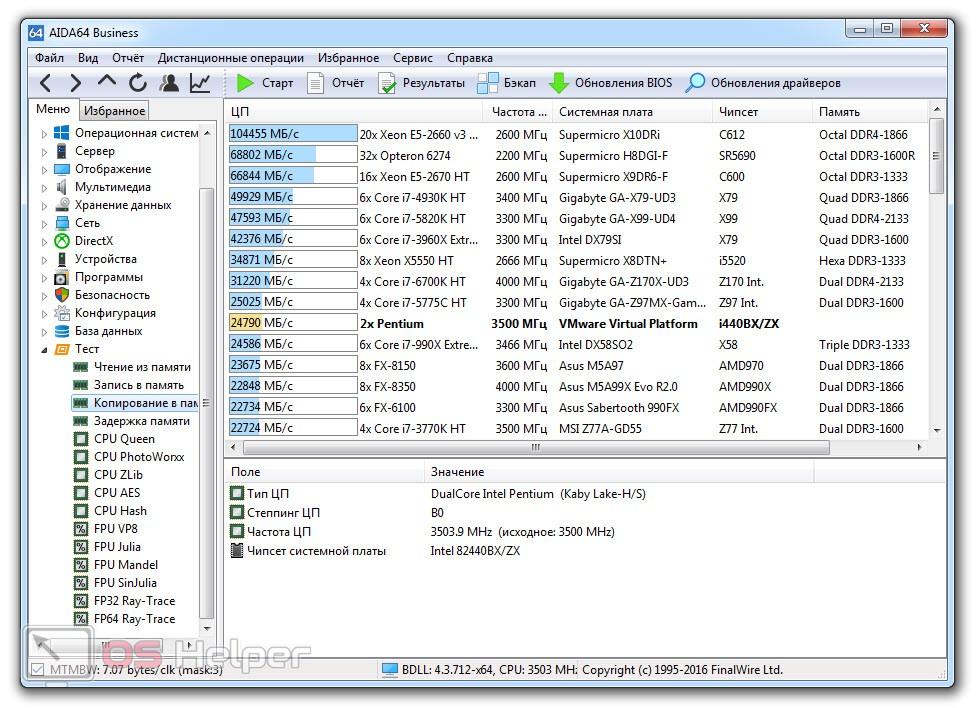В нашей сегодняшней статье будет рассказано, как узнать оперативную память компьютера на Windows 7. Мы покажем, как определить объем ОЗУ, выяснить ее тип и ряд других не менее важных параметров. Итак, не откладывая, приступаем.
В нашей сегодняшней статье будет рассказано, как узнать оперативную память компьютера на Windows 7. Мы покажем, как определить объем ОЗУ, выяснить ее тип и ряд других не менее важных параметров. Итак, не откладывая, приступаем.
Прежде чем мы начнем, рекомендуем вам ознакомиться с видео, в котором автор показывает все то же самое, что будет написано ниже. Если вы просмотрите ролик, читать дальше скорее всего не придется.
Что такое оперативная память
Оперативная память (RAM или ОЗУ) энергозависимый запоминающий модуль, который применяется для временного хранения данных разного типа. Например, содержимое буфера обмена Windows или вспомогательной информации, которая адресуется от ЦП к диску или наоборот.
Такая память может обладать самыми разными параметрами, которые заключаются далеко не в одном размере. Тут есть еще тип ОЗУ, тайминг, размер кэша и т. д. Немного ниже мы приведем как простой способ, показывающий только количество гигабайтов, так и более продвинутый вариант, предусматривающий полное описание нашей RAM.
Описанные ниже варианты отлично подходят как для 32-разрядных версий Windows 7, так и для 64 Bit редакций.
Как узнать количество ОЗУ на Windows 7
Итак, рассмотрим оба варианта, позволяющих узнать количество ОЗУ в операционной системе от Microsoft Windows 7. Сначала посмотрим простой вариант, а потом перейдем к более сложному, но и функциональному способу.
Используем сочетание кнопок
Это самый простой способ узнать количество оперативной памяти в данной ОС. Для того чтобы это сделать вам нужно просто одновременно зажать кнопки [knopka]Win[/knopka]+[knopka]PauseBreak[/knopka]. Первая находится в нижнем ряду вашей клавиатуры, а вторая в верхней левой ее части. В результате откроется новое окошко, в котором и будет написаны основные данные о нашей операционной системе, включая количество оперативной памяти.
В некоторых случаях на клавиатуре попросту нет второй кнопки. Если у вас такая же ситуация, делаем следующее:
- Переходим в меню «Пуск» и запускаем панель управления.
- Переходим к разделу «Система и безопасность», а потом жмем по ссылке «Система».
Мы же переходим к более продвинутому варианту.
Стороннее программное обеспечение
Итак, давайте посмотрим все данные о нашей оперативной памяти при помощи специальной утилиты. Скачать ее можно с официального сайта, причем полностью бесплатно. Затем делаем следующее:
- Запускаем полученный файл и начинаем установку. Действуйте согласно подсказок пошагового мастера. Когда установка будет завершена, закройте окно инсталлятора.
- Запускаем приложение и переходим в левой части окна к разделу системная плата. Разворачиваем его и выбираем «SPD».
- В результате в правой части программы отобразятся подробные данные о нашей памяти.
К ним относится:
- Свойства модуля памяти. А именно производитель, серийный номер, дата выпуска, размер оперативной памяти, ширина, частота работы и рабочее напряжение.
- Тайминги памяти. Замер на разных частотах.
- Функции модуля. Поддержка Monolithic DRAM Device и Thermal Sensor.
- Информация о производителе и ссылка на его официальный сайт.
По ссылке, которая присутствует тут же, можно всегда перейти на официальный сайт и получить более подробную информацию.
Но и это еще не все, данное приложение позволяет произвести тест оперативной памяти, получить ее оценку в балах и сравнить с другими компьютерами, которые ранее уже проходили проверку. Делается это следующим образом:
- Переходим во вкладку «Тест» и выбираем его тип. В данном случае это будет «Копирование в памяти».
- Запускаем тест и до его завершения не трогаем ПК.
- Смотрим результаты по сравнению с другими машинами.
Данные для сравнения были специально добавлены разработчиками AIDA64 после практики в их тестовой лаборатории.
В заключение
На этом мы свою статью заканчиваем и рекомендуем вам приступать к практике. Если что-то будет не получаться, пишите нам об этом в комментариях. Мы как обычно выслушаем каждого и поможем в любой ситуации.