 Разрабатывая Windows 8 в Microsoft сделали ставку на жестовое управление и новый пользовательский интерфейс Metro. Ни то, ни другое не пришлось пользователям по вкусу. В Windows 8.1 кнопка «Пуск» вернулась, но с измененным поведением и без стартового меню. Интерфейс стал понятнее, но многие пользователи по прежнему предпочитают классику. Как заменить кнопку «Пуск» на Windows 8, чтобы вернуть системе привычный вид, вы узнаете из этого материала.
Разрабатывая Windows 8 в Microsoft сделали ставку на жестовое управление и новый пользовательский интерфейс Metro. Ни то, ни другое не пришлось пользователям по вкусу. В Windows 8.1 кнопка «Пуск» вернулась, но с измененным поведением и без стартового меню. Интерфейс стал понятнее, но многие пользователи по прежнему предпочитают классику. Как заменить кнопку «Пуск» на Windows 8, чтобы вернуть системе привычный вид, вы узнаете из этого материала.
Новое меню средствами системы
Вернуть полноценное стартовое меню стандартными средствами нельзя. Microsoft не оставили нам такой возможности. Тем не менее можно настроить его подобие, позволяющее обходится без переключения в «плиточный» интерфейс.
- Используем присутствующую во всех версиях Windows возможность создать новую панель инструментов. Нажимаем мышкой на свободный от иконок участок существующей панели задач, чтобы вызвать контекстное меню. Переходим, как показано на скриншоте, и выбираем опцию «Создать».
- В текстовом поле набираем «shell:Common Programs». Нажимаем кнопку «Выбор папки».
- На панели задач появится новая область «Программы».
- Нажимая на двойную стрелку, мы можем вывести показанный на скриншоте список. В него включаются установленные пользователем и служебные программы операционной системы.
- Чтобы отключить созданную панель и убрать область управления, надо снова обратиться к контекстному меню. В нем появится дополнительный пункт, отмеченный галочкой. Сняв ее, мы заставим исчезнуть ненужную больше панель.
Полноценной заменой кнопки «Пуск» такое решение не назовешь, но быстрый доступ к установленным программам оно обеспечивает.
Программы для смены интерфейса
Отсутствие в операционной системе возможности изменить что-либо стандартными средствами, подталкивает разработчиков стороннего софта. В случае с Windows 8 это касается возвращения классической кнопки «Пуск». Программ, позволяющих выполнить эту операцию, достаточно много, поэтому мы отобрали только достойные внимания.
Pokki
У разработчиков есть несколько подходов к изменению интерфейса ОС. Кто-то пытается полностью заменить существующее меню, а кто-то привнести в систему дополнительный функционал.
- После установки Pokki предлагает разместить рядом с системной еще одну кнопку, отвечающую за вызов программного меню.
- Настройки у программы достаточно гибкие. Можно изменять цветовую гамму, указать предпочитаемые папки для области навигации и выбрать внешний вид иконки.
- Звездочки напротив приложений позволяют отмечать их как избранные. В результате иконка копируется на главную страницу, обеспечивая быстрый доступ.
- По умолчанию на странице «Избранное» размещается только иконка собственного магазина приложений.
- Для быстрой установки из PC Store доступны различные популярные приложения и игры.
Start Menu 8
Приложение Start Menu 8 – разработка компании IoBit, основным продуктом которой является Advanced SystemCare.
- Программа условно-бесплатная с месячным пробным периодом, о чем напоминает кнопка активации в поле настроек. При установке пользователям предлагается выбрать отображаемую иконку. Стандартная должна пропасть и измениться на выбранную из набора.
- На вкладке «Стиль» можно выбрать внешний вид. Включите Start menu как в Windows 7 или настройте Modern UI по своему вкусу. Регулировка прозрачности осуществляется в широком диапазоне. При желании, основное окно можно сделать прозрачным настолько, что будет виден рабочий стол.
- Остальные вкладки настроек позволяют детализировать внешний вид, подгоняя его под потребности пользователя.
- В блоке Modern UI собраны параметры «плиточного» интерфейса. Можно отключить горячие углы и чудо-панель, чтобы внешний вид больше напоминал классические версии ОС.
- В результате кнопка «Пуск» для Windows 8 станет работать в другом режиме. Область управления принимает практически стандартный для предыдущих редакций вид.
- Правая кнопка мыши, которая позволяла вызвать область Power User, открывает настройки Start Menu. Для перехода к системному управлению должны нажиматься горячие клавиши [knopka]Win[/knopka] + [knopka]X[/knopka].
- О том, что в течение месяца нужно определиться с покупкой и получить лицензионный код, пользователю будет напоминать всегда активная рыжая кнопка. Удалить программу чтобы восстановить системные умолчания можно, использовав отмеченный пункт.
Документация по настройкам доступна в виде веб-справки на английском языке. Проблемы это не составляет, так как все оформлено в виде подробных инструкций.
Classic Shell
Последняя программа полностью бесплатна. Classic Shell имеет самые богатые настройки и полностью локализована для русскоязычных пользователей.
- На начальном этапе пользователь может выбирать компоненты, которые хочет поставить в систему.
- По окончании установки открывается полная русская справка по всем параметрам программы.
- Поставив галочку в указанном рамкой месте, пользователь открывает полное меню настроек. Здесь можно поменять все, начиная от внешнего вида и заканчивая озвучкой событий. Шелл позволяет добавить дополнительные собственные звуки к основной схеме, используемой Windows.
- Отдельная вкладка отвечает за настройки взаимодействия с «живыми плитками» Metro. Активные углы можно заставить пропасть полностью или оставить их только на начальном экране.
- Classic Shell позволяет делать основное системное меню идеально похожим на Windows 7 и при этом использовать системные цвета, совпадающие с выбранным оформление окон.
За гибкость программа ценится не только пользователями. В Parallels Desktop разработчики предлагают ее установить сразу в момент настройки виртуальной машины с Windows 8. Найти и скачать Classic Shell можно по приведенной ссылке. К сожалению, создатель оболочки в декабре заявил о прекращении работы над проектом. Исходный код выложен в свободный доступ и может использоваться в рамках свободной лицензии.
В заключение
Как видите, задача вполне по силам любому пользователю. Программные настройки интерфейса позволяют использовать Windows 8 как систему более современную, чем «семерка», и при этом находиться в привычной среде с классическим меню управления.
Видеоинструкция
На приведенных ниже видео можно наглядно посмотреть, как установить программы для замены кнопки «Пуск».

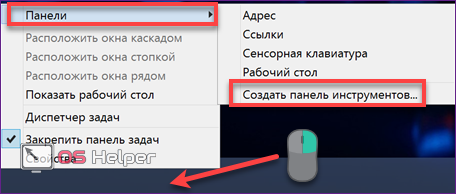
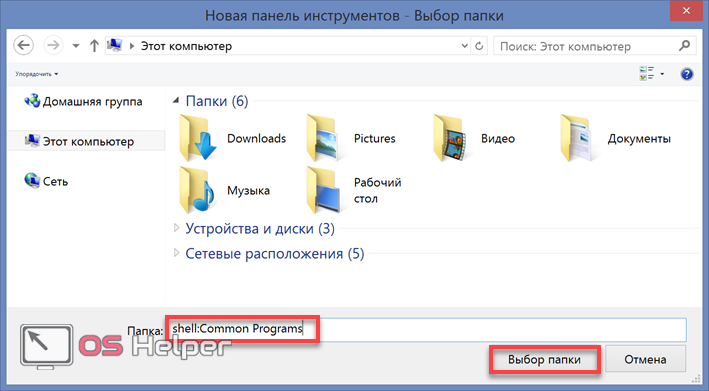
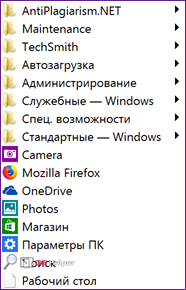
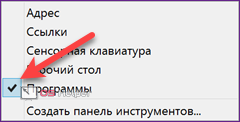
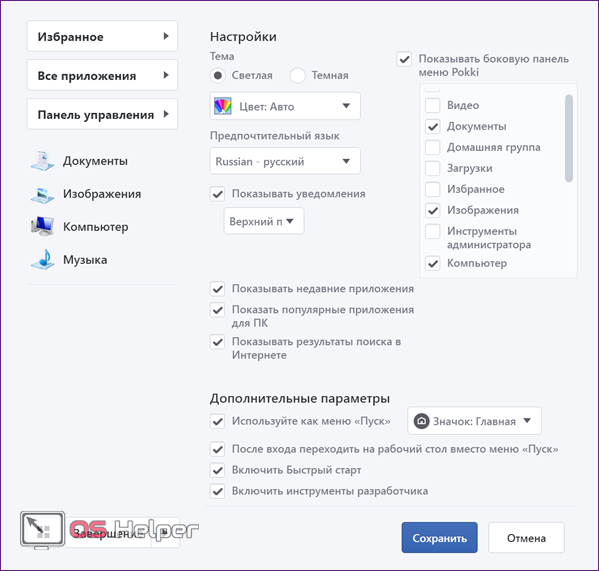
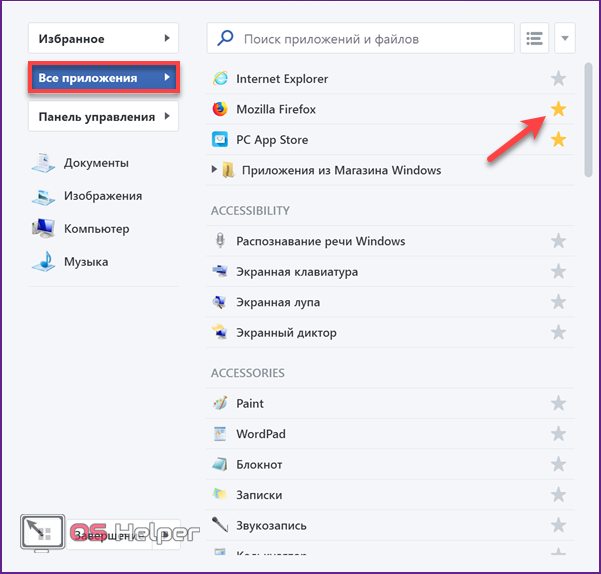
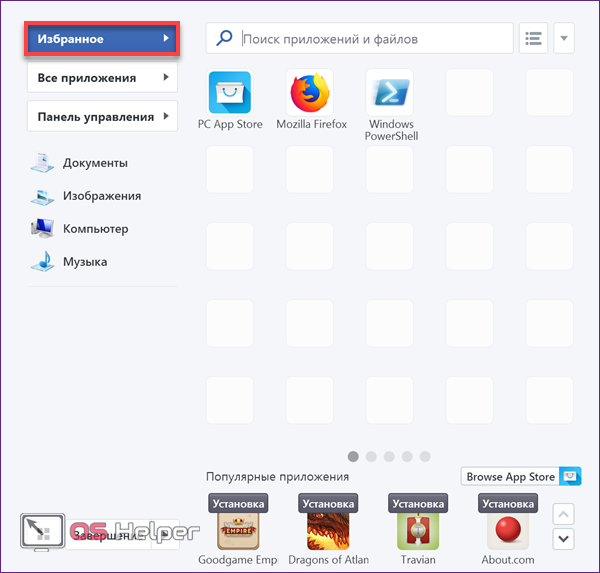
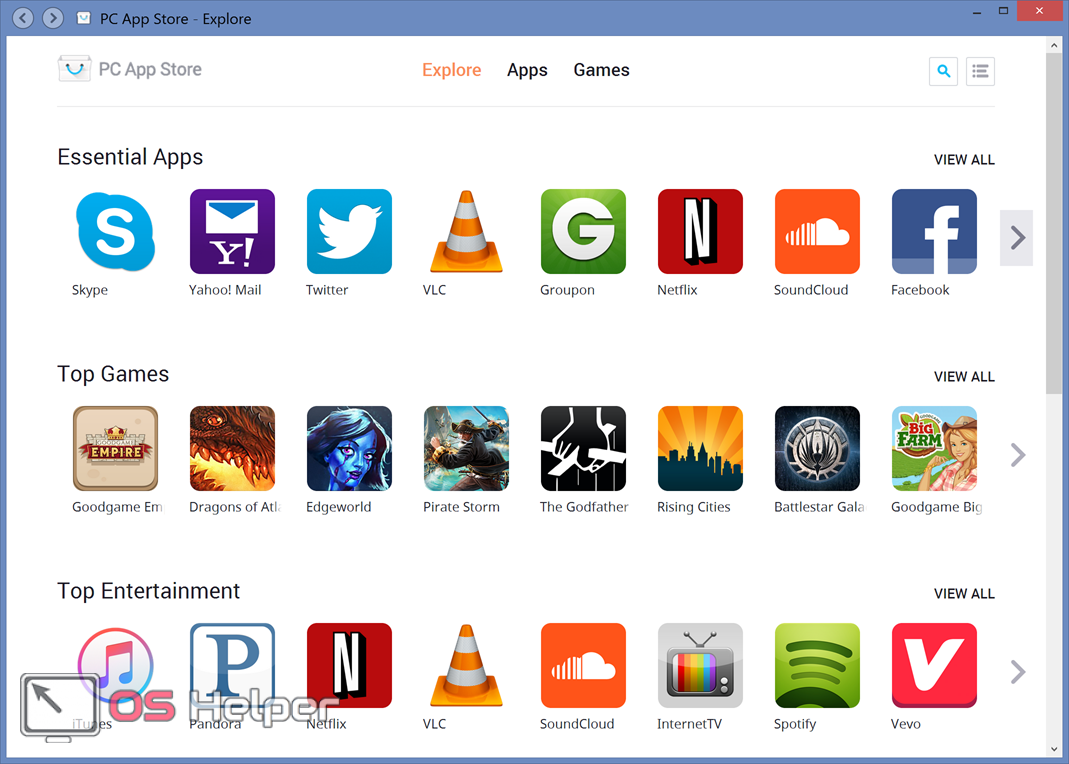
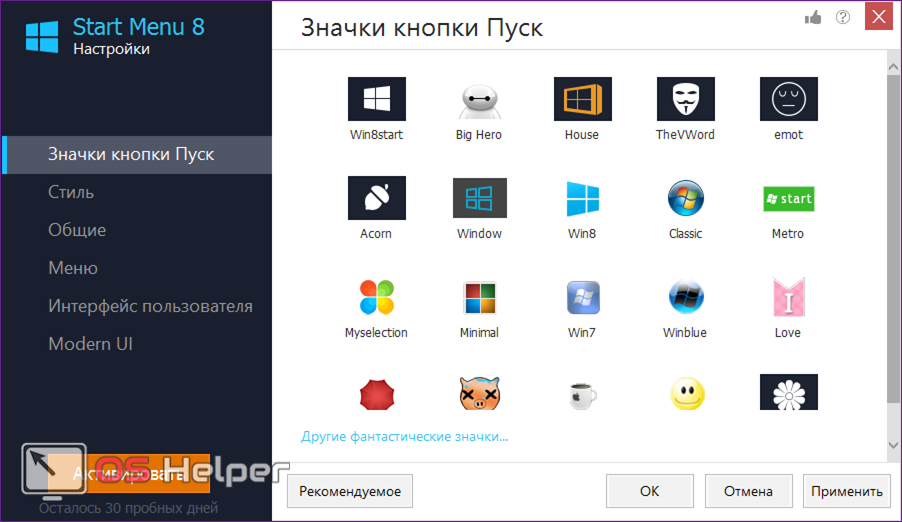
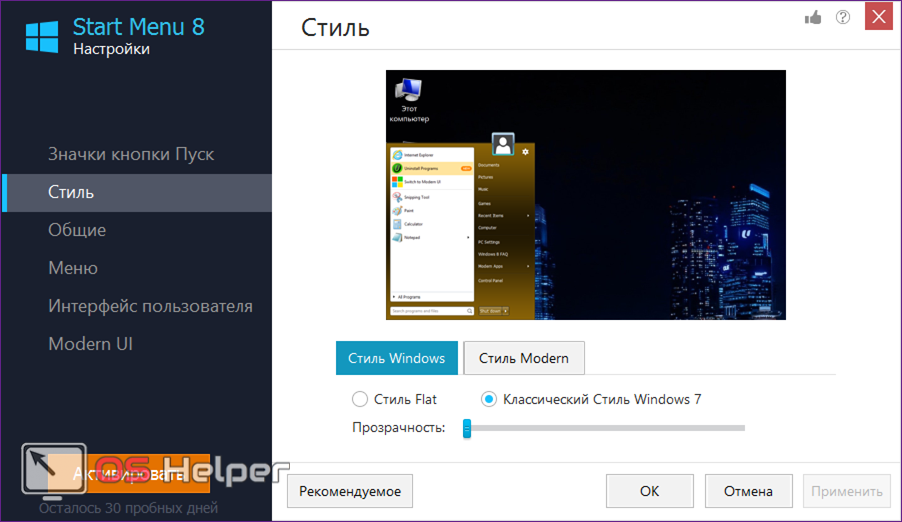
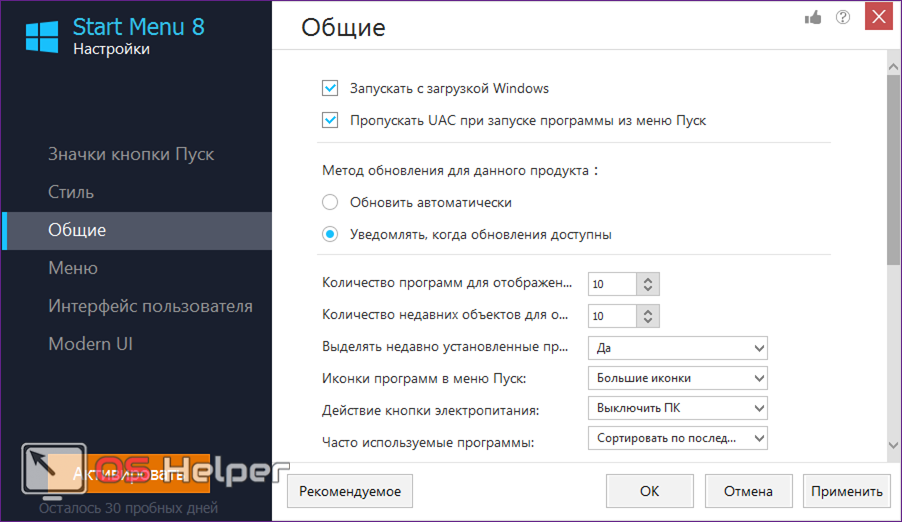
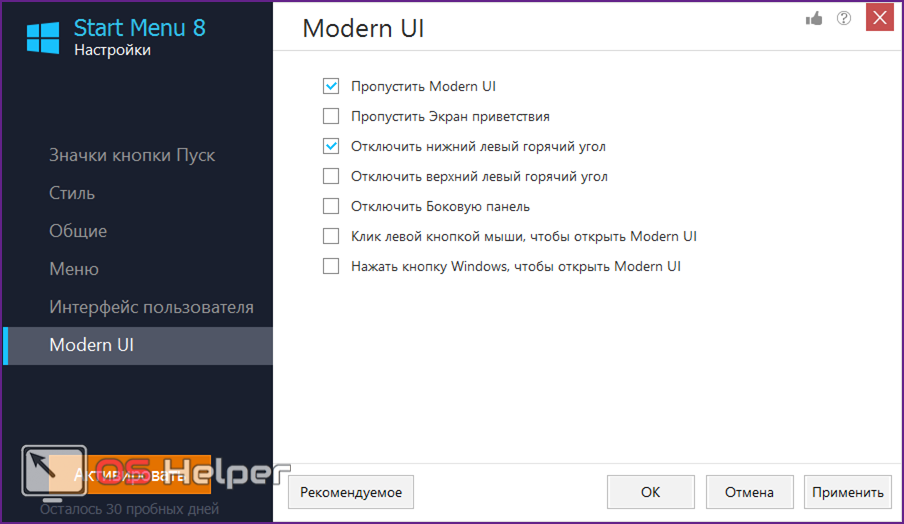
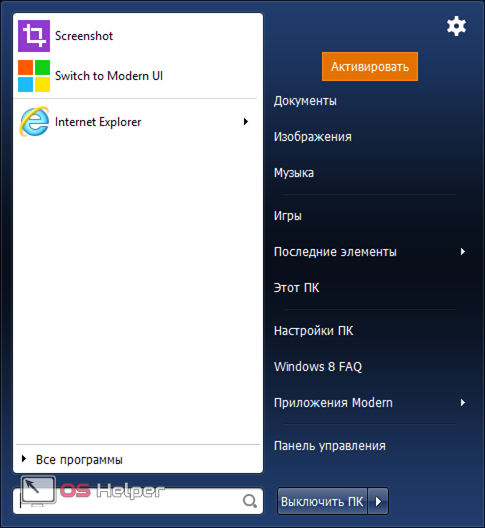
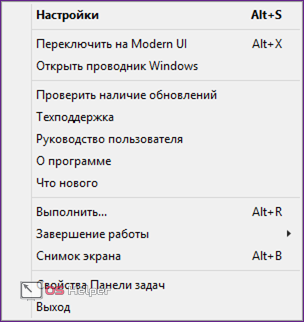
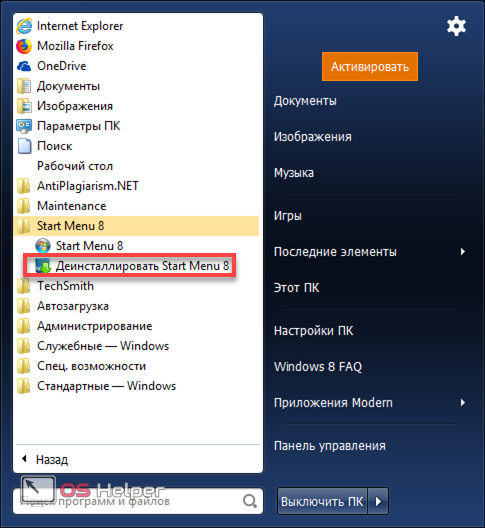
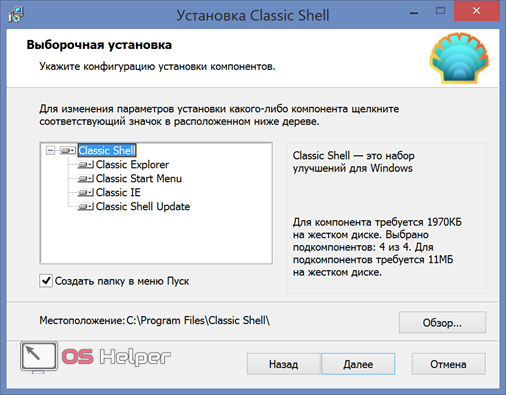
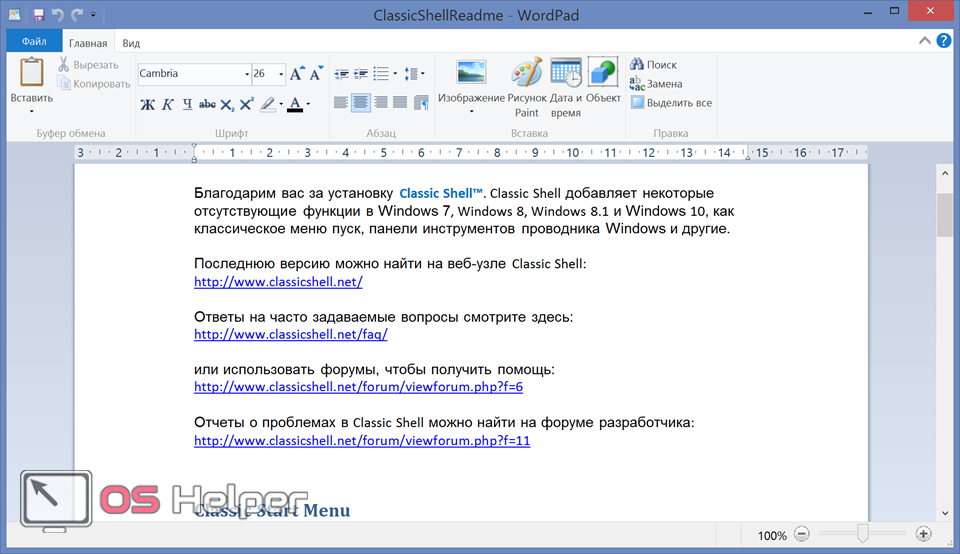
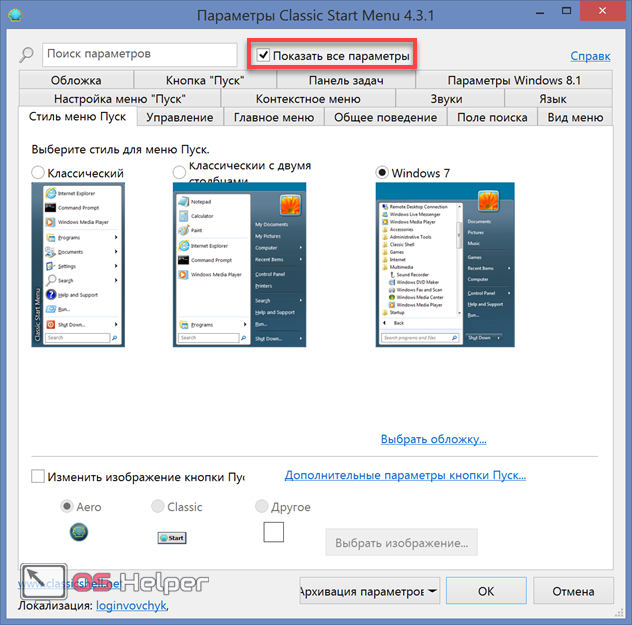
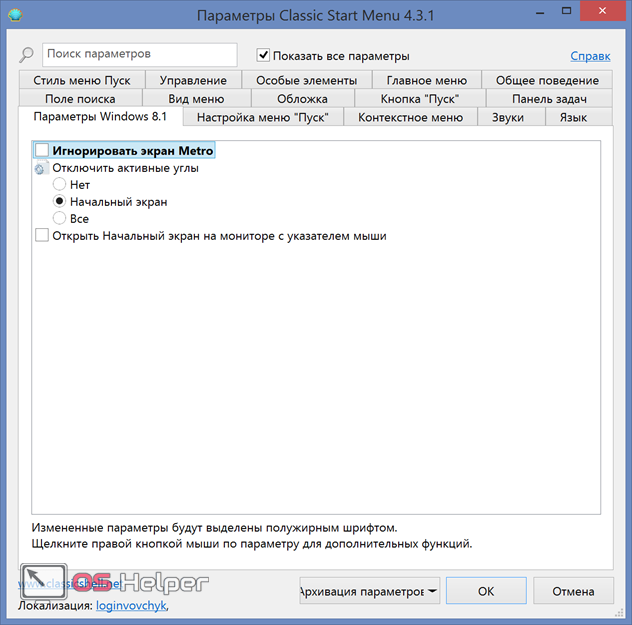
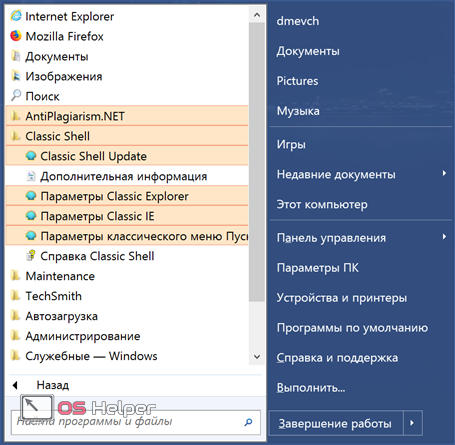





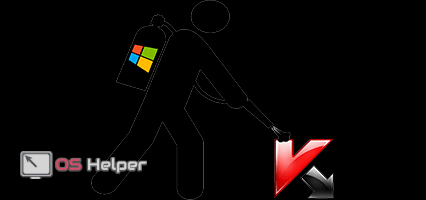


PLEASE WINDOWS 8!!!