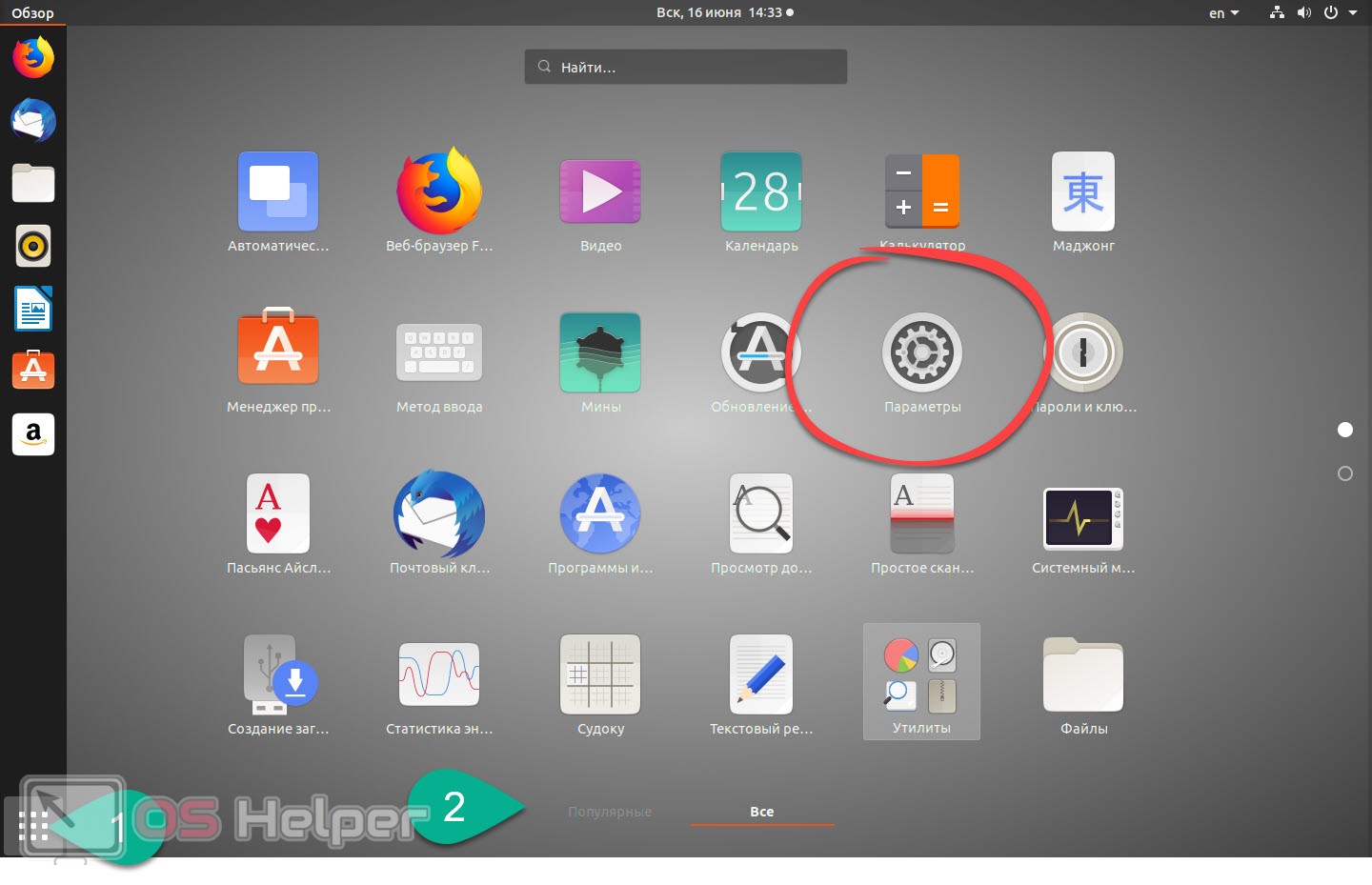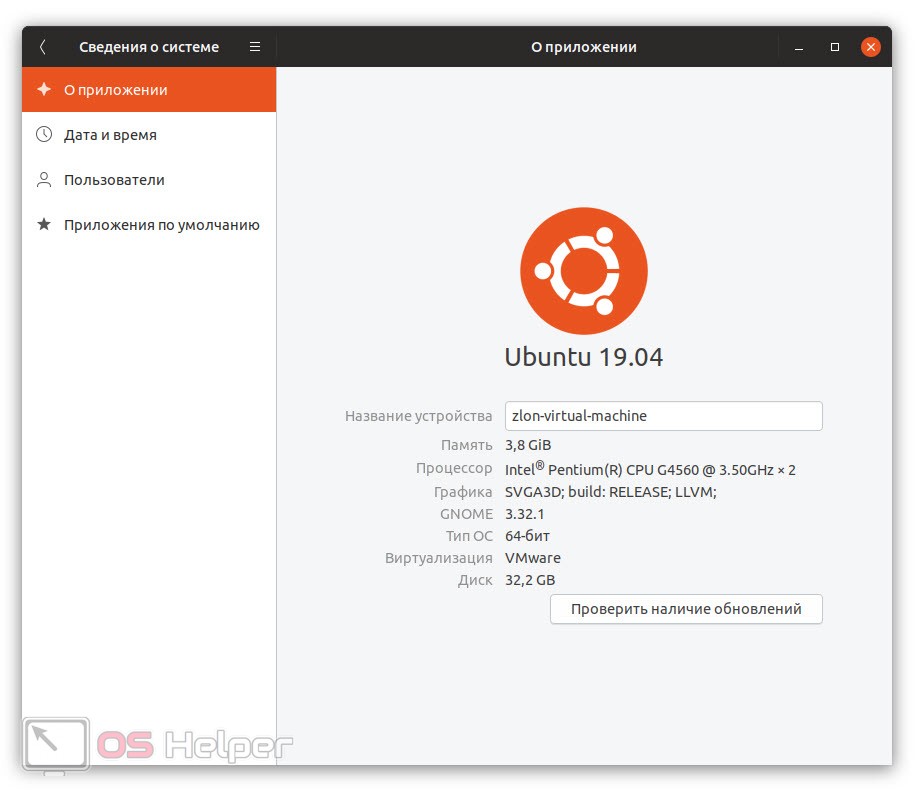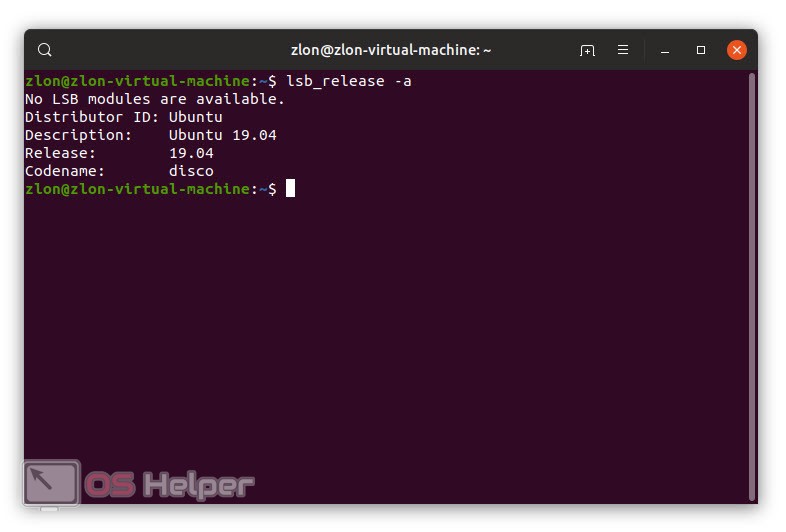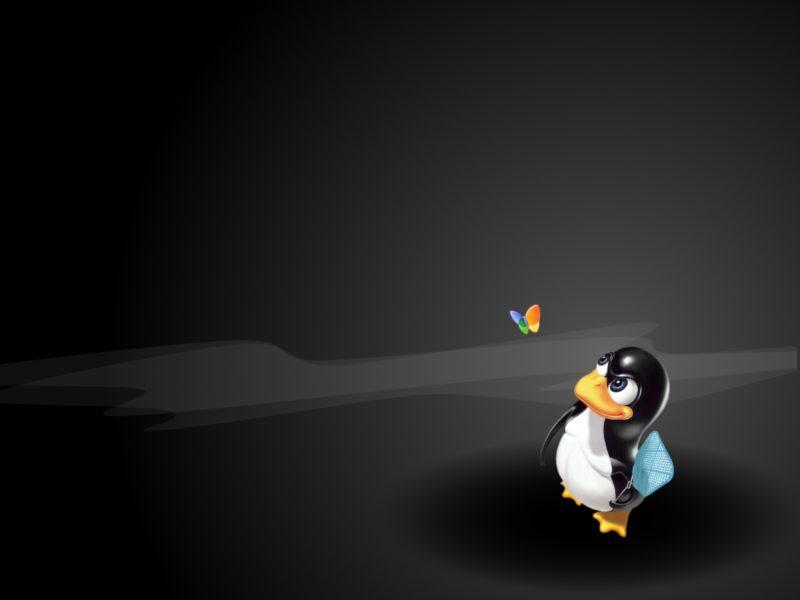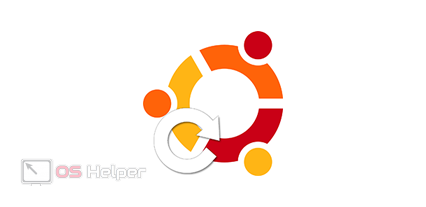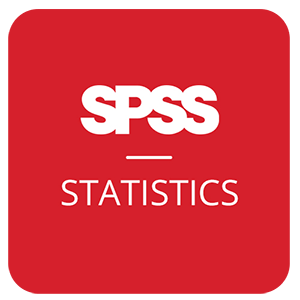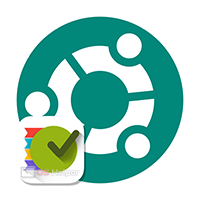 Продолжая серию своих рассказов об операционной системе Linux, мы покажем, как узнать версию Ubuntu. Для этого в системе существует сразу несколько способов, и мы рассмотрим их поочередно, начиная с самых простых. Ведь как известно, изобретать велосипед заново в наше время нет никакого смысла. Поэтому не откладывая, переходим прямо к делу.
Продолжая серию своих рассказов об операционной системе Linux, мы покажем, как узнать версию Ubuntu. Для этого в системе существует сразу несколько способов, и мы рассмотрим их поочередно, начиная с самых простых. Ведь как известно, изобретать велосипед заново в наше время нет никакого смысла. Поэтому не откладывая, переходим прямо к делу.
Немного о версиях Linux Ubuntu
Перед тем как мы приступим, рекомендуем ознакомиться с краткой справкой, позволяющей начать ориентироваться в версиях данной операционной системы. Номер версии ОС — это год и месяц выхода. Крупные обновления происходят один раз в 6 месяцев. Если после номера стоят три английские буквы LTS, то это означает, что данный дистрибутив подлежит длительной поддержке.
Используем параметры системы
Итак, проще всего узнать, какая версия операционной системы Linux Ubuntu установлена на вашем компьютере, это использовать специальное приложение под названием «Параметры системы». Рассмотрим, как его запустить и, где найти нужную информацию:
- Изначально запускаем список наших приложений, воспользовавшись кнопкой, которая находится в нижнем левом углу рабочего стола. Когда список всех программ данного компьютера откроется, выбираем то, которое мы обозначили на скриншоте ниже красной рамкой.
- Когда нужное окно запустится прокрутите содержимое списка, находящегося слева, в самый низ и выберите там раздел «Сведения о системе». В результате откроется информация о нашей Linux Ubuntu и здесь вы сможете узнать ее версию.
Работаем с терминалом
Как известно, через терминал Linux Ubuntu, да и вообще любой другой операционной системы Linux, можно делать все что угодно. В нашем случае он позволит узнать версию ОС. Для этого делаем следующее:
- Запускаем терминал, найдя его в списке приложений, показываемых при помощи кнопки, расположенной в нижнем левом углу рабочего стола. Также мы можем использовать сочетания горячих клавиш [knopka]Ctrl[/knopka]+[knopka]Alt[/knopka]+[knopka]T[/knopka] на клавиатуре вашего компьютера.
- Когда наша утилита будет запущена вводим в нее обозначенную ниже команду и жмем кнопку [knopka]Enter[/knopka].
[k]lsb_release -a[/k]
Существует еще одна команда, позволяющая узнать версию вашей Ubuntu. От предыдущей она отличается тем, что берет информацию из файла приветствия. Просто введите приведенный ниже код в терминал и снова нажмите кнопку ввода.
[k]cat /etc/issue.net[/k]
Наконец, третья команда также позволяет определить сборку нашей операционной системы.
[k]awk ‘/^Description: Ubuntu [0-9]/ {print «Ubuntu»,$3; exit;}’ /usr/share/python-apt/templates/Ubuntu.info[/k]
Еще один код, который можно применить вообще в любой операционной системе Linux, а не только Ubuntu. Вводим команду и жмем [knopka]Enter[/knopka].
[k]gcc -v[/k]
Все эти операторы мы показали вам только для разнообразия. Если возиться с терминалом нет никакого желания, просто запустите приложение, описанное в первом способе, и узнайте свою версию через него.
В результате появится вся нужная нам информация и вы сможете определить версию Linux Ubuntu. Как видите, это очень просто.
Видеоинструкция
Также рекомендуем ознакомиться с обучающим видео по теме. Текстовая инструкция — это, конечно же, хорошо, однако, видеть все наглядно и следить за действиями автора на его же компьютере гораздо познавательнее. Поэтому рекомендуем вам приступать к практике только тогда, когда вы посмотрите ролик до конца.
В заключение
На этом мы, в принципе, можем заканчивать свою статью, а вам рекомендуем переходить к практике. Думаем, вы хорошо понимаете, как узнать версию Ubuntu и сможете с легкостью это сделать.
Если какие-то вопросы в итоге останутся, задавайте их в комментариях. Форма обратной связи прикреплена немного ниже, и мы постоянно следим за ней, при необходимости, давая ответ каждому пользователю, обратившемуся за помощью.