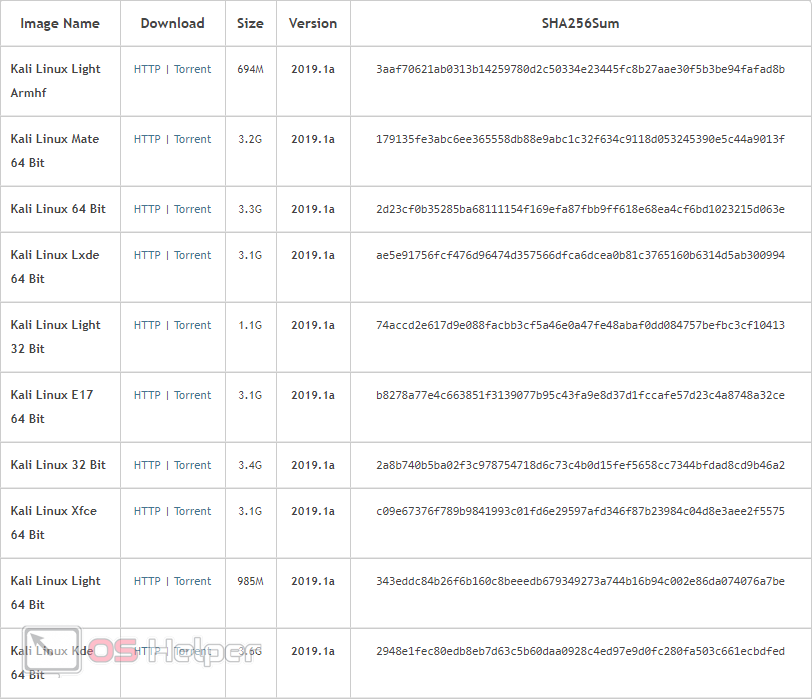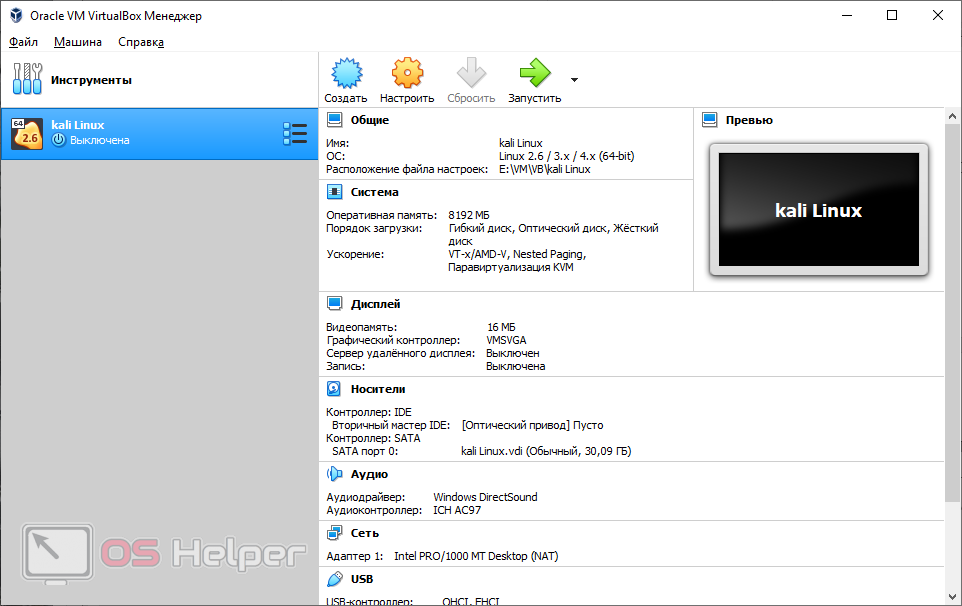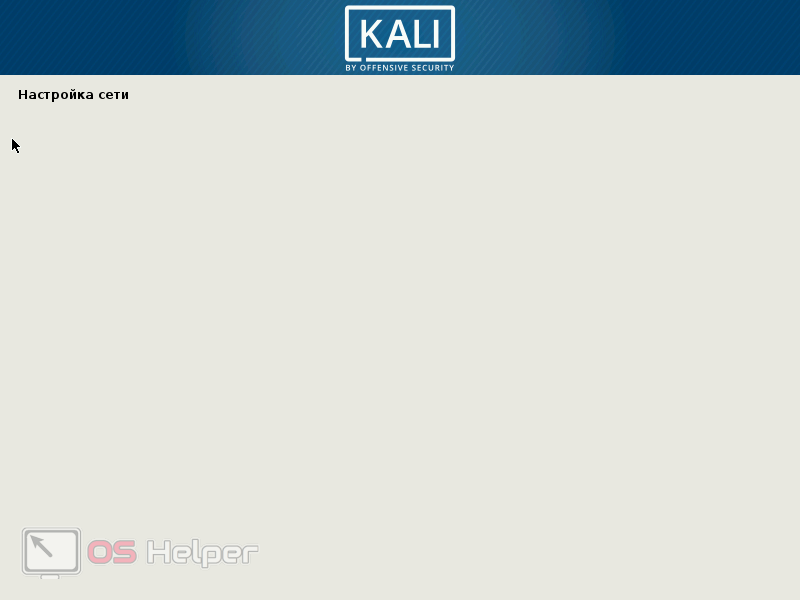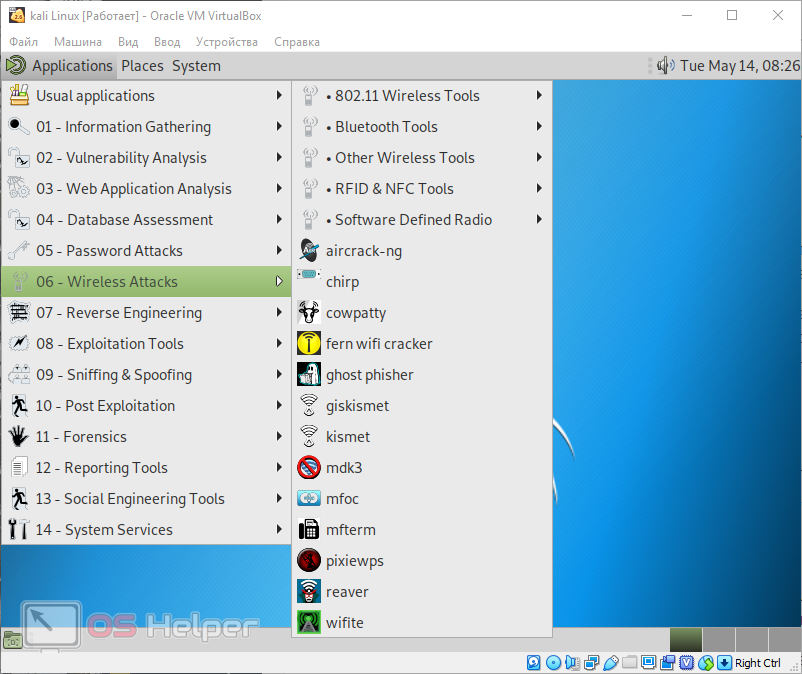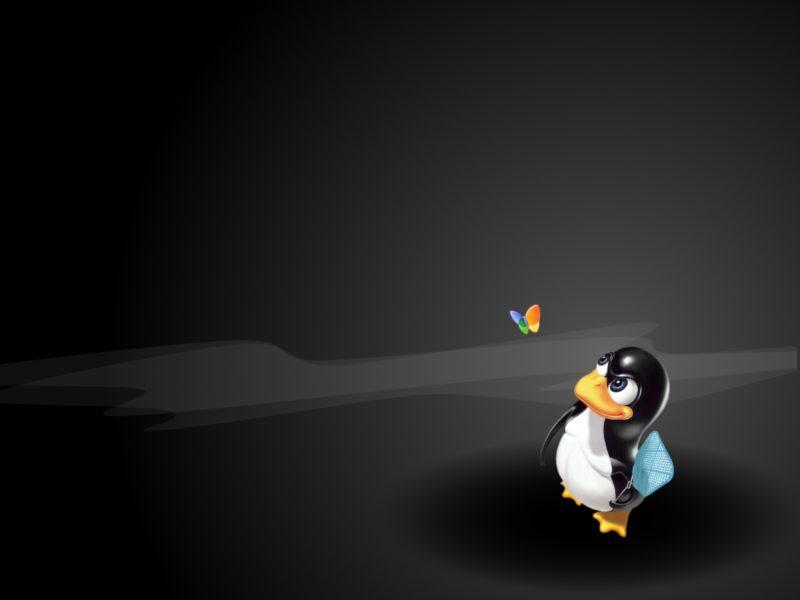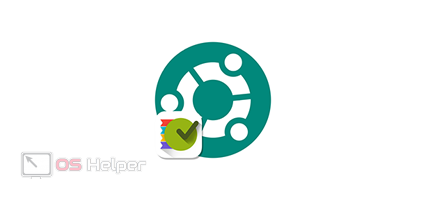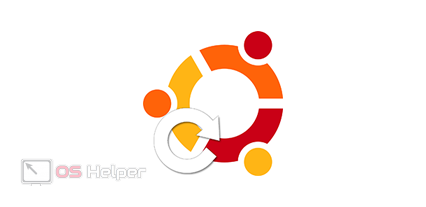Kali Linux — это очень интересная операционная система, которая точно заслуживает вашего внимания. Но не каждый захочет сносить Windows и ставить вместо нее этот дистрибутив. Сначала стоит попробовать и разобраться, что к чему. Именно поэтому сегодня мы как раз и поговорим о том, как установить Kali Linux на VirtualBox. Виртуальная машина поможет нам оценить операционную систему и понять, как нам придется ею пользоваться. Исходя из полученных впечатлений, мы сможем решить, устанавливать ли ее как основную ОС на компьютере или ноутбуке, либо оставить привычную Windows.
Kali Linux — это очень интересная операционная система, которая точно заслуживает вашего внимания. Но не каждый захочет сносить Windows и ставить вместо нее этот дистрибутив. Сначала стоит попробовать и разобраться, что к чему. Именно поэтому сегодня мы как раз и поговорим о том, как установить Kali Linux на VirtualBox. Виртуальная машина поможет нам оценить операционную систему и понять, как нам придется ею пользоваться. Исходя из полученных впечатлений, мы сможем решить, устанавливать ли ее как основную ОС на компьютере или ноутбуке, либо оставить привычную Windows.
Устанавливаем Kali Linux на VirtualBox
Весь процесс мы для наглядности и удобства восприятия поделим на три основных этапа. Каждый из них будет подробно развернут в соответствующем разделе статьи.
Подготовка загрузочного носителя
Так как мы будем использовать виртуальную машину записывать образ Kali Linux на флешку нам не придется. Мы просто скачаем дистрибутив с официального сайта операционной системы и будем монтировать его в VirtualBox. Давайте рассмотрим, как это делается:
- Изначально переходим на официальный сайт нашей операционной системы и бесплатно скачивать нужный релиз.
- Здесь вы найдете несколько вариантов у ккоторых меняется разрядность или рабочее окружение. Для тех кто не в курсе, рабочее окружение — это что-то с родни лаунчера на Android. Так что выбираем наиболее подходящий для нас вариант и загружаем его по прямой ссылке либо через торрент.
- Остаётся только дождаться завершения скачивания операционной системы.
Теперь переходим непосредственно к созданию виртуальной машины на которую и будет устанавливаться наша ОС.
Создание виртуальной машины
Естественно, нам понадобится и само приложение VirtualBox. Если у вас его нет скачайте последнюю русскую версию с официального сайта. Это полностью бесплатный софт и никаких финансовых вливаний он не потребует. После этого делаем такие шаги:
- Жмем кнопку создание новой виртуальной машины. Называем ее как-нибудь, задаем каталог, в котором будут храниться все файлы, и указываем тип. Когда это будет сделано переходим к следующему шагу.
- Задаем количество оперативной памяти для нашей виртуальной машины, исходя из общего числа ОЗУ, имеющегося на вашем ПК.
- Создаем новый виртуальный диск и жмем «Далее». При этом тип носителя оставляем по умолчанию. Шагом позже выбираем динамический виртуальный диск.
- После этого нужно будет указать размер тома Linux. Рекомендуем делать его не меньше 30 Гб, но точное значение будет зависеть от имеющихся места на вашем ПК.
Виртуальная машина создана, и мы можем приходить к работе с ней.
Установка операционной системы
Для того чтобы начать саму установку делаем такие шаги:
- Сразу после запуска нашей виртуальной машины выбираем образ, который был скачан на первом этапе. После этого наш компьютер в компьютере начнет загружаться. Нужно выбрать режим графической установки.
- Выбираем нужный нам язык, страну проживания и раскладку клавиатуры. После этого сразу последует установка системы.
- Вводим имя нашего пользователя и пароль от его учетной записи. Операционная система Linux построена таким образом, что без кода безопасности в ней работать не получится.
- В режиме разметки диска можно выбрать использование всего носителя так как мы устанавливаем операционную систему на виртуальную машину. При инсталляции же на физические ПК можно установить ОС вместе с Windows.
- После этого последует основная часть инсталляции.
Готово. Операционной системой Kali Linux можно пользоваться прямо на вашей виртуальной машине Virtual Box.
Видеоинструкция
Также рекомендуем просмотреть обучающее видео, в котором весь описанный выше процесс показан более наглядно.
В заключение
На этом мы можем смело закрывать вопрос инсталляции Kali Linux на VirtualBox. Устанавливайте и пробуйте, пробуйте, пробуйте… Ведь это абсолютно бесплатно. Если вы не какой-то дизайнер, SEO-оптимизатор или профессионал узкого круга, Linux может стать для вас отличным дистрибутивом, который полностью заменит Windows.
Если у вас появятся какие-либо вопросы можете задавать их в комментариях. Мы всегда помогаем своим пользователям и вам обязательно ответим тоже.