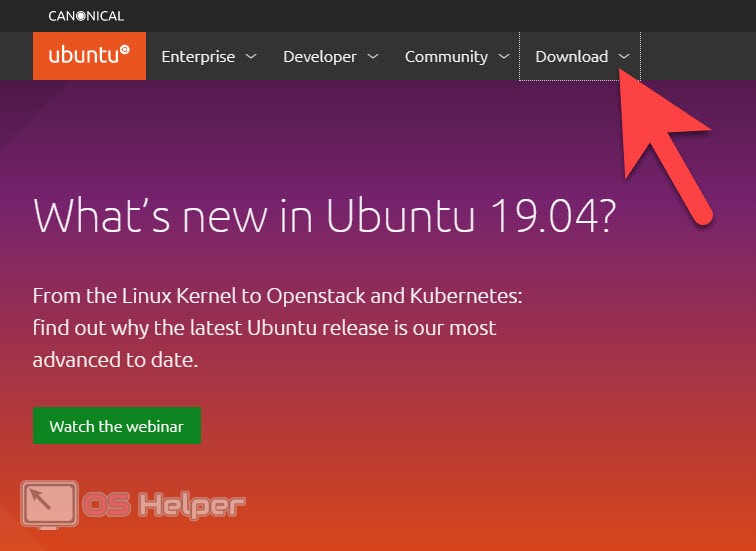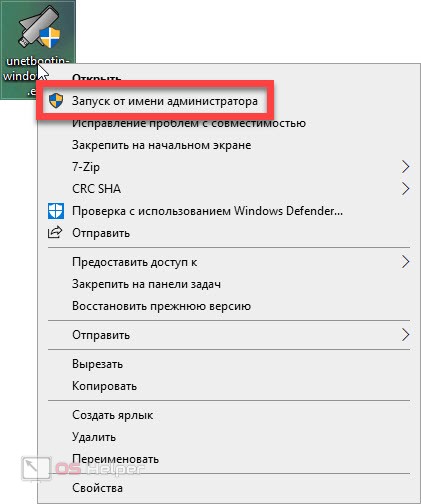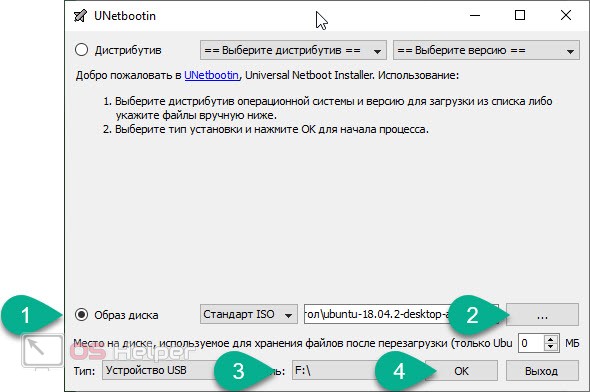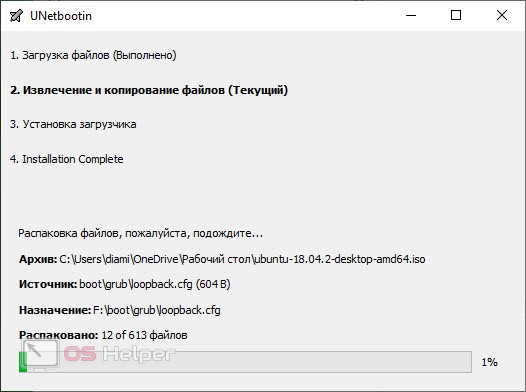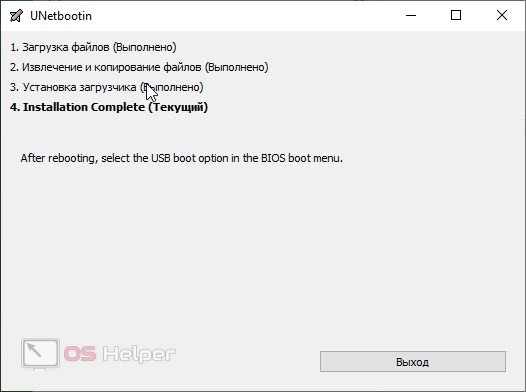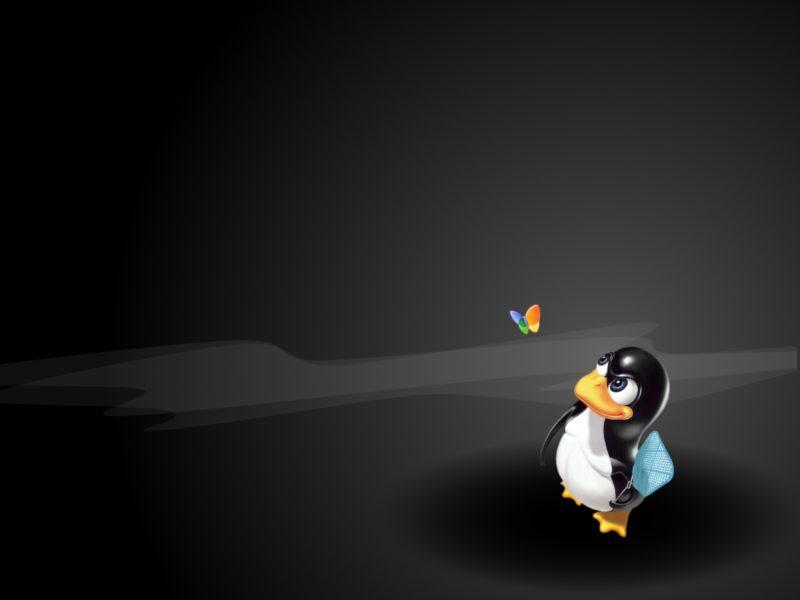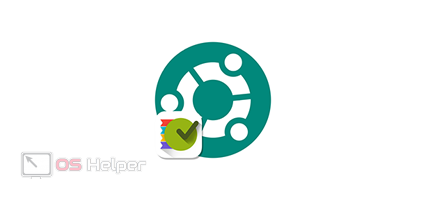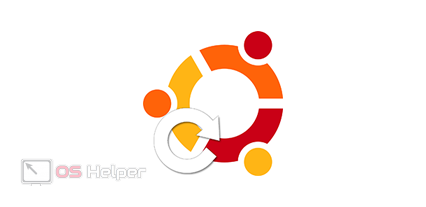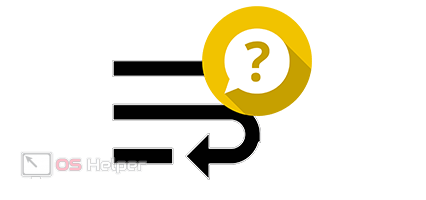Операционная система Ubuntu — это один из самых дружелюбных Linux-дистрибутивов для простых пользователей. Именно ее выбирают те люди, которые переходят с Windows на свободную ОС. Понятное дело, для того чтобы установить такую систему на ваш компьютер, нам понадобится изначально создать загрузочную флешку с ней. Именно об этом и пойдет речь в нашей сегодняшней статье. Сейчас вы убедитесь, как просто можно создать такой носитель.
Операционная система Ubuntu — это один из самых дружелюбных Linux-дистрибутивов для простых пользователей. Именно ее выбирают те люди, которые переходят с Windows на свободную ОС. Понятное дело, для того чтобы установить такую систему на ваш компьютер, нам понадобится изначально создать загрузочную флешку с ней. Именно об этом и пойдет речь в нашей сегодняшней статье. Сейчас вы убедитесь, как просто можно создать такой носитель.
Скачиваем образ Ubuntu
Первое что нужно сделать, это загрузить образ операционной системы Linux Ubuntu с официального сайта. Это полностью бесплатная ОС и мы сейчас покажем, где ее скачать:
- Переходим на официальный сайт данной операционной системы, а именно в раздел «Download».
- Выбираем последнюю стабильную версию (в конце названия должны стоять буквы LTS) и скачиваем ее.
- Когда загрузка будет завершена переходим к следующему шагу нашей инструкции.
Создаем загрузочную флешку
Теперь нам необходимо записать полученный образ на флешку. Использовать CD или DVD диски уже нет никакого смысла поэтому подготовьте внешний накопитель объемом от 4 Гб. После этого делаем несколько простых шагов:
- Переходим на официальный сайт утилиты UNetbootin и скачиваем оттуда ее последнюю русскую версию.
- Запускаем полученную программу от имени администратора. Для этого делаем правый клик по иконке и из открывшегося контекстного меню выбираем пункт, отмеченный на скриншоте ниже.
- В результате приложение, которое не требует установки, запустится и станет доступным для работы. В этот момент вы должны установить в USB-порт вашу флешку. Дальше события могут развиваться по двум сценариям:
- Вы скачиваете дистрибутив Ubuntu прямо из программы, выбрав его в выпадающем списке в верхней части окна.
- вы используете образ, который загрузили с официального сайта шагом ранее.
Мы рекомендуем использовать именно 2 вариант так как скорость загрузки в первом случае может быть низкой. Также в списке могут отсутствовать последние версии операционной системы Linux Ubuntu.
- Переключаем наш чекбокс в положение «Образ диска» (отмечен цифрой «1») и при помощи кнопки с изображением трех точек (отмечена цифрой «2») выбираем загруженный ранее образ. Далее убеждаемся в том, что наша флешка выбрана правильно (отмечена цифрой «3») и жмем кнопку начала записи Linux Ubuntu на загрузочный накопитель (отмечена цифрой «4»).
- В результате начнется и сама запись, которая будет состоять из нескольких основных этапов:
- Загрузка файлов (в нашем случае не требуется).
- Извлечение и копирование файлов на накопитель.
- Установка загрузчика.
- Завершение записи операционной системы.
- Когда запись будет завершена вы увидите уведомление об успешном исходе операции. У вас должно получиться примерно так, как это показано на скриншоте ниже.
Тут же нас уведомляет о том, что загрузочным накопителем можно пользоваться после перезагрузки компьютера.
Как видите, создать загрузочную флешку с Linux Ubuntu очень просто. Однако перед тем, как вы приступите к установке данной операционной системы, необходимо позаботиться об одном очень важном моменте.
Сделайте резервную копию всех ваших данных! Операционная система Ubuntu способна устанавливаться рядом с Windows, однако если вы допустите какую-либо ошибку, вы можете утратить все то, что накапливалось долгими годами. Поэтому изначально лучше подстраховаться.
Установка Ubuntu на компьютер
Соответственно, для того чтобы установить Ubuntu с нашей флешки, необходимо сделать несколько простых шагов:
- Сначала отключаем компьютер и вставляем наш загрузочный накопитель в USB-порт.
- Переходим в BIOS и устанавливаем в качестве первого загрузочного устройства внешний накопитель.
- Запускаем компьютер и переходим к установке операционной системы.
Видеоинструкция
Для того чтобы лучше понять суть рассматриваемого процесса мы подготовили для вас обучающее видео по теме.
Подводим итоги
Итак, теперь, когда вы хорошо понимаете, как сделать загрузочную флешку с Ubuntu, мы можем смело заканчивать свою статью. Однако, перед тем как это сделать, скажем, если у вас останутся какие-либо вопросы, задавайте их в комментариях. Мы обязательно откликнемся, причем сделаем это как можно быстрее, и поможем каждому пользователю в той или иной ситуации.