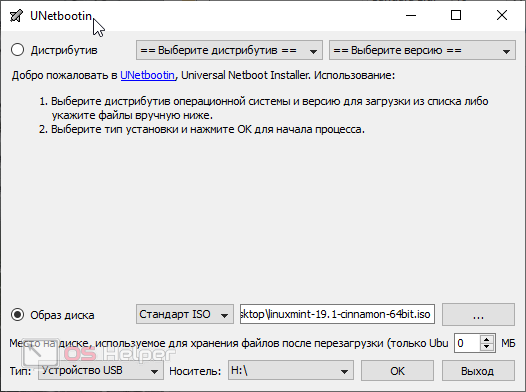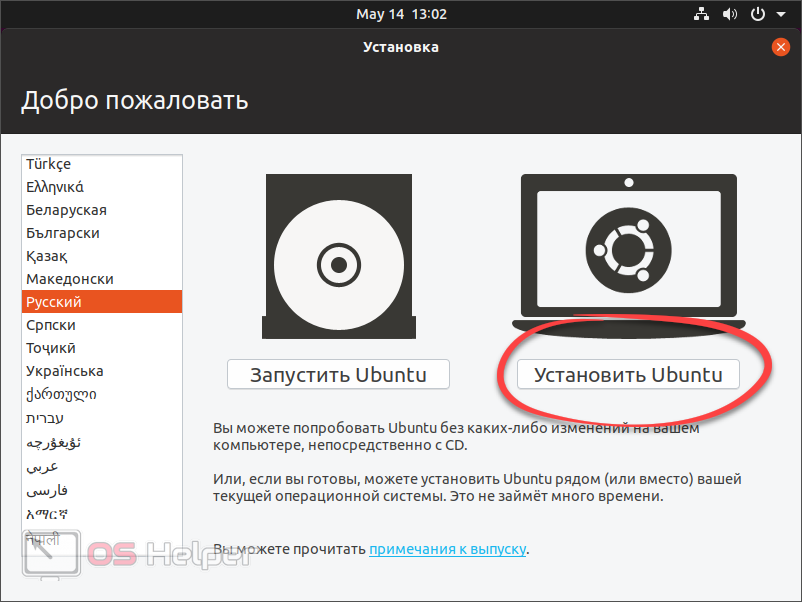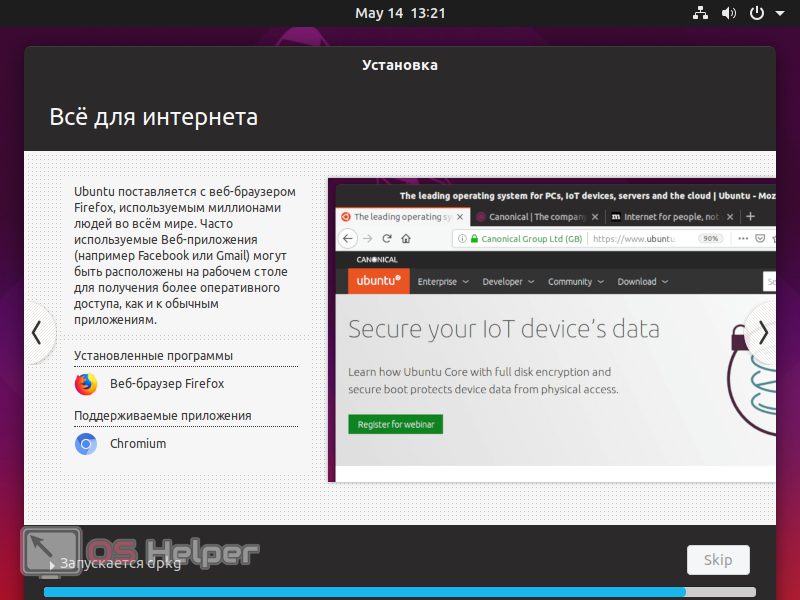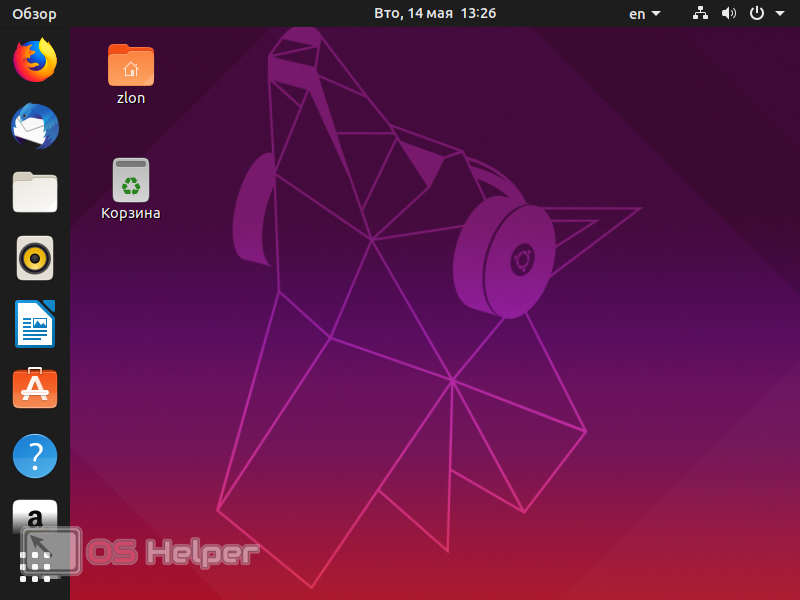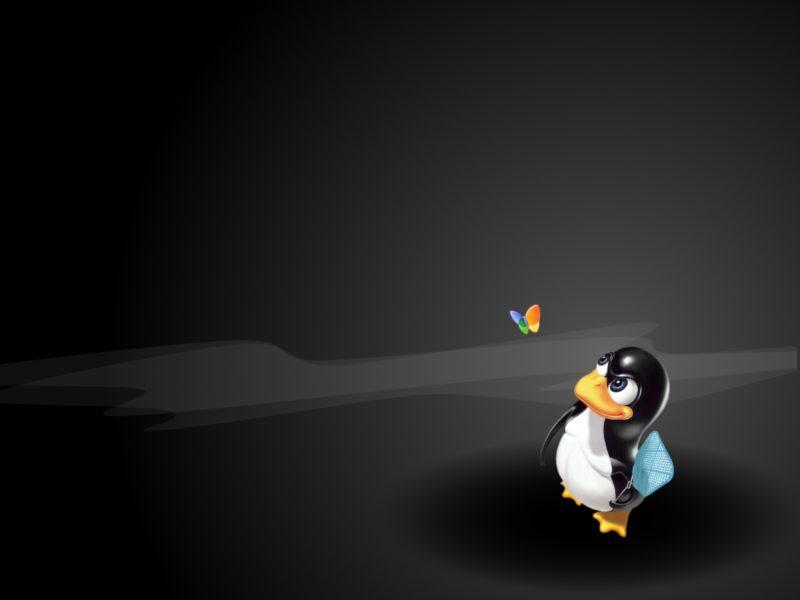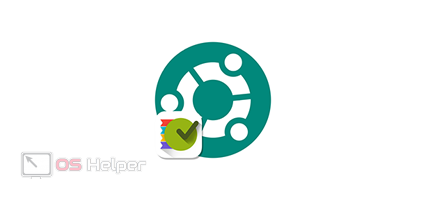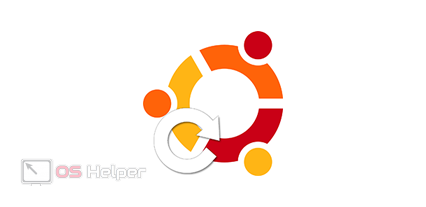Свободно распространяемые операционные системы пользуется все большей и большей популярностью. Если раньше вам нужно было часами сидеть над командной строкой для того чтобы установить простое приложение, то сейчас это делается всего в 2 клика, причем даже удобнее, чем в Microsoft Windows. Именно поэтому в нашей сегодняшней статье речь пойдет о том, как установить Linux с флешки.
Свободно распространяемые операционные системы пользуется все большей и большей популярностью. Если раньше вам нужно было часами сидеть над командной строкой для того чтобы установить простое приложение, то сейчас это делается всего в 2 клика, причем даже удобнее, чем в Microsoft Windows. Именно поэтому в нашей сегодняшней статье речь пойдет о том, как установить Linux с флешки.
Подготавливаем загрузочный носитель
Для того чтобы мы могли загрузиться с флешки, на которой записан Linux, нам нужно ее предварительно создать. Для этого потребуется сделать всего несколько простых шагов:
- Скачиваем сам Linux. Переходим на официальный сайт утилиты UNetbootin и загружаем ее последнюю русскую версию по прямой ссылке.
- После этого запускаем программу, переключаем ее в режим записи образа, выбираем загруженный ранее дистрибутив и указываем флешку, на которую будет вестись запись. После этого просто жмем кнопку «ОК».
- Дожидаемся завершения процесса создания загрузочного носителя с операционной системой Linux.
Будьте осторожными: процесс записи операционной системы на флешку удалит все данные, которые на ней были!
Производим установку Linux
Итак, теперь мы можем переходить непосредственно к установке Linux на компьютер или ноутбук. Данная операционная система будет отлично работает даже на слабых устройствах в отличие от нашей Windows:
- Выключаем компьютер и переходим в BIOS. Тут нам нужно установить первым устройством, с которого запускается машина, именно съемный носитель.
- Запускаем компьютер и загружаемся с созданной ранее флешки. Когда инсталлятор операционной системы (в нашем случае Linux Ubuntu) запустится, выберите язык, на котором будет работать ОС. Также тут нужно определить и раскладку клавиатуры, включая способ переключения языков.
- Разметка диска — это один из самых сложных этапов инсталляции любой Linux. Если данная операционная система будет единственной, Windows мы можем удалить, и никаких проблем не возникнет. Если же 2 ОС должны стоять на одном и том же винчестере, нам придется самостоятельно разметить его. Для этого предварительно отделяем новый том под наш Linux, и выбираем его для установки. При этом в главную загрузочную запись будет добавлен новый алгоритм, который создаст меню, позволяющее выбрать ту или иную операционную систему для запуска.
Также нам потребуется сделать так называемый раздел подкачки, на котором Linux, при переполнении оперативной памяти, будет хранить данные из ОЗУ. Рекомендуем выбирать размер SWAP точно такой же, как и размер установленной оперативной памяти.
После этого, собственно, начнется и сама установка операционной системы Linux. Терпеливо дожидаемся ее завершения. Когда процесс будет окончен просто перезагружаем наш компьютер. При этом установочный диск нужно обязательно извлечь.
Вот и всё. Мы установили Linux с флешки и теперь он полностью доступен. Приступайте к освоению данной операционной системы, ведь это, на самом деле, гораздо проще, чем в той же Windows.
Очень радует концепция по обеспечению безопасности в данной операционной системе. Если в ОС от Microsoft наш пароль мог взломать каждый прохожий, тут домашний каталог и все пользовательские данные надежно шифруются, что делает невозможным их взлом или какой-либо перехват.
Видеоинструкция
Для тех из вас, кто не особо любит читать длинные пошаговые инструкции, мы подготовили обучающее видео, в котором автор все наглядно показывает на своем компьютере. Рекомендуем обязательно ознакомиться с роликом и только после этого переходить делу.
Подводим итоги
Надеемся вопрос установки Linux с флешки на компьютер или ноутбук раскрыт полностью. Теперь вы можете самостоятельно попробовать сделать тоже самое, а если есть какая-то боязнь, советуем применить виртуальную машину.
Если какие-то вопросы все же останутся рекомендуем прикрепить отправить их нам, используя форму комментирования, прикрепленную ниже. Мы обязательно отследим обратную связь и дадим нужный ответ в той или иной ситуации.