Zoom — это бесплатная платформа для видеоконференций, похожая на Skype, но с большим количеством функций и удобством.
Зарегистрироваться
Давайте зарегистрируемся на Zoom (zoom.us). Вам нужно будет зарегистрироваться, используя рабочий адрес электронной почты (вам будет отправлена ссылка для активации), а также войти в систему через свою учетную запись Facebook или Google.
Далее идет конференция. Вы можете найти приложение Zoom для Android или веб-сайт.
Создать конференцию
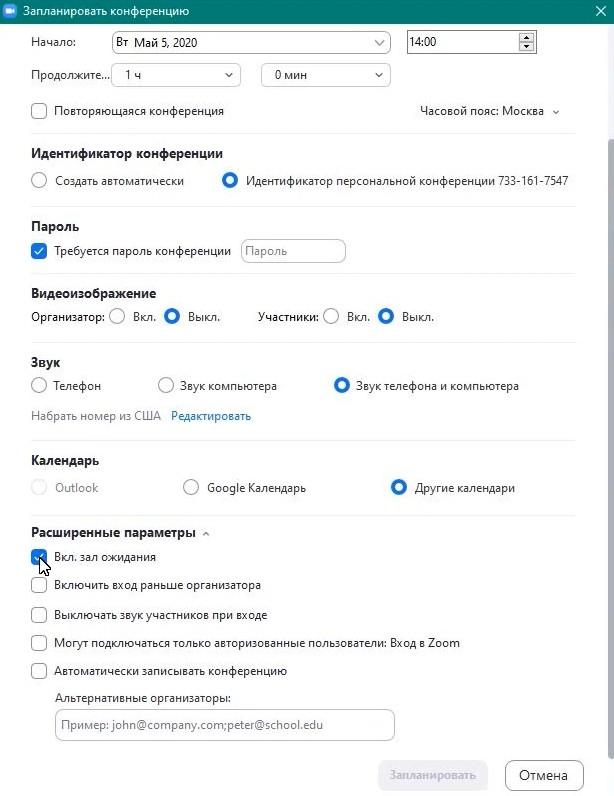
Перейти к конференциям — создать конференцию в личном кабинете. Вам нужно будет указать название и дату конференции (40 минут в бесплатной версии Zoom), пароль, позволяющий получить доступ к конференции, настройки видео (камеры) для организаторов и участников, а также другие параметры.
Масштабирование намного проще в использовании.
Мы также можем создать постоянную ссылку и отправить ее всем участникам по электронной почте.
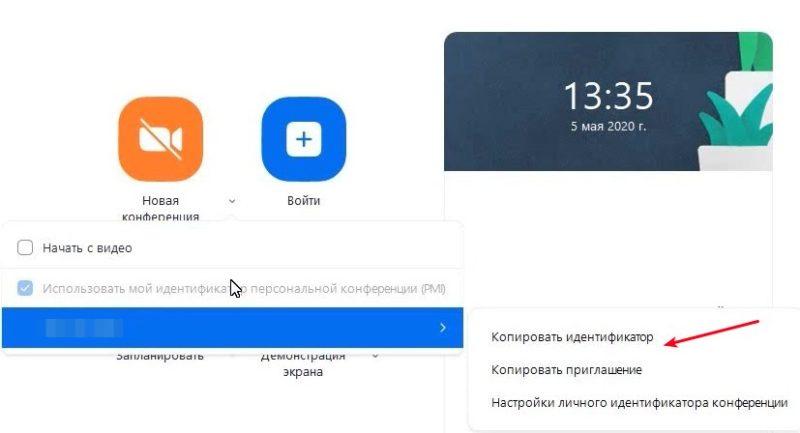
Многие участники конференции плохо слышат. Это можно исправить, выйдя из приложения Zoom и снова войдя в него.
Вот главный экран для управления конференцией. Здесь вы можете отправить URL-приглашение другим участникам и включить / отключить демонстрацию экрана. Вы также можете управлять всеми участниками в правом столбце (переименовать / отключить звук / камеру).
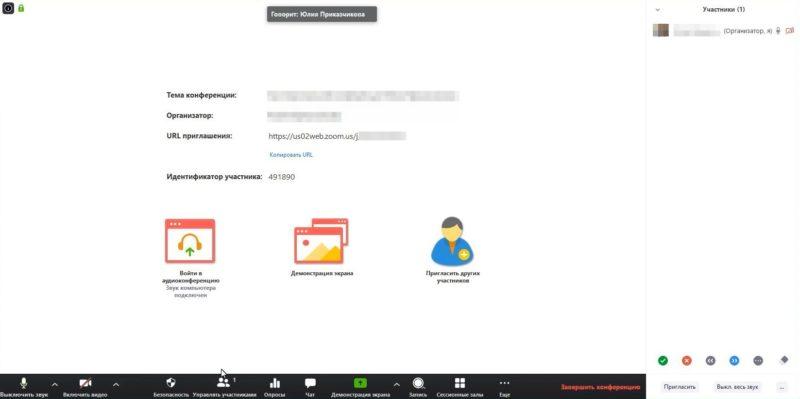
Вы можете одновременно показать другое приложение или документ на экране презентации. Выберите «в верхних панелях Остановить демонстрацию», чтобы отключить демонстрацию экрана.
Вы также можете выбрать «Записать». Вы также можете записать видеоконференцию в «облако» или на устройство, с которого она транслируется (ПК, смартфон).
Управление участниками
На нижней панели «Управление участниками» есть кнопка, которая позволяет вам контролировать, кто присутствует на конференции. У каждого участника есть возможность отключить звук и изменить изображение своего профиля, переименовать или изменить камеру.
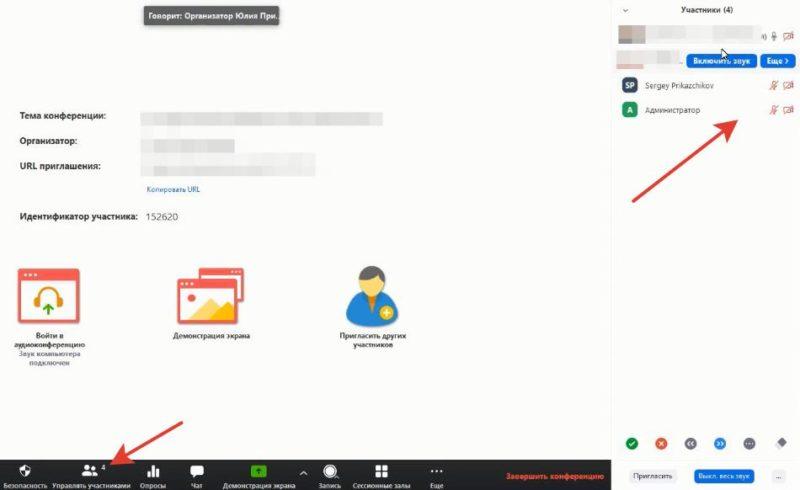
Любой участник может стать организатором или соорганизатором в любое время. Вы также можете разрешить участникам записывать.
Участников конференции можно разбить на группы или комнаты. Эта функция доступна в PAY версии. Эта функция по умолчанию отключена в Zoom. Вы можете включить эту функцию, зайдя на zoom.us — Личный кабинет — Настройки Конференции — На конференции (расширенный). — Сессионный зал. (включая максимальное количество поддерживаемых сеансов — 50, а максимальное количество участников — 200.
Затем запустите программу Zoom. На нижней панели управления появится новый значок «Сеансовые комнаты». Допустим, мы хотим создать несколько комнат. Вы можете назначить людей в залы либо автоматически, либо вручную.
Участники могут покинуть конференц-зал в любое время и вернуться в главный конференц-зал. Организатор имеет право войти в любую комнату.комнаты для обсуждения
После закрытиявы можете установить обратный отсчет, чтобы указать когда все участники будут возвращены в общую зону. Вы также можете закрыть зал через установленное время, например, через 30 минут.
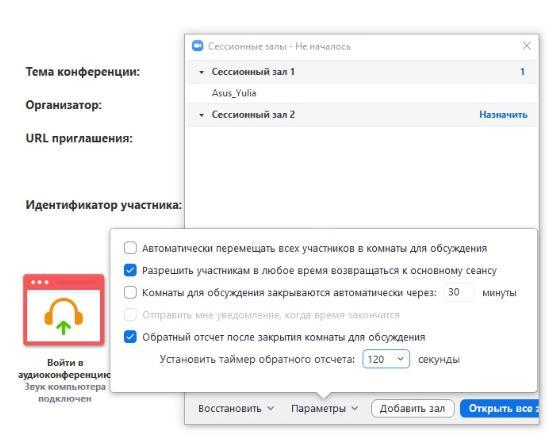
Все участники будут приглашены в зал после его открытия. Организатор может отслеживать кто вошел в какие залы. Он также может войти в любую комнату, чтобы понаблюдать за дискуссией, происходящей между участниками. Участники будут продолжать общаться в группах, пока он не нажмет «Закрыть все комнаты».
Организатор может отправить электронное письмо всем участникам s сообщить им, что конференция заканчивается через пять минут.
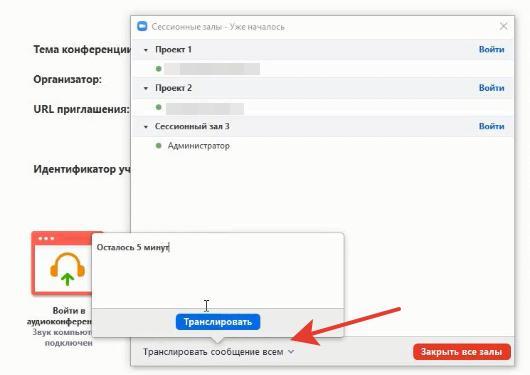
Участники могут отправлять сообщения друг другу в своем чате, но им не разрешено писать сообщения в основном чате.
Участники могут запросить помощь или пригласить хозяина на встречу. Организатору будет отправлено уведомление по электронной почте со ссылкой. Это удобно, потому что участники не могут писать в общий чат, пока они находятся в другом сеансе.
Участников можно перемещать из одной комнаты в другую. Нажмите «Переместить» напротив своего имени, чтобы выбрать сессионный зал.
Что я могу записать?
Нажмите кнопку «Запись» для записи на панелях управления масштабированием.
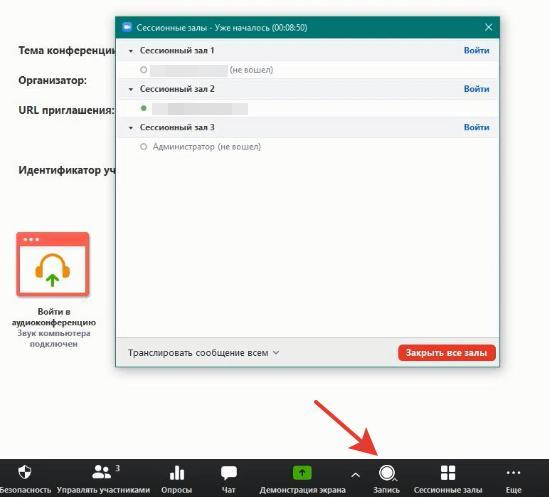
Если запись ведется в «облаке», то записывается только зал, в котором вы находитесь. Если запись сделана на вашем компьютере, она будет записывать только ту область, где вы находитесь.
Во всех конференц-залах есть отдельные записывающие устройства.
Вам понадобятся соорганизаторы для записи конференции в каждой комнате для заседаний. Они могут организовать запись на своем компьютере или в облачном хранилище. Вы должны назначить соорганизаторов или разрешить определенным участникам записывать конференцию ДО того, как она будет распределена по конференц-залам. После этого вы не сможете назначать права.
Доска объявлений Zoom.
Как лучше всего запечатлеть результаты Zoom без дополнительных услуг?
Выберите в приложении «Общий доступ к экрану — Доска сообщений».
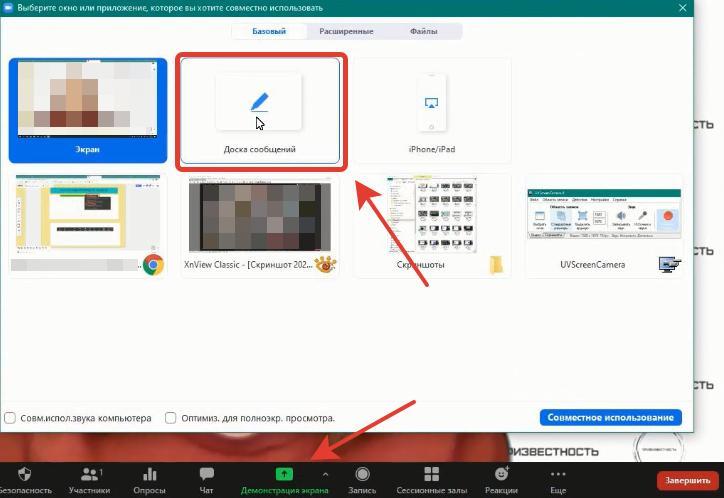
- Все участники конференции имеют возможность писать текст на доске.
- Доступно множество инструментов для рисования: карандаши, линии и фигуры различных цветов.
- Теги — голосование по конкретным позициям.
- Функция отслеживания курсов
- Ластик для стирания.
- Удаляет все изображения и сообщения.
- Держите доску.
Иногда не все участники панели имеют доступ к панелям конференции, пока ведущий показывает свой экран. Участник может выбрать «Параметры просмотра» — «Комментарии» на верхней панели.
В настройках просмотра органайзера включите опцию «Показывать имена авторов комментариев».
Масштаб: как проводить опросы
Вы можете легко добавить кнопку «Опросы» в элементы управления конференцией. Зайдите в Личный кабинет — Настройки — Конференции — На конференции (основная), Опросы (в т.ч.).
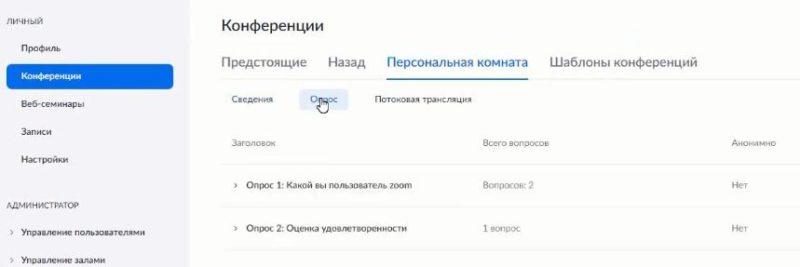
Здесь вы можете редактировать или добавлять опросы в настройки конференции. Вы также можете активировать анонимные ответы от участников в настройках.
Вы создали опросы. Теперь перейдите в панель управления и нажмите кнопку «Опрос». Выберите анкету, которую вы хотите.
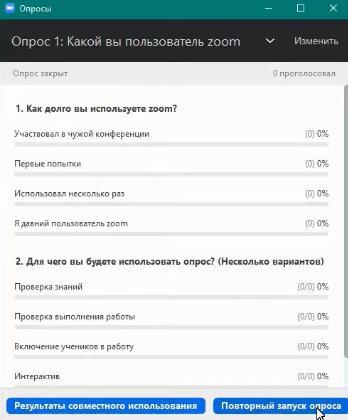
Как создать виртуальный фон Zoom
Нажмите на панели управления Zoom и выберите Stop video — Choose virtual background.
Там В программе доступно множество фонов. Вы также можете создать свой собственный фон. Чтобы добавить свое изображение или видео, нажмите знак плюса.
Производительность вашего ПК может привести к замедлению изображения или перекрытию профиля ведущего.
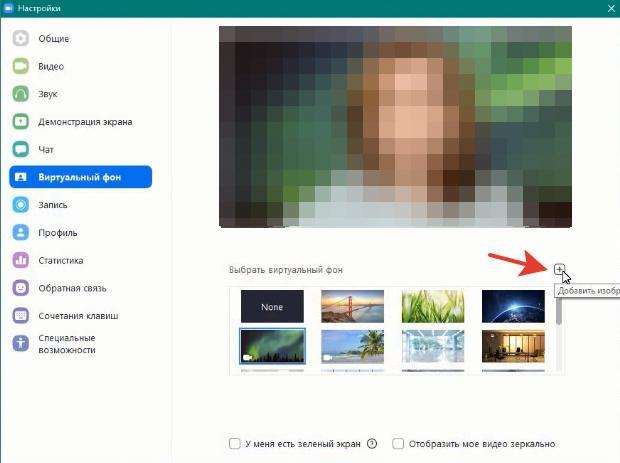
Вы также можете установить видеофильтры на следующей вкладке. Нажмите «Остановить видео» — выберите «Видеофильтр» на панели управления. Имеется более 50 фильтров.
PowerPoint в качестве фона.
Масштабирование позволяет показать экран, щелкнув вкладку «Дополнительно» — PowerPoint как виртуальный .. .
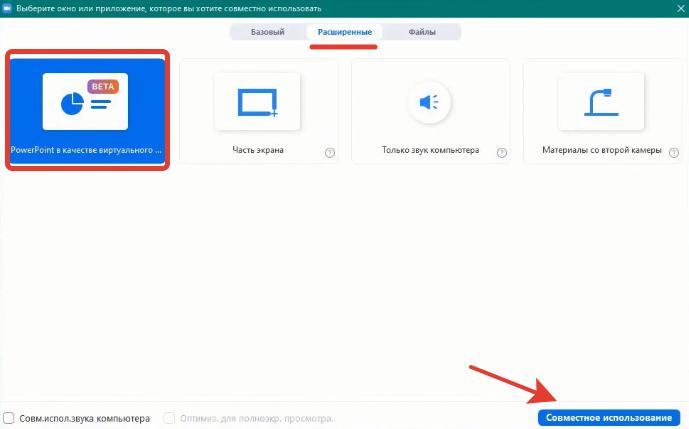
Профиль докладчика сжимается и перемещается в нижний правый угол. Основной фон будет состоять из презентации.
Вы можете записать видео и представить его на своем фоне или транслировать в прямом эфире.
Трансляция с увеличением на Facebook или YouTube
Live b Roadcast можно разместить на Facebook, Workplace и Facebook или YouTube. Вы можете активировать эту функцию, перейдя на страницу настроек профиля на сайте zoom.us.
Зайдите в Настройки — Конференция (дополнительно). — Разрешить трансляцию конференции.
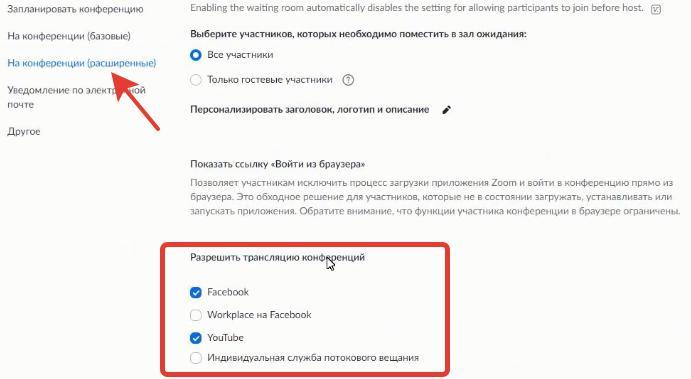
Теперь вы увидите опцию на нижней панели приложения Zoom. Теперь мы включаем нужную трансляцию.
Ваш канал понадобится вам для организации прямых трансляций Zoom на YouTube.
Facebook позволяет нам выбирать место, где мы хотим поделиться нашим видео, будь то хроника или группа.
В социальных сетях часто наблюдается задержка эфира на несколько секунд.
Потоковая передача на YouTube и Facebook автоматически прекратится после завершения конференции.
Безопасность Zoom
Что вы можете сделать, чтобы никто не мешал вашей встрече Zoom
Этап 1.
Вы должны защитить свою конференцию от взлома и нежелательных лиц еще на этапе планирования.
- Вы можете использовать идентификатор конференции. Перейдите по ссылке, чтобы разрешить участникам доступ к вашей конференции после ее завершения. Если вы проводите публичную конференцию, лучше не использовать личный номер. Взломщики могут найти его и получить доступ к другим вашим конференциям.
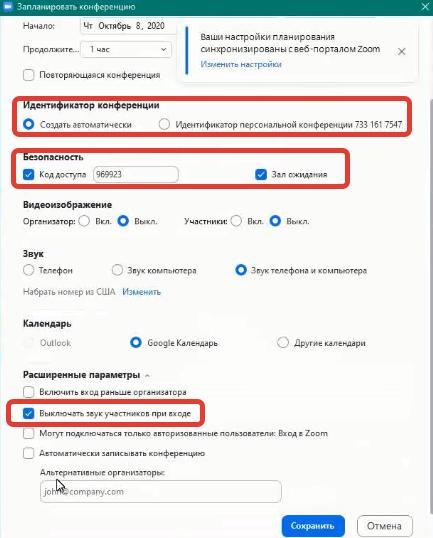
- Введите код доступа к конференции.
- Включите зону ожидания — это буфер, защищающий от нежелательных гостей. Вы можете отслеживать и удалять участников.
- Чтобы опоздавшие не мешали другим участникам конференции, отключает участников при входе.
Важно установить запрет, чтобы участники не могли ничего показывать на экране. Zoom.us.sharing позволит вам это сделать.
Этап 2. Приглашение участников.
Не делайте ссылку на приглашение на конференцию общедоступной. Попросите участников этого не делать.
Зарегистрируйтесь здесь. Тем, кто уже зарегистрировался, отправьте электронное письмо со ссылкой.
Этап 3.
Вы уже можете установить общие настройки для всех во время конференции (см. Правый столбец, отмеченный многоточием).
- Отключение звука участников при входе.
- Участники не должны включать звук.
- Не позволяйте участникам менять свои имена. Если вы ранее удалили конференцию, тролль не сможет переименовать конференцию или присоединиться к ней повторно.
- Вы также можете заблокировать доступ к конференции.
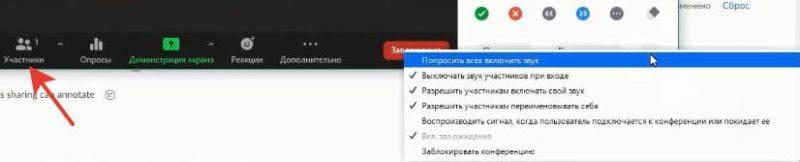
Вы не можете удалять сообщения от участников чата, содержащие нецензурную лексику или другую ненормативную лексику. Однако вы можете отправить их наверх (т.е. вы можете написать много сообщений или знаков. Нежелательное сообщение исчезнет с вашего экрана.








