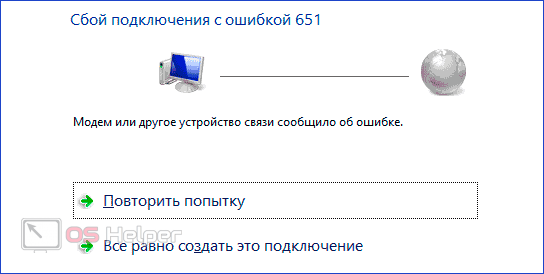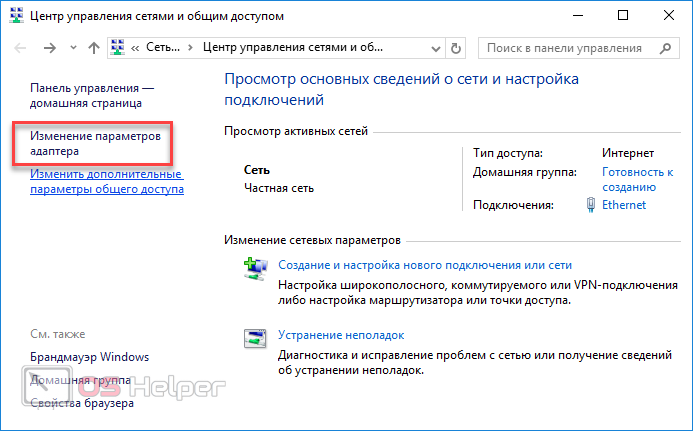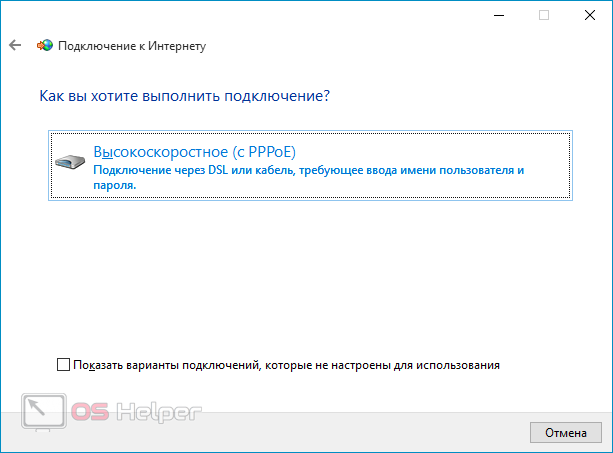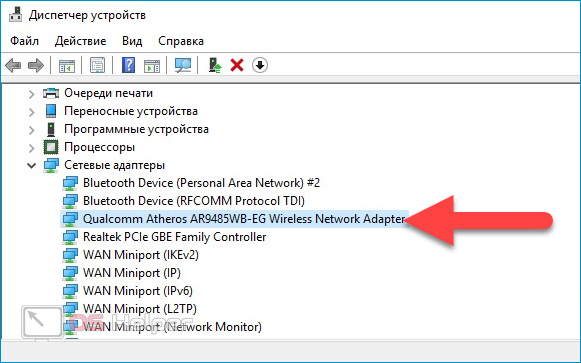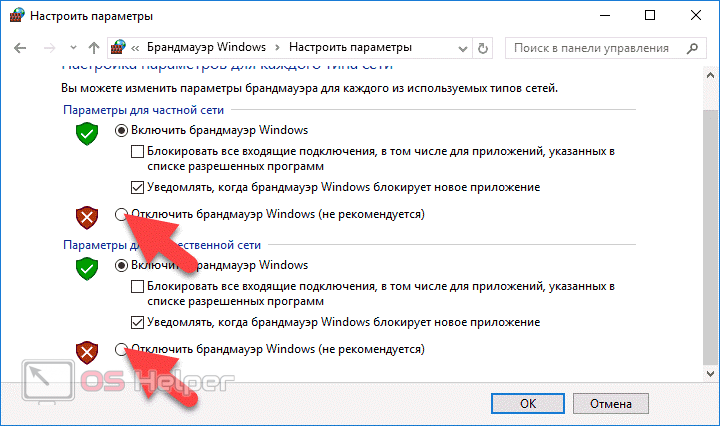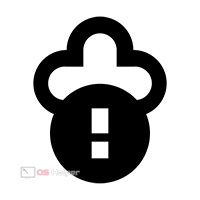 Попытка подключения к Интернету может завершиться ошибкой 651, сообщающей о том, что модем или иное устройство связи уведомило о сбое. Обычно проблема возникает при использовании PPPoE (высокоскоростное подключение). Поскольку код ошибки мало о чём говорит обычному пользователю, подобный сбой может поставить в тупик. В этой статье мы расскажем, что делать, если возникает неисправность «Ошибка 651: Модем или другое устройство связи сообщило об ошибке».
Попытка подключения к Интернету может завершиться ошибкой 651, сообщающей о том, что модем или иное устройство связи уведомило о сбое. Обычно проблема возникает при использовании PPPoE (высокоскоростное подключение). Поскольку код ошибки мало о чём говорит обычному пользователю, подобный сбой может поставить в тупик. В этой статье мы расскажем, что делать, если возникает неисправность «Ошибка 651: Модем или другое устройство связи сообщило об ошибке».
Причины возникновения проблемы
Ошибка возникает на всех версиях операционной системы Windows при подключении Интернета через WAN Miniport PPPoE, PPTP и иные протоколы. Способ установки соединения не важен – сбой появляется как при работе через кабель Ethernet, так и при использовании Wi-Fi.
Примерный список причин можно представить следующим образом:
- неверно выставленные настройки сетевого оборудования или подключения – нужно проверить правильность введённых данных;
- отсутствуют драйвера сетевой карты – необходимо загрузить свежий выпуск с официального сайта производителя.
- нарушена целостность сетевого оборудования – к примеру, проблема может быть заключена в повреждении кабеля или контактов коннектора;
- подключение блокируется брандмауэром или фаерволом – нужно провести настройку;
- сбой на стороне провайдера – нужно связаться с представителем провайдера и выяснить, не проводятся ли какие-нибудь технические работы.
Как видно, существует огромное количество причин появления ошибки под номером 651. В связи с этим и вариантов решения проблемы можно предложить несколько.
Способы исправления ошибки
Выполняйте предложенные ниже инструкции поочерёдно – таким образом вы гарантированно найдёте ключевую причину возникновения сбоя и быстро устраните неисправность.
«Реанимируем» службу RASPPPOE
За работу высокоскоростного подключения отвечает служба RASPPPOE. Ошибки в её работе можно исправить путём обычного повторного подключения.
Выполняем следующую последовательность действий:
- Открываем «Центр управления сетями и общим доступом» (через правый клик по иконе подключения и выбор нужного пункта), переходим в блок «Изменение параметров адаптера».
- Кликаем правой клавишей мыши по активному подключению, жмём на «Удалить».
- Возвращаемся на предыдущую страницу, нажимаем на «Настройка нового подключения…», выбираем пункт «Подключение к Интернету».
- Активируем вариант «Высокоскоростное подключение PPPoE» (если оно предусмотрено в договоре с провайдером), вводим имя пользователя и пароль (также содержатся в договоре).
Устанавливаем драйвера
Зачастую причина кроется в отсутствии драйверов сетевой карты. Чтобы исключить подобную возможность, нужно следовать следующей инструкции:
- Открываем «Панель управления» (правый клик по «Пуску»), переходим в «Диспетчер устройств».
- Находим в графе «Сетевые адаптеры» устройство с восклицательным знаком (иногда находится в отдельном разделе), кликаем по нему правой кнопкой, жмём на «Обновить драйверы». Выбираем «Автоматический поиск».
- Перезагружаем ПК и пробуем заново настроить подключение.
Если системе не удастся найти нужный драйвер (скорее всего так и будет), нужно искать ПО на официальном сайте производителя сетевой карты. Доверить решение проблемы можно и специальной утилите – например, Driver Booster. В большинстве ситуаций программе удаётся найти всё, что нужно.
Настраиваем брандмауэр
Установке соединения может препятствовать системный или сторонний антивирус. В случае со встроенным в систему брандмауэром последовательность действий по решению проблемы выглядит так:
- Кликаем по иконке поиска, вводим запрос «Брандмауэр». Переходим к найденному пункту.
- Активируем строки «Отключить брандмауэр Windows» в блоках «Параметры размещения в домашней или рабочей сети» и «Параметры размещения в общественной сети».
- Применяем изменения, пробуем подключиться.
Если вы используете сторонний антивирус, поищите нужный пункт в «Настройках» — любой антивирус позволяет отключить брандмауэр навсегда или на определённый промежуток времени.
Видеоинструкция
Предлагаем посмотреть короткое видео – в нём подробно рассказано, как решить описанную проблему.
Заключение
Надеемся, что вы справились с поставленной задачей. Перед тем, как приступать к выполнению предложенных инструкций, проверьте целостность кабеля и работоспособность роутера.