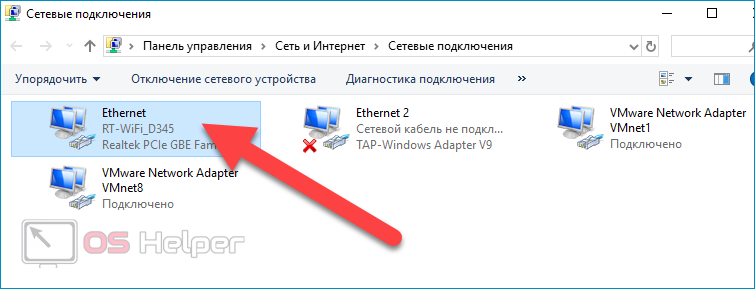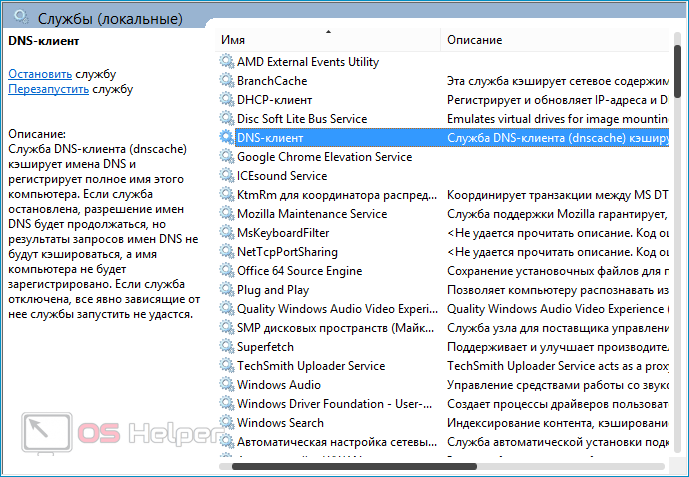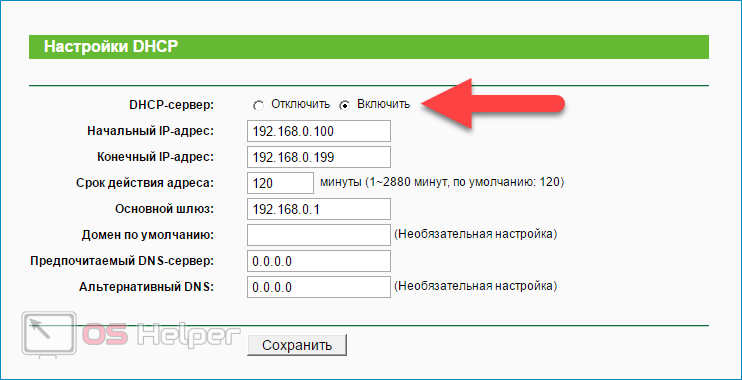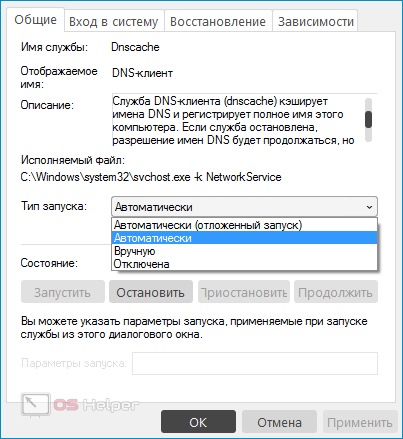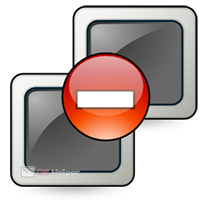 DHCP – сетевой протокол, ответственный за автоматическую настройку параметров сети TCP/IP. Обычные пользователи узнают о его существовании только после того, как ПК перестаёт получать IP-адрес по DHCP, вследствие чего операционная система начинает выводить уведомления о появлении соответствующей проблемы. В этой статье мы расскажем, что делать, если появляется сбой «DHCP не включен на сетевом адаптере: подключение по локальной сети».
DHCP – сетевой протокол, ответственный за автоматическую настройку параметров сети TCP/IP. Обычные пользователи узнают о его существовании только после того, как ПК перестаёт получать IP-адрес по DHCP, вследствие чего операционная система начинает выводить уведомления о появлении соответствующей проблемы. В этой статье мы расскажем, что делать, если появляется сбой «DHCP не включен на сетевом адаптере: подключение по локальной сети».
Как работает протокол
Процесс функционирования DHCP представляет собой обмен «письмами» между клиентом и сервером. В качестве писем выступают пакеты данных, используя которые устройство может выполнить авторизацию в сети. Дословно «DHCP» переводится как «протокол динамической настройки узла» — иначе говоря, он является заменой ручной настройки параметров подключения. Протокол широко используется по той причине, что он позволяет быстро добавлять новые ПК в сеть.
Для корректной работы DHCP нужно обеспечить выполнение трёх требований
- На роутере активирован DHCP (выполняется через настройки при помощи браузера).
- В Windows запущена соответствующая служба, выполняющая роль клиента.
- В настройках сетевого адаптера активирована опция автоматизированного получения нужного IP-адреса без участия пользователя.
Включаем DHCP на роутере
Чтобы запустить работу DHCP на маршрутизаторе, необходимо переместиться в специальный интерфейс. Процедура настройки выполняется по следующему алгоритму:
- Подключаем ПК к роутеру (не важно, по Wi-Fi или через кабель, однако второй вариант предпочтительнее).
- Открываем любой браузер и вставляем в адресную строку IP-адрес, расположенной на задней части корпуса роутера (если информация отсутствует, попробуйте 192.168.0.1 или 192.168.1.1 – обычно один из них подходит).
- Вводим логин и пароль для авторизации – их также можно найти на обратной стороне устройства. Стандартным логином является «admin», паролем – «admin» или «1234» (попробуйте, если оригинальные данные найти не удаётся).
- Находим пункт наподобие «Настройка локальной сети», переходим в «Настройки DHCP», активируем вариант «Включить».
Если вы меняли пароль от роутера, но при этом «успешно» забыли его, попробуйте выполнить сброс настроек путём нажатия специальной кнопки «Reset». Если вы и вовсе не смогли попасть в настройки, протестируйте несколько других браузеров.
Настройка системы
Для начала необходимо активировать специальную системную службу:
- Прожимаем сочетание клавиш [knopka]Win[/knopka]+[knopka]R[/knopka], вставляем и выполняем команду «services.msc».
- Находим службу «DHCP-клиент», кликаем по ней правой кнопкой, открываем «Свойства».
- В графе «Тип запуска» меняем значение на «Автоматически», а затем нажимаем на «Запустить». Если нужное значение уже выставлено, и служба исправно работает, ничего менять не следует.
Теперь нужно настроить сетевой адаптер:
- Вновь открываем окно «Выполнить», применяем команду «ncpa.cpl».
- Кликаем правой кнопкой по активному сетевому подключению, перемещаемся в «Свойства».
- Находим строку «TCP/IPv4», выделяем её, нажимаем на «Свойства».
- Активируем пункты «Получить IP-адрес автоматически» и «Получить адрес DNS-сервера автоматически».
После перезагрузки системы можно вновь выполнить действия, приводящие к ошибке – если всё было сделано верно, сбой появляться перестанет.
Видеоинструкция
Прикрепляем полезный ролик, в котором подробнее рассказано о DHCP, а также продемонстрированы действия по исправлению рассмотренной в статье ошибки.
Заключение
Иногда причина того, что служба DHCP не запускается, кроется в повреждении или отсутствии драйверов сетевой карты. Обычно это случается из-за активности вирусов или внезапного системного сбоя. Что исключить такую возможность, нужно просканировать ПК хорошим антивирусом, а затем загрузить драйвера с официального сайта производителя адаптера (либо воспользоваться специальной утилитой для обновления – например, Driver Booster).