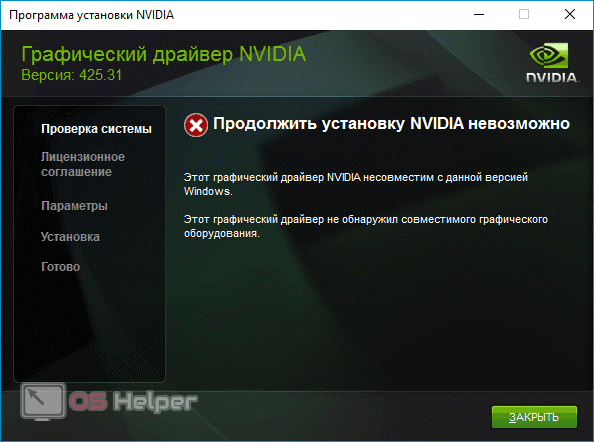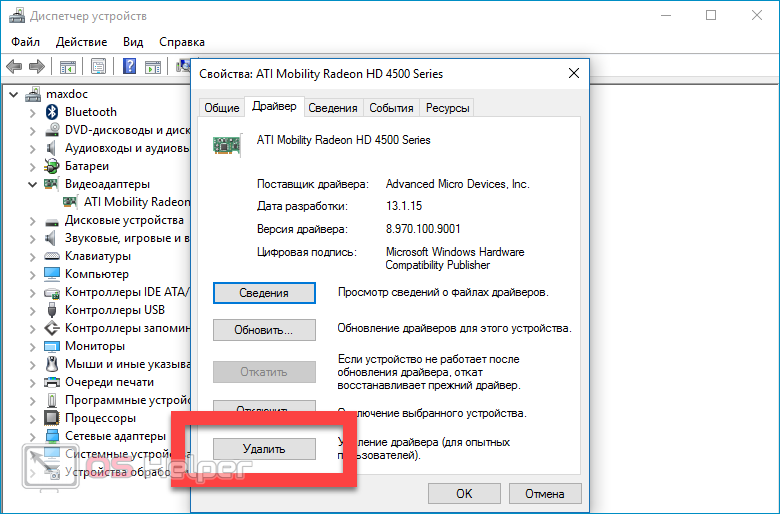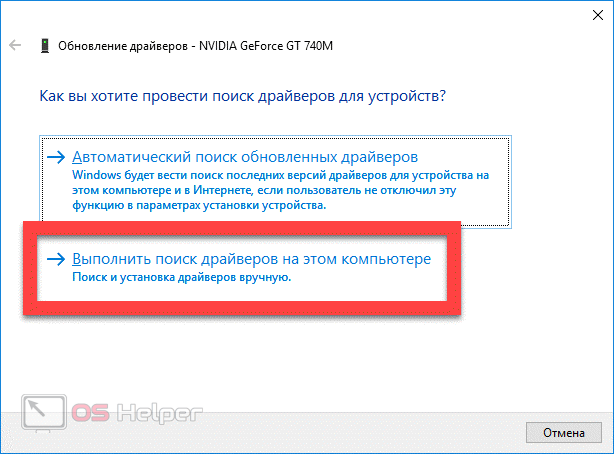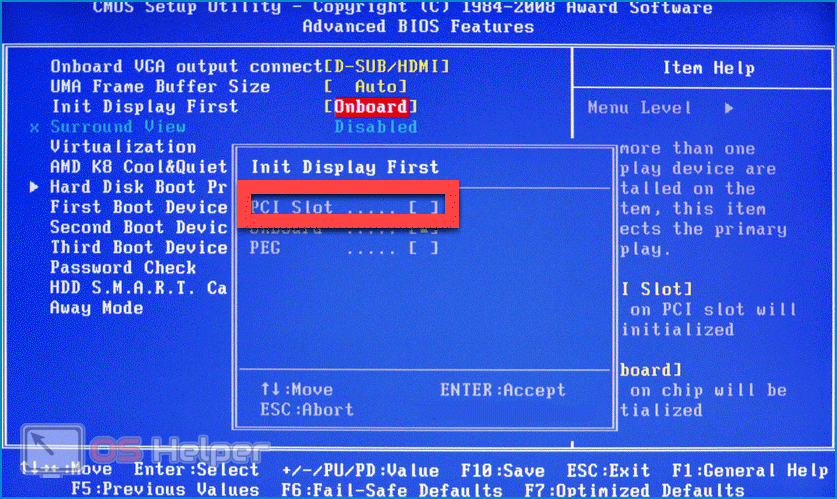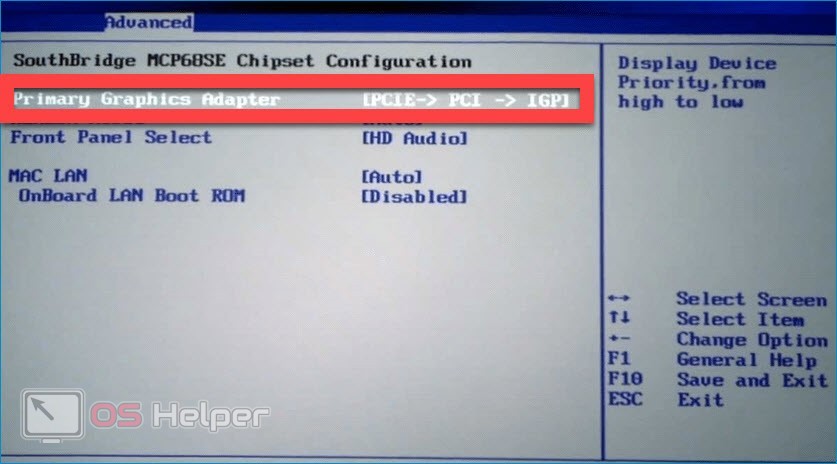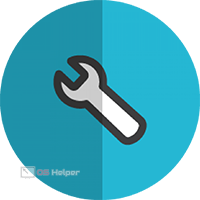 Попытка установить или обновить ПО для видеокарты NVIDIA может привести к тому, что операционная система выведет уведомление «Этот графический драйвер не обнаружил совместимого оборудования NVIDIA». С устаревшими или стандартными драйверами графический адаптер, безусловно, продолжит работать в штатном режиме, однако потенциал его полностью раскрыт не будет – кроме того, возможности, связанные с использованием фирменного ПО, также останутся неиспользованными. В этой статье мы расскажем о методах устранения этой ошибки.
Попытка установить или обновить ПО для видеокарты NVIDIA может привести к тому, что операционная система выведет уведомление «Этот графический драйвер не обнаружил совместимого оборудования NVIDIA». С устаревшими или стандартными драйверами графический адаптер, безусловно, продолжит работать в штатном режиме, однако потенциал его полностью раскрыт не будет – кроме того, возможности, связанные с использованием фирменного ПО, также останутся неиспользованными. В этой статье мы расскажем о методах устранения этой ошибки.
Способы устранения проблемы
Чаще всего ошибка появляется на ноутбуках, оборудованных дискретной видеокартой от NVIDIA. Причина может быть скрыта в том, что компания, которая произвела графический адаптер, не разработала обновлённый пакет под конкретную модель ноутбука.
В статье предложим два простых метода решения этой проблемы, которые подойдут даже для неопытных пользователей. Способы, связанные с редактированием системных файлов, затрагивать не станем.
Сброс и обновление
Самое простое, что можно попробовать сделать в первую очередь – откатить драйвер и выполнить повторную установку. Это поможет, если проблема заключалась в «кривой» установке – возможно, во время инсталляции произошёл какой-то сбой.
Чтобы избежать возникновения сбоев, установку драйверов выполняйте по следующей инструкции:
- Отключаем защиту установленного в системе антивируса (на определённый промежуток времени или до очередной перезагрузки).
- Переходим на официальный сайт NVIDIA, находим свою модель видеокарты, загружаем для неё пакет. Не скачивайте программное обеспечение со сторонних ресурсов – всё необходимое можно найти в надёжном источнике.
- Распаковываем архив с драйверами в любое удобное место, кликаем правой кнопкой по «Пуску», переходим в «Панель управления», открываем «Диспетчер задач».
- Раскрываем раздел «Видеоадаптеры», переходим в «Свойства» видеокарты, перемещаемся во вкладку «Драйвер», нажимаем на «Удалить».
- Кликаем правой кнопкой по адаптеру, жмём на «Обновить конфигурацию», а затем на «Обновить». В открывшемся окне выбираем вариант «Выполнить поиск на этом компьютере».
- Указываем путь к распакованным файлам драйверов, жмём на «Далее». Установка будет выполнена в автоматическом режиме, изображение может несколько раз пропасть.
При поиске файлов на официальном сайте NVIDIA убедитесь, что знаете точное название модели своей видеокарты. Если будут выбраны неправильные драйвера, то установка завершится всё той же злополучной ошибкой.
Настройка BIOS
Если проблема возникла после замены видеоадаптера (установить драйвера на новую карту не получилось), нужно обратить внимание на параметры BIOS – суть проблемы заключается в том, что по умолчанию в BIOS указан единый тип контроллера.
Чтобы исправить ошибку, нужно:
- Перезагрузить ПК и во время запуска нажать на клавишу, ответственную за запуск BIOS. Её можно увидеть на начальном экране или найти в Интернете по модели ноутбука. Самые распространённые горячие клавиши – [knopka]F2[/knopka] и [knopka]Del[/knopka].
- Для Award — открыть раздел «Advanced BIOS Features», изменить значение в графе «Init Display First» на «PCI Slot». Для AMI – открыть вкладку «Advanced», заменить значение в строке «Primary Graphics Adapter» на «PCI».
- Использовать клавишу [knopka]F10[/knopka], чтобы применить изменения. Перезагрузить ПК.
Видеоинструкция
Предлагаем посмотреть ролик, прикреплённый ниже – в нём подробно рассказано о причинах возникновения проблем, связанных с установкой графических драйверов.
Заключение
Если ничего не помогает, проверьте, оригинальной ли Windows вы пользуетесь – зачастую разобранная нами проблема встречается именно в модифицированных сборках от сторонних авторов. Оригинальный образ Windows 10 можно загрузить и установить при помощи фирменной утилиты – пробного периода хватит для того, чтобы протестировать видеокарту.