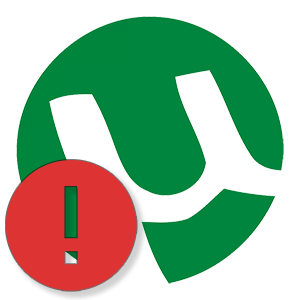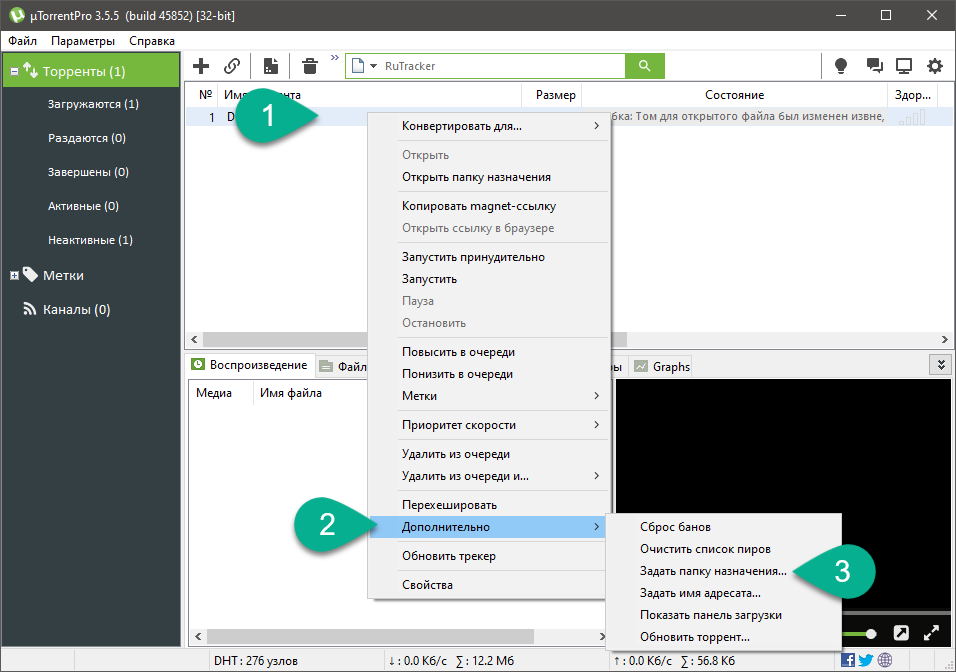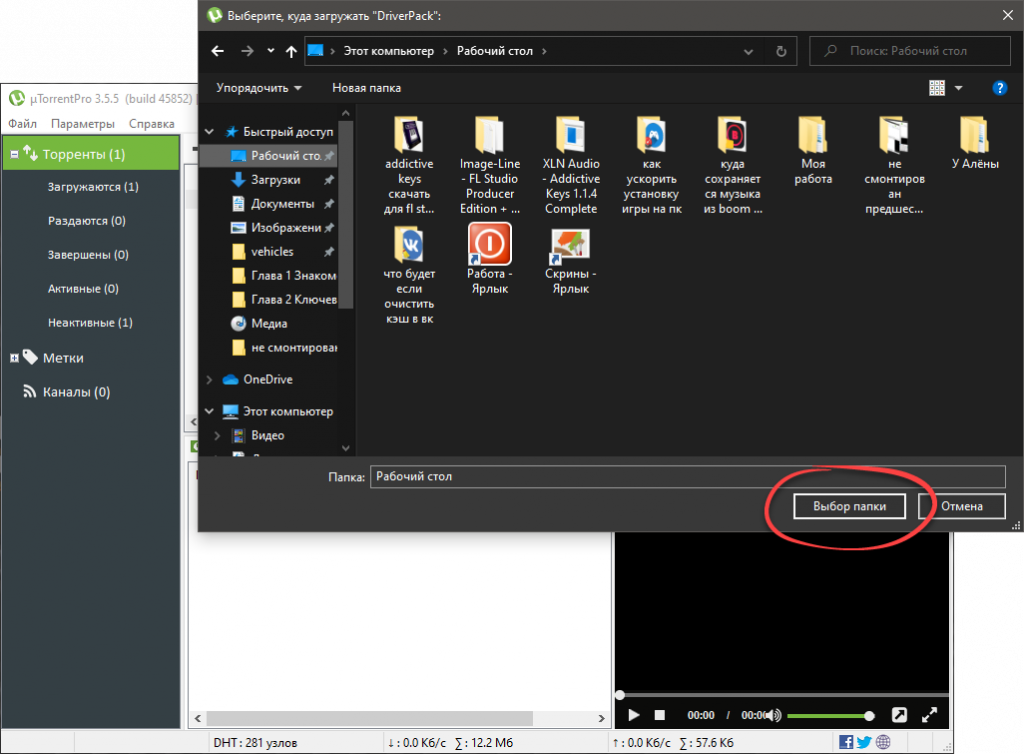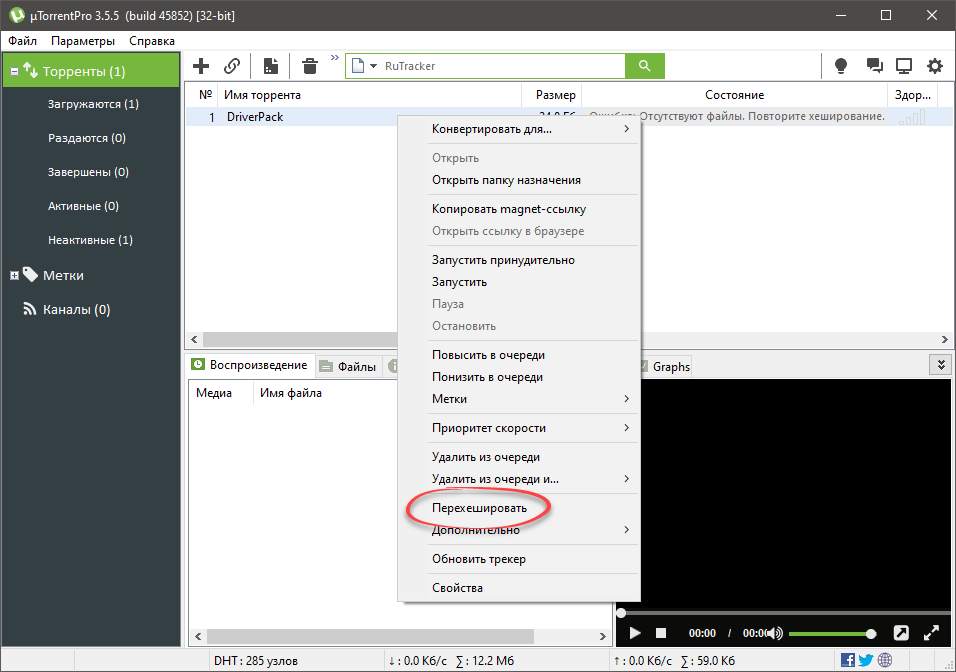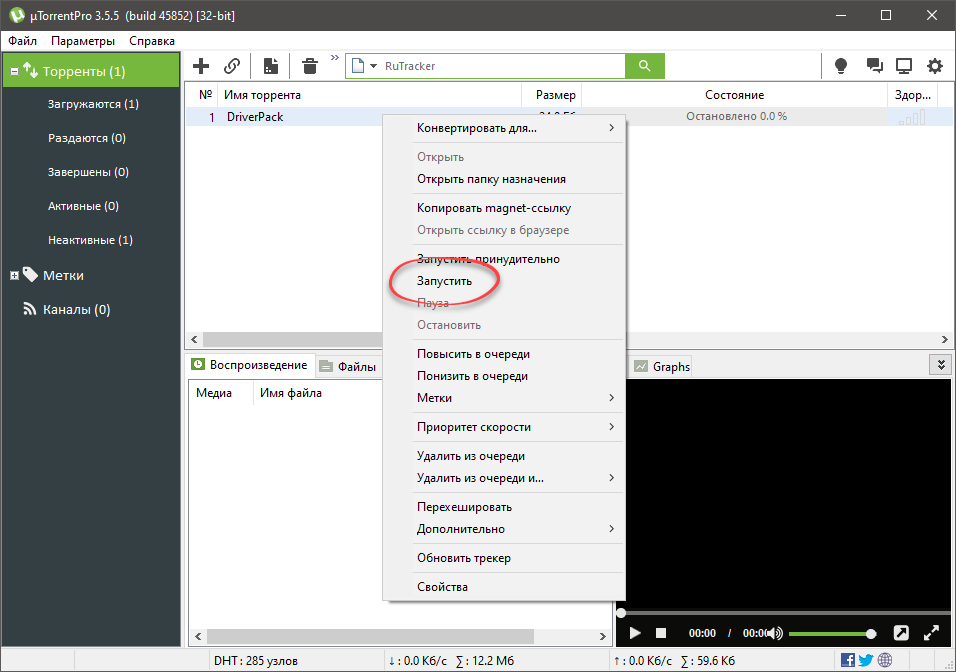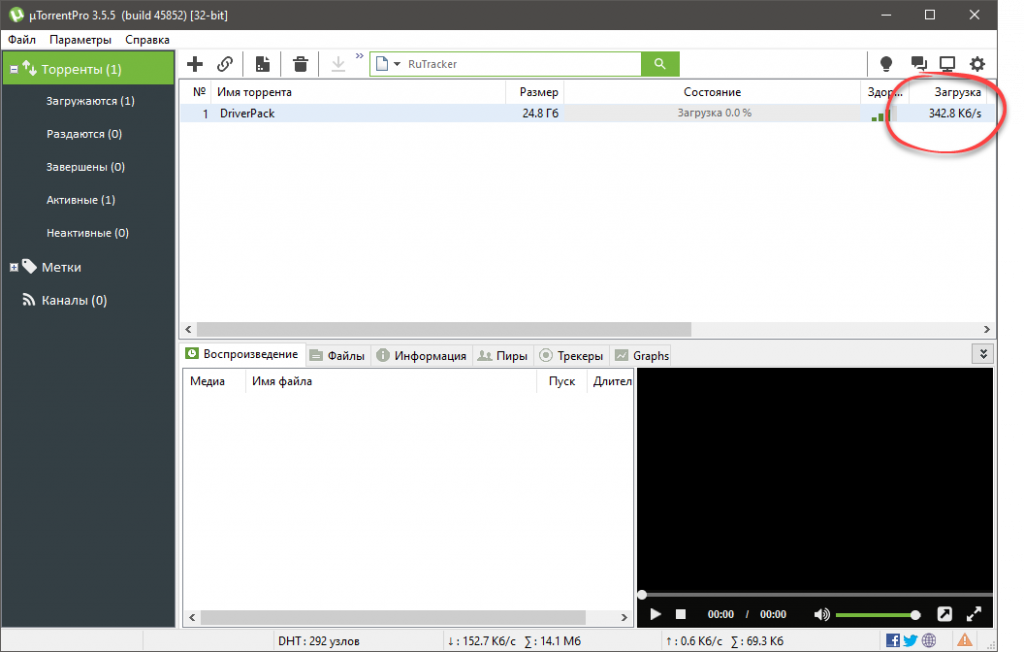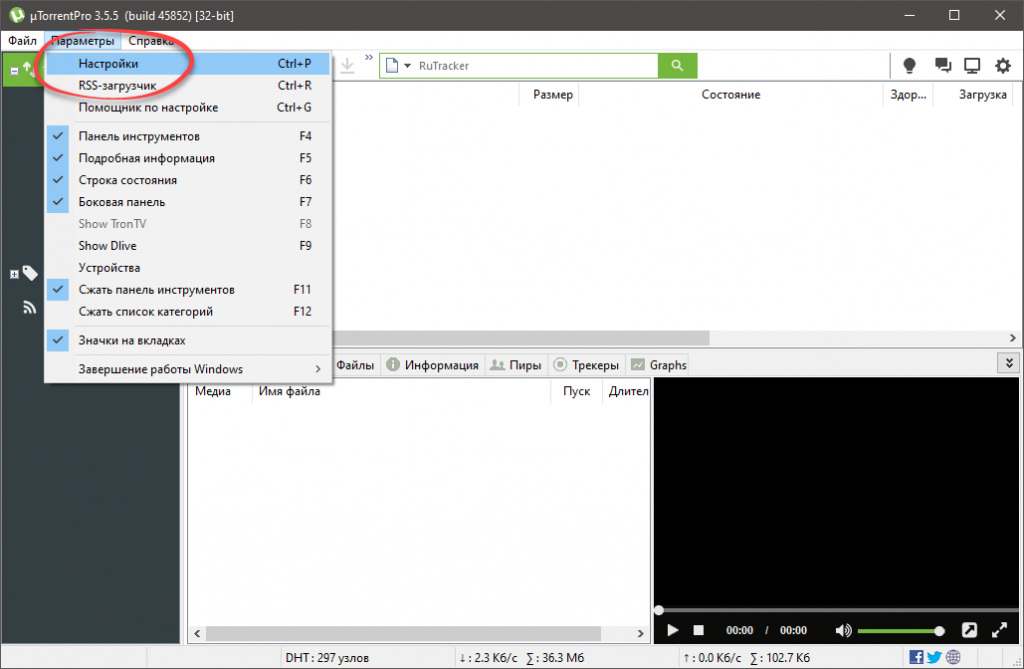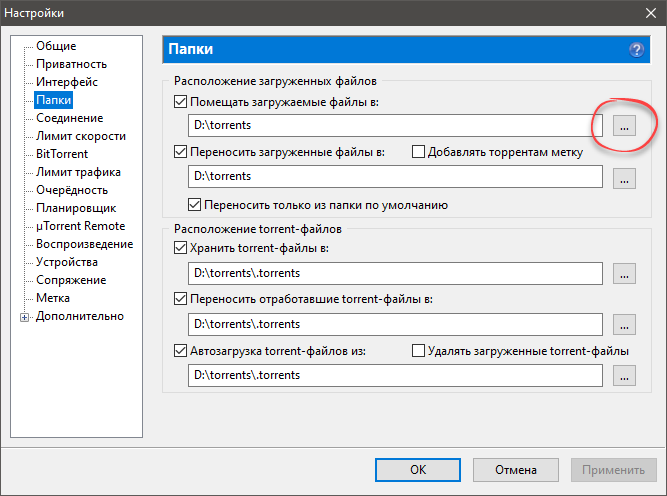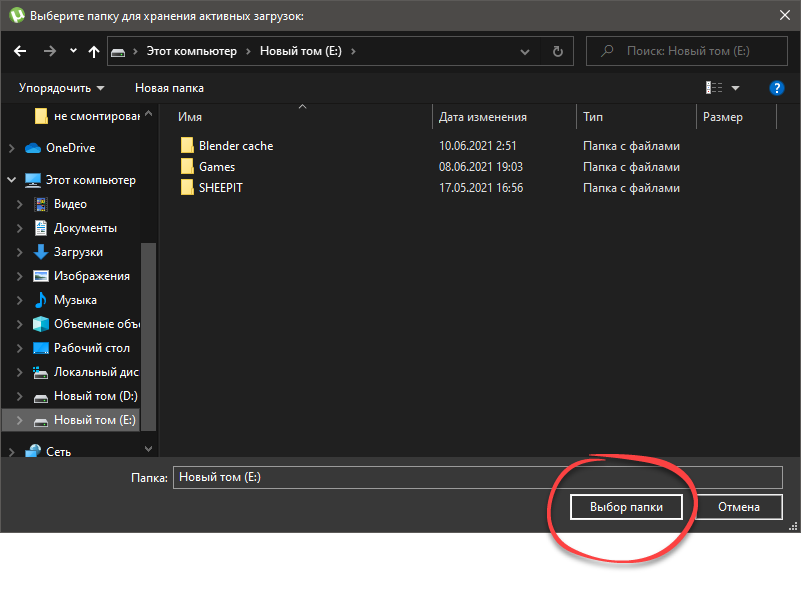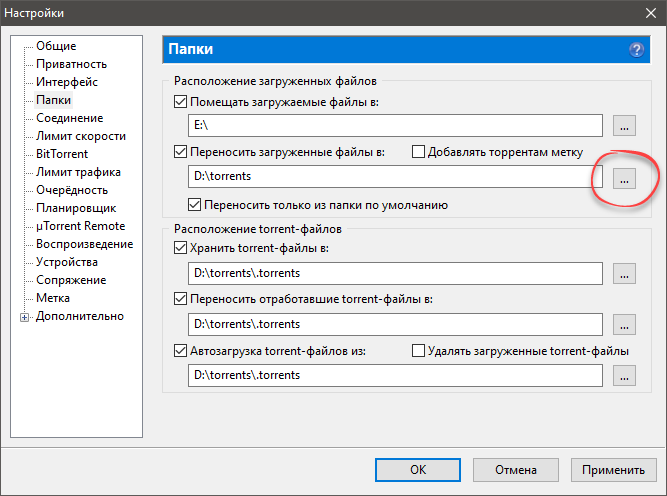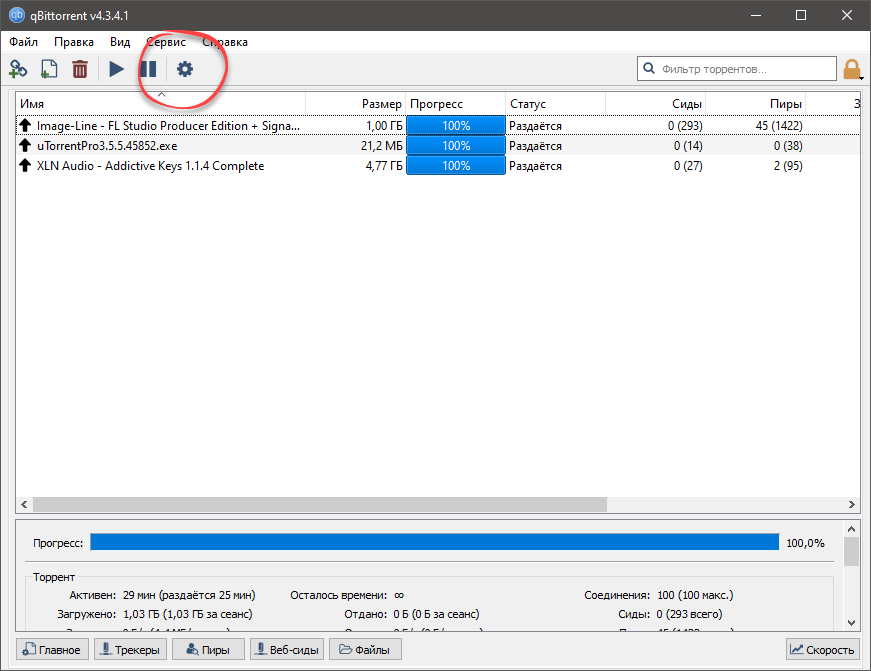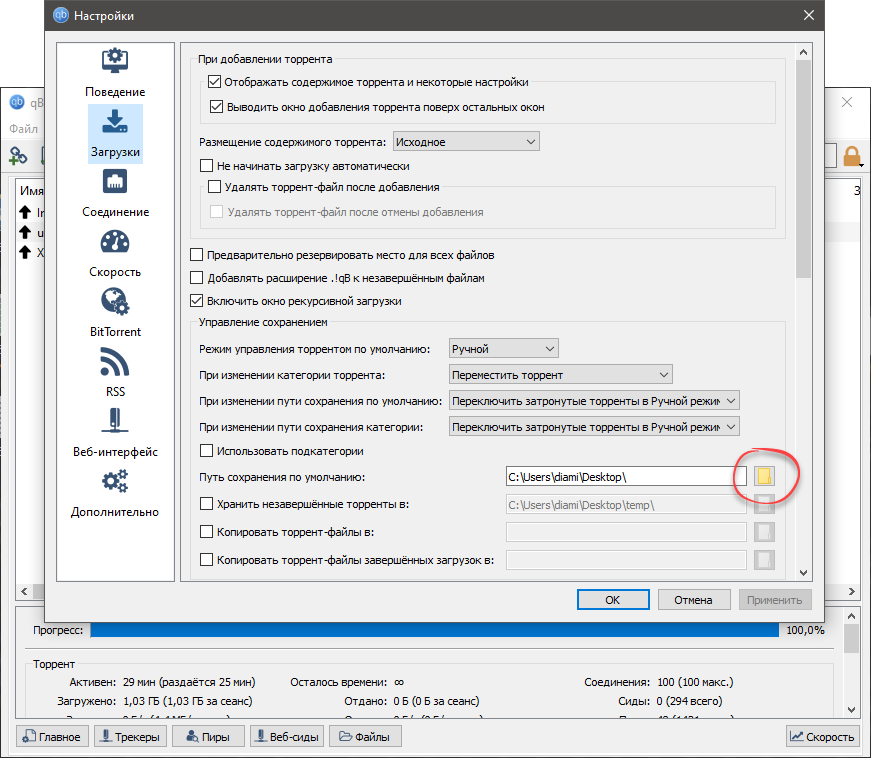Торрент-клиент используется для скачивания больших файлов. Это может быть игра, какое-то приложение, большое количество музыки в одной папке и так далее. Так называемая пиринговая сеть основывается на том, что одни компьютеры отдают файл, а вторые его получают. Но иногда случается так, что пользователь сталкивается с ошибкой, когда предшествующий том не может быть смонтирован. Что же делать в такой ситуации? Давайте разбираться.
Почему возникает ошибка?
Итак, что же значит, когда в торренте не смонтирован предшествующий том? Данная ошибка может быть вызвана следующими причинами:
- Логический том, на которой производилось скачиванию, был переполнен и свободное место закончилось.
- Также жесткий диск или твердотельный накопитель может быть отключен от компьютера по другим причинам.
- Сбой возникает и тогда, когда мы скачиваем файл на внешний накопитель (например, USB-флешку), и в то время, когда загрузка еще не завершена, извлекаем устройство.
- Были замечены и случаи, когда проблема наблюдалась при изменении буквы диска пользователя. Дело в том, что большие файлы через торрент могут скачиваться довольно долго. Зачастую речь идет о нескольких часах и даже днях.
Ниже вас ждет подробная пошаговая инструкция, которая расскажет, как исправить данную ошибку. Весь процесс будет показан на примере программы uTorrent. В других торрент-клиентах все делается по аналогии.
Способы решения
Итак, переходим к решению проблемы. Мы предлагаем сразу несколько вариантов, каждый из которых может подойти в той или иной ситуации. Начинайте с первого способа, а если по каким-то причинам он вам не подойдет, переходите дальше.
Перенос скачиваемого файла
Итак, для того чтобы исправить ошибку, когда при загрузке торрента предыдущий том не был смонтирован, руководствуйтесь следующим алгоритмом:
- Сначала мы открываем торрент-клиент и, сделав правый клик по той раздаче, которая выдает сбой, из контекстного меню выбираем пункт «Дополнительно». Далее кликаем по «Задать папку назначения».
- Откроется проводник Windows. Здесь мы должны указать каталог, в который будет перенесена раздача, спровоцировавшая сбой. Когда выбор будет сделан, нажимаем отмеченную на скриншоте ниже кнопку.
Указывайте папку на том логическом диске, где присутствует достаточное количество свободного пространства для успешного завершения скачивания файла.
- Теперь, когда новый каталог задан в качестве целевого, мы должны произвести повторное хеширование раздачи. Для этого опять же, делаем правый клик по нашему файлу и из контекстного меню выбираем пункт, отмеченный на скриншоте красной рамкой.
- Последний штрих – это принудительный запуск повторного скачивания файла. Вызвав контекстное меню, набираем пункт «Запустить».
- После этого начнется скачивание торрент-раздачи. Если вы правильно указали каталог, то загрузка завершится и каких-либо проблем после этого не возникнет.
Кстати, в некоторых случаях скачивание не происходит по причине того, что в торрент-раздаче отсутствует достаточное количество сидов или личей. Это компьютеры тех пользователей, которые раздают файл.
Настройка папки для сохранения данных
Давайте рассмотрим, что делать, для того чтобы ошибка, когда торрент выдает ошибку, потому что не смонтирован предшествующий том, никогда не возникала:
- Нам нужно просто правильно указать папку для скачивания файлов. Для этого переходим к настройкам программы. Чаще всего нужный пункт находится в главном меню.
- В случае с uTorrent необходимо выбрать нужную вкладку в левой части окна. После этого по нажатии кнопки с изображением трех горизонтальных точек мы указываем путь, по которому будут сохраняться еще скачиваемые объекты.
- Откроется окно проводника, в котором мы выбираем диск с наибольшим количеством свободного места, после чего подтверждаем внесены изменения, кликнув по кнопке с надписью [knopka]Выбор папки[/knopka].
- В настройках программы также можно указать папку, в которую будут переноситься уже загруженные файлы. До этого кликаем по отмеченной на скриншоте кнопке и указываем удобный для себя каталог.
Ни для кого не секрет, что торрент-клиентов существует большое количество. Например, если мы захотим внести те же настройки во втором по популярности приложении – qBittorrent, нужно будет сделать так:
- Сначала кликаем по иконке с изображением шестеренки на главной панели программы.
- Дальше в открывшемся окне (точнее, его левой части) выбираем вкладку «Загрузки». В правой половине кликаем по иконке, обозначенное красной рамкой.
- В результате откроется проводник Windows и пользователю останется лишь указать каталог, в который будут помещаться загруженные раздачи.
Видео
Если вы не сторонник чтения длинных пошаговых инструкций, можете поступить проще и посмотреть обучающее видео, в котором автор показывает решение проблемы на собственном компьютере.
В заключение
Дальше можно переходить непосредственно к практике, так как вся нужна информация для решения ошибки у вас есть.