 Пользователь Windows может изменять местоположение директорий для хранения файлов, созданных самой системой. Однако при неправильном выполнении переноса вы можете столкнуться с ошибкой «Не удалось сформировать список обычных подкаталогов. Отказано в доступе». Уведомление появляется при попытке открытия или переноса папки, а также ссылается на данную директорию. Сегодня вы узнаете, как можно избавиться от этой неприятной проблемы.
Пользователь Windows может изменять местоположение директорий для хранения файлов, созданных самой системой. Однако при неправильном выполнении переноса вы можете столкнуться с ошибкой «Не удалось сформировать список обычных подкаталогов. Отказано в доступе». Уведомление появляется при попытке открытия или переноса папки, а также ссылается на данную директорию. Сегодня вы узнаете, как можно избавиться от этой неприятной проблемы.
Причина ошибки
Сначала рассмотрим главную и единственную причину, из-за которой вы можете столкнуться с ошибкой доступа – это неправильный перенос пользовательских папок. Речь идет не о каталогах, которые создает пользователь самостоятельно. Сейчас мы говорим о папках с документами, видео, загрузками, музыкой и так далее. По умолчанию Windows хранит все содержимое этих каталогов на системном разделе. Если вы хотите экономить место, то можете перенести их на второстепенный раздел. Однако перед этим нужно создать папку с соответствующим названием.
Если вы укажете в качестве местоположения только букву диска, то вместо переноса каталогов получите ошибку, упомянутую в начале нашей статьи. Если вы читаете данное руководство, значит, уже совершили неправильный перенос. Попробуем исправить неполадку.
Исправление проблемы
Рассмотрим основные способы по устранению ошибки доступа к подкаталогам. Представленные методы понятны и доступны даже начинающему пользователю.
Откат до контрольной точки
Первое, что необходимо сделать – это выполнить восстановление системы до контрольной точки. Для этого следуйте представленному руководству:
- Через панель управления зайдите в раздел «Восстановление».
- Запустите процедуру восстановления соответствующей кнопкой.
- Выберите контрольный пункт, дата которого предшествует вашей операции с перемещением папок.
- Запустите процедуру и дождитесь завершения.
Редактирование реестра
Следующий вариант подходит для более опытных пользователей. Поскольку при попытке доступа к папке вы получаете ошибку, переместить каталог обратно через свойства не получится. Но это можно сделать с помощью редактора реестра. Внимательно ознакомьтесь с инструкцией и повторите все шаги в том же порядке:
- В поиске на панели задач введите запрос «regedit».
- Откройте редактор от имени администратора.
- С помощью списка каталогов найдите ветку Shell Folders. Путь до нее указан на скриншоте ниже.
- В списке параметров найдите наименование папки, с которой возникла проблема. Откройте свойства двойным кликом.
- В строке «Значение» укажите путь по умолчанию. Пользовательские каталоги располагаются на системном разделе (папка Users/имя пользователя).
- Ту же самую процедуру проделайте в ветке User Shell Folders. Перезапустите компьютер.
При работе с реестром нужно быть максимально внимательным. Одна ошибка может привести к серьезным сбоям. Заранее сделайте резервную копию реестра, чтобы восстановить его при необходимости.
Если предыдущие методы не помогли, то необходимо выполнить откат до исходного состояния. В Windows 10 данная функция находится в разделе параметров «Обновление и безопасность». При выборе варианта отката нужно удалить все файлы. Заранее скопируйте важные данные на сторонний накопитель.
Правильный перенос папок
Напоследок, кратко поговорим о переносе пользовательских папок. Выполняйте процедуру правильно, чтобы не столкнуться с ошибкой доступа:
- Откройте свойства папки через проводник.
- Зайдите во вкладку «Расположение».
- Впишите путь до папки с названием тематики. В корневой каталог диска перемещать директории нельзя!
- Сохраните изменения и проверьте работоспособность папки.
Директории можно перемещать на другой раздел, второй жесткий диск или другой компьютер в локальной сети.
Видеоинструкция
Внимательно посмотрите ролик, чтобы полностью разобраться в причине проблемы и научиться ее исправлять.
Заключение
Ошибочные действия при переносе пользовательских папок могут привести к серьезным сбоям. Вы можете все вернуть на свои места с помощью нашей инструкции. Пишите в комментариях, получилось ли у вас вновь разблокировать папку и какими из способов.

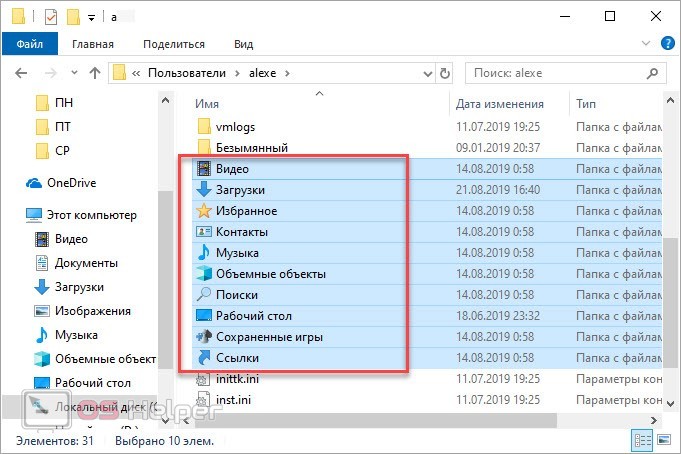
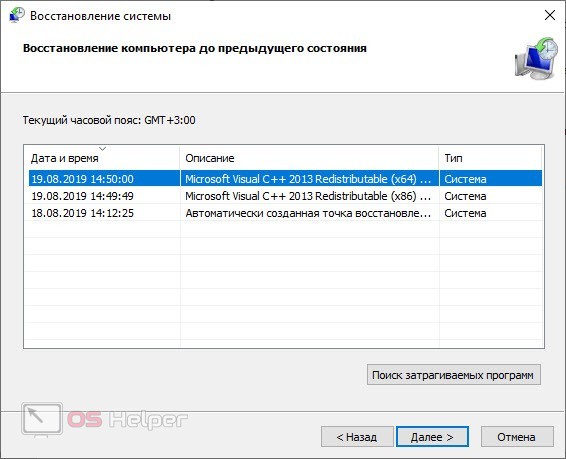
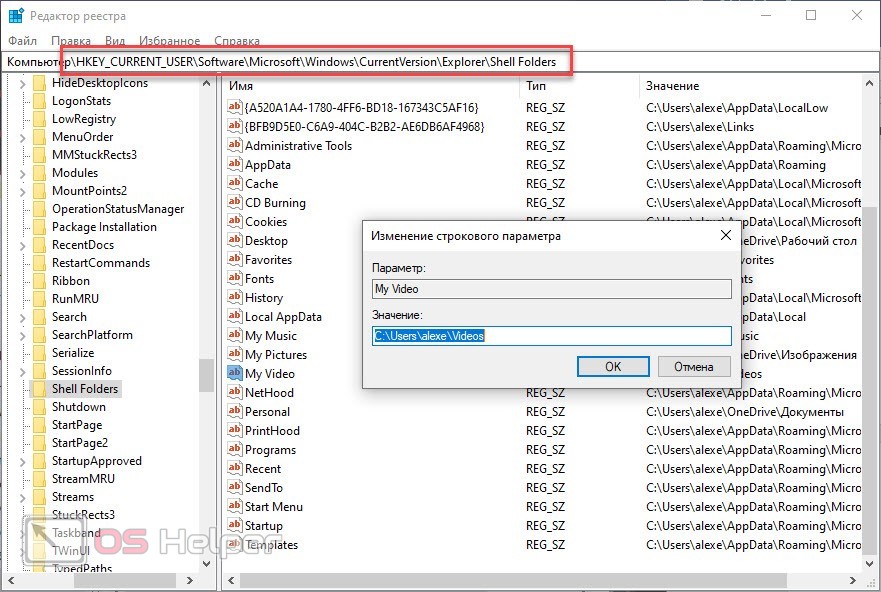
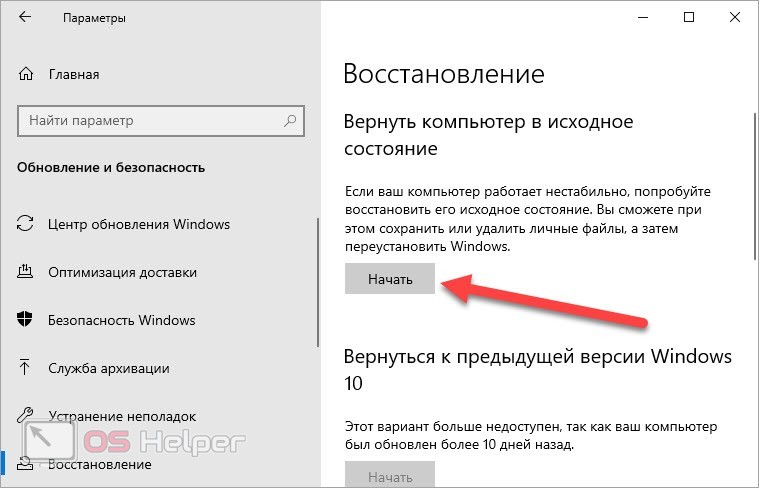
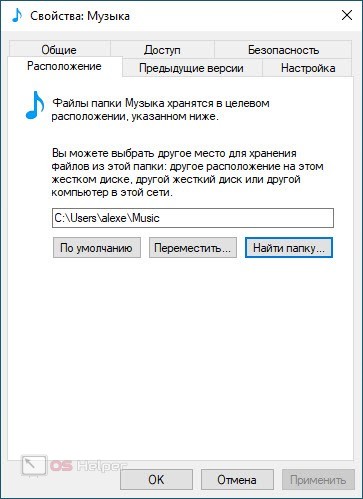








Не один способ не помог, а восстановление к исходным настройкам не хочется делать.
Спасибо огромное!!!!!!!! Помог второй способ!
Помоги мне пожалуйста с этим разобраться, боюсь, что систему поломаю. Мой дискорд FlowNight#0448
Пасибо, 2 способ супер
Большое спасибо! Накосячил так накосячил) все через реестр легко исправил, мой горе программист который опыт типо 15 лет снова предлагал переустанавливать Винду, больше его услуги не буду покупать, думал что опыт это умение, однако просто человек больше чем я знающий о пере() установки винды а проблемы решить не может, спасибо.
Спасибо, через реестр восстановил!!!!
Спасибо!способ с реестром рабочий (правда рабочий стол нужно заново сортировать)