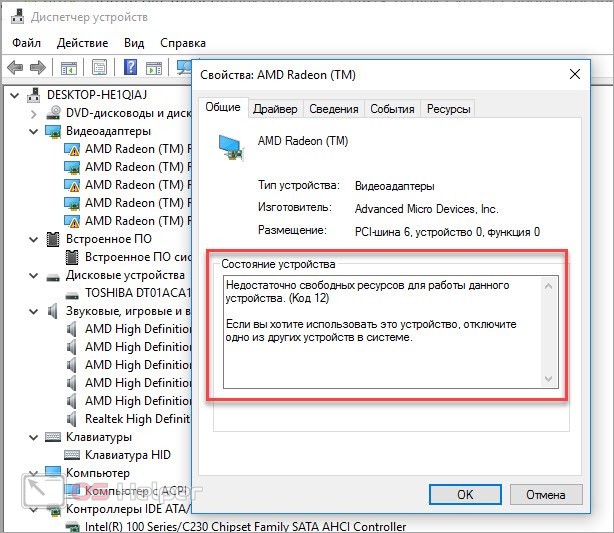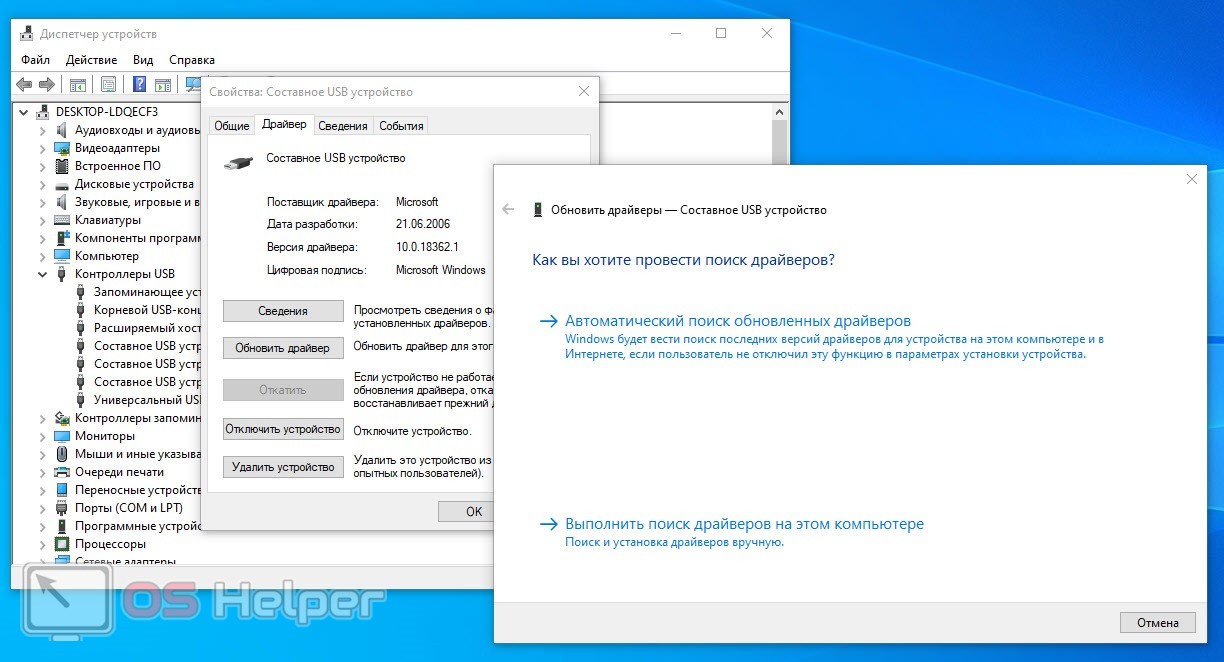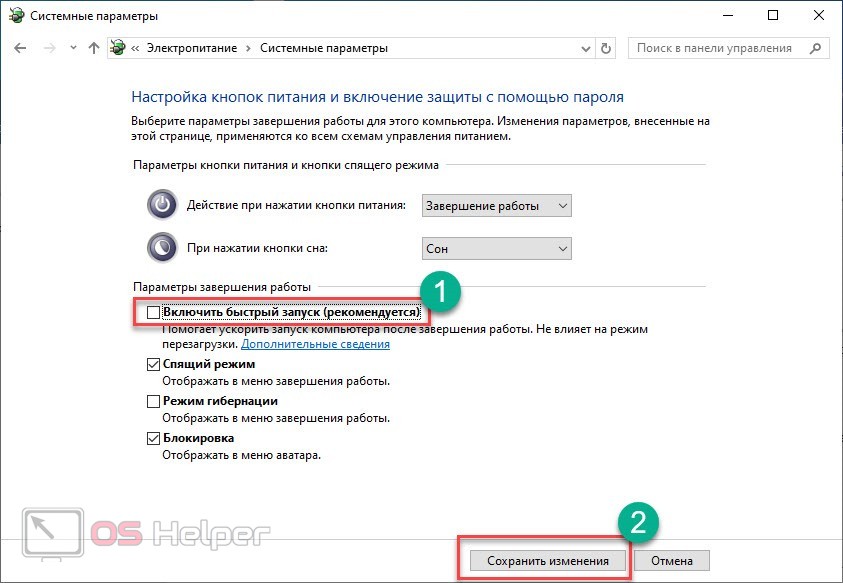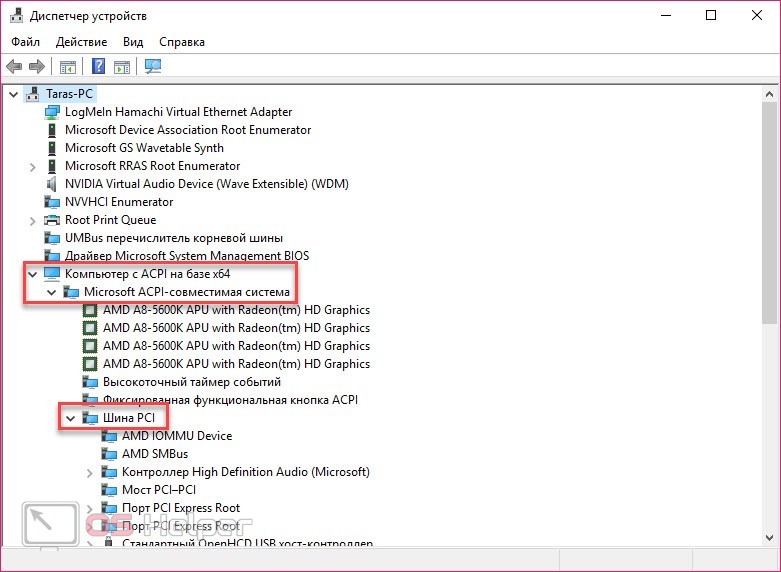Неполадки в работе оборудования пользователь может заметить самостоятельно, а получить информацию о причине и код ошибки можно через свойства в «Диспетчере устройств». Уведомление, указанное в строке состояния девайса, дает понять, какие действия нужно предпринять для исправления неполадки. Сегодня мы поговорим о неисправности с текстом «Недостаточно свободных ресурсов для работы данного устройства (Код 12)» и постараемся устранить ее разными способами.
Неполадки в работе оборудования пользователь может заметить самостоятельно, а получить информацию о причине и код ошибки можно через свойства в «Диспетчере устройств». Уведомление, указанное в строке состояния девайса, дает понять, какие действия нужно предпринять для исправления неполадки. Сегодня мы поговорим о неисправности с текстом «Недостаточно свободных ресурсов для работы данного устройства (Код 12)» и постараемся устранить ее разными способами.
Данная проблема крайне распространена на ОС Windows 7, 8, 10. Ошибка может возникнуть в работе любого устройства – видеокарты, флешки, принтера, USB-порта и так далее.
Правильное подключение устройства
Первым делом стоит убедиться в правильности подключения оборудования к компьютеру. Здесь нельзя составить точный порядок действий – он всегда разный и зависит от типа девайса. Ниже представлены наиболее распространенные примеры:
- Если проблема связана с видеокартой, то ее необходимо извлечь, а затем почистить контакты и слот на материнской плате. Также нужно убедиться в достаточном питании от БП.
- Неполадка в работе USB-устройства решается переключением к другому порту. Если передние разъемы на корпусе ПК не работают, подключите девайс к основным портам на материнской плате.
- Проверьте работоспособность кабелей, которые используются в подключении устройства. Если вы пользуетесь разветвителями USB, то их следует временно убрать и подсоединить девайс напрямую к ПК.
Переустановка драйвера
Большинство проблем и ошибок исправляются переустановкой драйвера. Эта процедура выполняется в 3 шага: удаление ПО, перезагрузка компьютера, установка новой версии. Рассмотрим алгоритм действий подробнее:
- Откройте «Диспетчер устройств» и зайдите в свойства проблемного компонента.
- Во вкладке с настройками драйвера нажмите кнопку «Удалить устройство».
Внимание! Все компоненты, связанные с этим устройством, временно перестанут работать.
- Теперь перезапустите ПК и снова откройте системную утилиту. Если Windows автоматически не определила новый компонент, то вручную обновите конфигурацию оборудования.
- Кликните ПКМ по найденному устройству и выберите «Обновить драйвер».
- Если у вас нет дистрибутива драйвера, то перейдите к автоматическому поиску. Если файлы ПО вы скачали заранее, укажите путь до папки на жестком диске.
- После инсталляции перезагрузите ПК. Выполняйте данное действие после каждого изменения в системном ПО.
Для скачивания драйвера можно воспользоваться официальным сайтом производителя или базой DevID, предварительно скопировав ID через вкладку «Сведения» в свойствах девайса. Версия драйвера должна соответствовать разрядности установленной Windows.
Отключение быстрого запуска
На компьютерах с Windows 10 причиной появления кода 12 может стать функция быстрого запуска. На это указывает появление проблемы сразу после включения ПК. Попробуйте сделать так:
- Через панель управления зайдите в «Электропитание».
- Перейдите к разделу «Действия кнопок питания».
- Откройте изменения параметров, которые в данный момент недоступны. Снимите галочку в пункте быстрого запуска.
Сброс контроллеров
Через «Диспетчер устройств» можно обнулить настройки контроллеров USB. Но делать это нужно с умом, чтобы случайно не отключить компонент, который задействуется системой в данный момент. С помощью меню «Вид» выберите тип отображения «Устройства по подключению». Найдите пункт «Шина PCI» в ветке, указанной на скриншоте.
Пройдитесь по свойствам всех контроллеров и найдите код 12. Отключите данный компонент и перезагрузите компьютер. При запуске Windows повторно найдет порт и подготовит его к работе. Данная процедура должна исправить ошибку.
Видеоинструкция
В представленном видео вы найдете еще больше полезной информации по ошибке с кодом 12, а также ознакомитесь с наглядным выполнением действий по исправлению проблемы.
Заключение
Помимо описанных действий с драйвером и оборудованием, вы можете воспользоваться штатным средством устранения неполадок Windows. Также не стоит исключать аппаратные поломки. Если ни один метод не помог, следует обратиться к специалистам за диагностикой оборудования.