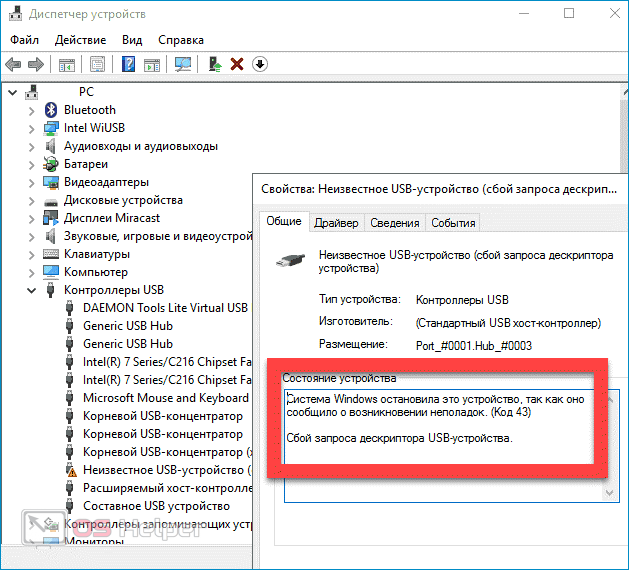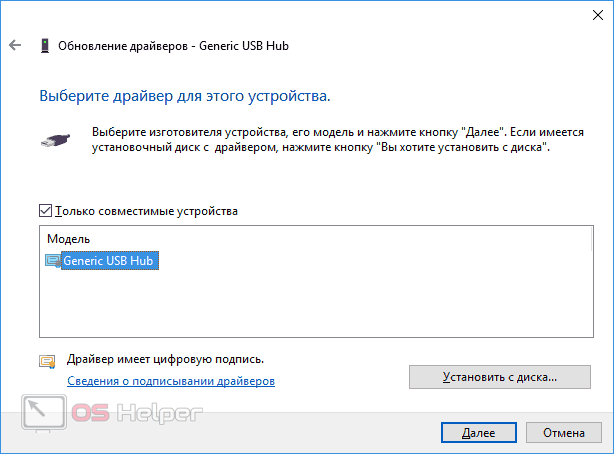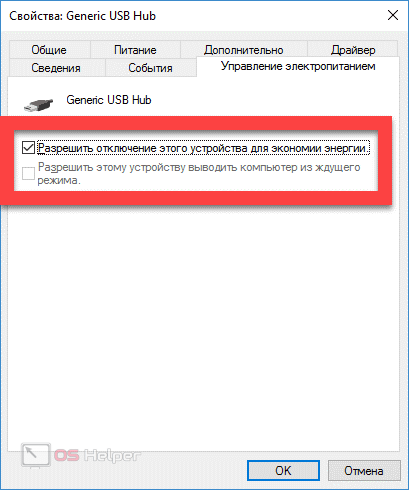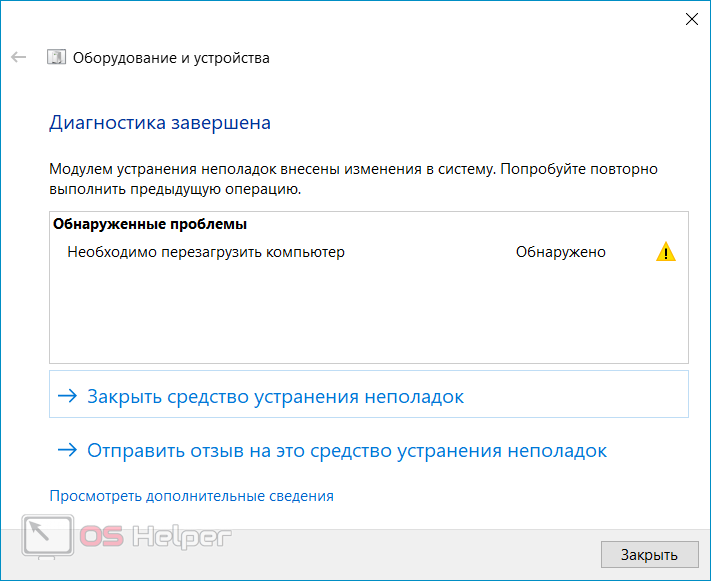Не всегда подключение к ПК новых устройств по USB заканчивается удачно – иногда оборудование выдаёт отказ, который сопровождается ошибкой с текстом «Сбой запроса дескриптора». Причин тому может быть несколько – от проблем с питанием до неправильной установки драйверов. Поскольку далеко не всегда ошибка связана с физическим повреждением порта или кабеля, однозначно назвать конкретную причину с первого взгляда не получится. В этой статье мы расскажем, что делать, если при подключении оборудования по USB система выводит уведомление «Неизвестное USB-устройство, сбой запроса дескриптора устройства, код 43».
Не всегда подключение к ПК новых устройств по USB заканчивается удачно – иногда оборудование выдаёт отказ, который сопровождается ошибкой с текстом «Сбой запроса дескриптора». Причин тому может быть несколько – от проблем с питанием до неправильной установки драйверов. Поскольку далеко не всегда ошибка связана с физическим повреждением порта или кабеля, однозначно назвать конкретную причину с первого взгляда не получится. В этой статье мы расскажем, что делать, если при подключении оборудования по USB система выводит уведомление «Неизвестное USB-устройство, сбой запроса дескриптора устройства, код 43».
Обновляем драйвера
Если до момента вывода ошибки никаких неисправностей не наблюдалось, и всё внешнее оборудование идентифицируется как «Неизвестное», следует начать с обновления драйверов – скорее всего, причина кроется именно в них.
Чтобы быстро и корректно обновить нужные драйвера, необходимо следовать представленной ниже инструкции.
- Прожимаем комбинацию клавиш [knopka]Win[/knopka]+[knopka]R[/knopka] и вводим команду «devmgmt.msc» — система откроет «Диспетчер устройств».
- Раскрываем раздел «Контроллеры USB», кликаем по строке «Корневой USB-концентратор» правой клавишей, переходим к пункту «Обновить драйверы».
- Нажимаем на кнопку «Выполнить поиск на этом компьютере», активируем вариант с выбором драйверов из списка имеющихся.
- Выбираем единственный доступный драйвер, нажимаем на «Далее».
Аналогичные действия нужно последовательно провести со всеми устройствами, носящими название «Корневой концентратор», «Составное USB-устройство» и «Generic USB Hub». Как только строка «Неизвестное устройство» пропадёт из диспетчера, можно прекратить процедуру обновления – проблемный компонент уже был найден.
Изменяем параметры энергосбережения
Если предложенный выше вариант действий не принёс результатов или же помог решить проблему лишь на короткий промежуток времени, нужно попробовать поработать с параметрами энергосбережения. Если говорить конкретнее – с функцией отключения USB-портов для экономии энергии.
В данном случае всё делается максимально просто:
- Переходим в «Диспетчер устройств» способом, описанным в первом пункте предыдущего раздела.
- Открываем блок «Контроллеры», кликаем правой кнопкой по первой строке, переходим в «Свойства», раскрываем блок меню «Управление электропитанием» и снимаем галочку с пункта «Разрешить отключение…».
- Выполняем действие, представленное во втором пункте, для всех идентифицированных системой устройств.
Решаем проблемы с питанием
Внезапные проблемы с питанием могут серьёзно сказаться на работе USB. Всё, что нужно сделать в подобном случае – обесточить ПК по следующему алгоритму:
- Отключить все устройства, выключить компьютер через «Пуск».
- Вынуть провод питания из розетки, зажать кнопку питания и продержать около 8-10 секунд (ПК всё ещё отключен от сети).
- Подключить провод обратно, запустить компьютер обычным способом, попробовать заново подключить проблемное устройство.
Если проблема возникала на ноутбуке, после его обесточивания нужно отсоединить батарею – сделайте это, если конструкция элемента питания предполагает «отщёлкивание» при помощи специальной кнопки и быстрое встраивание обратно.
Пользуемся системной утилитой
Если ничего не помогло, но при этом вы уверены, что подключаемое устройство исправно, попробуйте доверить исправление ошибки самой системе:
- Воспользуйтесь комбинацией [knopka]Win[/knopka]+[knopka]I[/knopka], откройте пункт «Обновление и безопасность».
- Перейдите в «Устранение неполадок», нажмите на «Запустить средство устранения…».
- Дождитесь окончания процедуры сканирования, выполните предложенные мастером диагностики действия, перезагрузите ПК.
Довольно часто системе удаётся самостоятельно найти причину появления ошибки и быстро исправить её.
Видеоинструкция
Прикрепляем короткий ролик, в котором предложены способы избавления от разобранного нами сбоя.
Заключение
Предложенные в статье действия в большинстве случаев помогают решить проблему. Дополнительно следует попробовать обновить дайвера чипсета – их можно взять с официального сайта производителя ноутбука, материнской платы или самого чипсета.