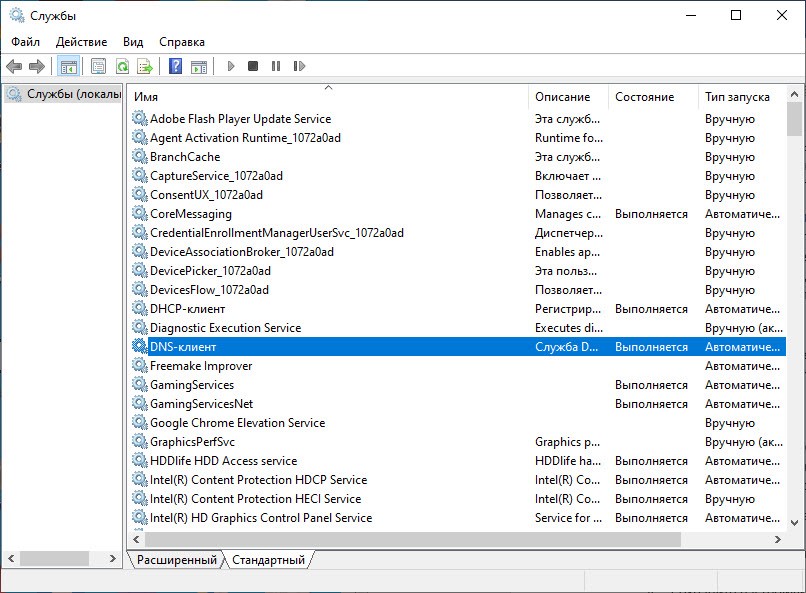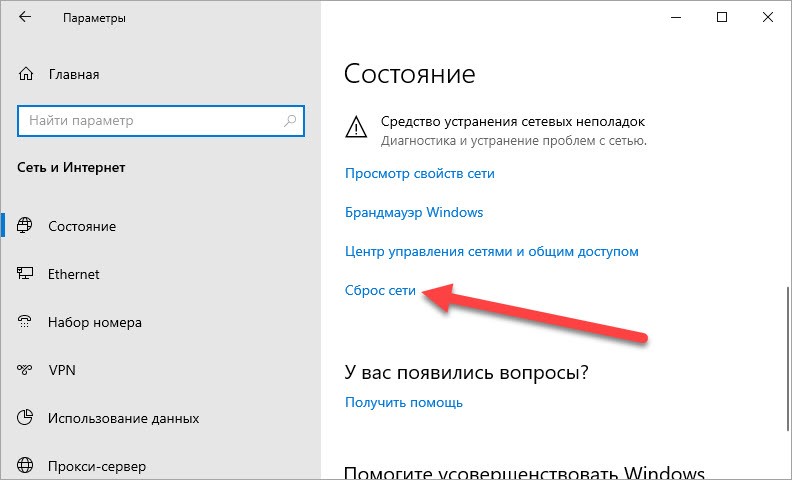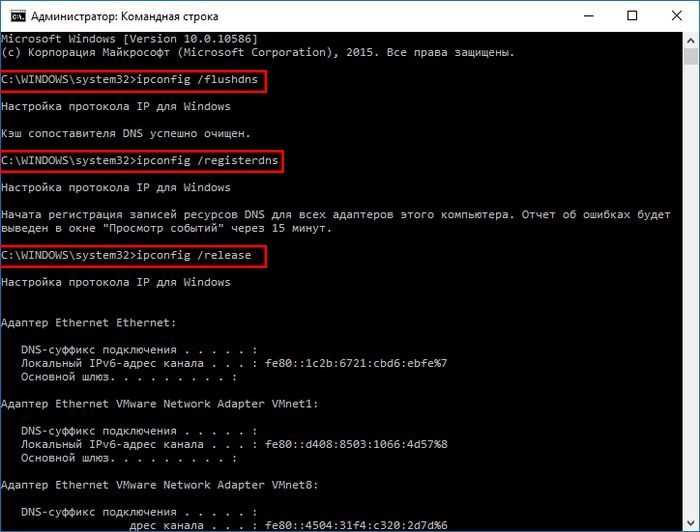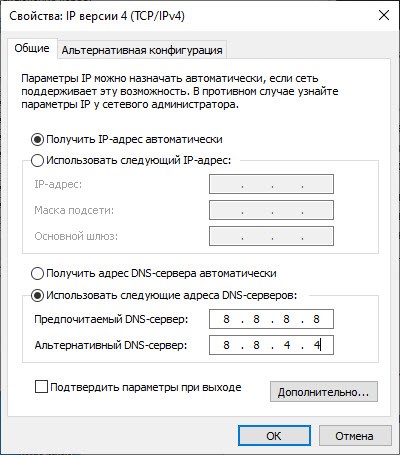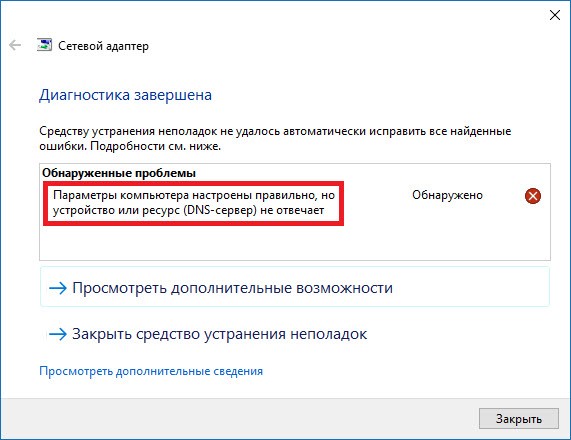Неполадки при настройке и подключении к интернету могут быть связаны со многими факторами. Иногда пользователь задает неправильные параметры на компьютере или роутере, а в некоторых случаях ошибки появляются по вине провайдера. С помощью средства устранения неполадок вы можете проанализировать проблему. После сканирования утилита выдаст причину. Одним из таких сообщений может быть «Параметры компьютера настроены правильно, но устройство или ресурс (DNS-сервер) не отвечает». Поскольку в тексте не указывается точная причина поломки, придется разобраться самостоятельно. Наша инструкция поможет вам в этом нелегком деле.
Неполадки при настройке и подключении к интернету могут быть связаны со многими факторами. Иногда пользователь задает неправильные параметры на компьютере или роутере, а в некоторых случаях ошибки появляются по вине провайдера. С помощью средства устранения неполадок вы можете проанализировать проблему. После сканирования утилита выдаст причину. Одним из таких сообщений может быть «Параметры компьютера настроены правильно, но устройство или ресурс (DNS-сервер) не отвечает». Поскольку в тексте не указывается точная причина поломки, придется разобраться самостоятельно. Наша инструкция поможет вам в этом нелегком деле.
Перезагрузка оборудования
Перед тем, как приступать к проверке настроек на ПК и маршрутизаторе, попробуйте просто перезапустить оборудование. Сначала перезагрузите компьютер, затем то же самое сделайте с роутером или модемом. Подождите, пока восстановится соединение с сетью и проверьте, имеется ли доступ к интернету. Если проблема не устранилась, переходите к следующему шагу.
Есть еще один вариант проверки роутера. Попробуйте подключиться к интернету с другого ПК или мобильного устройства. Если доступа нет, значит, проблема заключается именно в сетевом оборудовании.
Проверка службы
Для большинства функций и сервисов в Windows имеется отдельная управляющая служба. Случай с DNS-серверами не является исключением, поэтому вам необходимо проверить состояние данного компонента. Процедура выполняется по следующему алгоритму:
- С помощью поиска найдите утилиту «Службы».
- В списке найдите пункт «DNS-клиент». Двойным кликом откройте свойства.
- Если служба отключена, то запустите ее. Не забудьте указать автоматический тип запуска, чтобы компонент включался сам при каждом старте Windows.
- Сохраните настройки и перезапустите компьютер.
Сброс сети
Обновление сетевых параметров также может решить возникшую проблему. Для этого необходимо воспользоваться штатными средствами Windows:
- Через меню «Пуск» зайдите в параметры системы. Затем откройте раздел «Сеть и Интернет».
- Пролистайте содержимое начальной вкладки и нажмите на кнопку «Сброс сети».
- Подождите обнуления настроек и перезапустите ПК, чтобы при следующем включении параметры задались автоматически.
Сброс параметров DNS
Отдельно рекомендуется выполнить сброс DNS с помощью функционала командной строки. Вам необходимо запустить данную утилиту с правами администратора и ввести следующие команды по порядку:
- Сначала [k]ipconfig /flushdns[/k] для сброса кэша.
- Второй командой будет [k]ipconfig /registerdns[/k] для регистрации новых записей.
- С помощью команды [k]ipconfig /release[/k] сбросьте текущий адрес.
- Обновление настроек выполняется с помощью [k]ipconfig /renew[/k].
Ручная настройка DNS
Если после всех описанных методов компьютер все равно не может получить доступ к DNS-серверу, попробуйте назначить адреса вручную. В качестве теста можно использовать адреса серверов Google. Ввести их нужно следующим образом:
- Зайдите в раздел «Сеть и Интернет» и откройте параметры адаптера.
- Зайдите в свойства активного подключения. В списке компонентов выберите IP версии 4 и откройте настройки.
- Включите ручной ввод адресов DNS и впишите 8.8.8.8 и 8.8.4.4.
- Сохраните настройки и проверьте доступ к интернету.
Если ваш тариф подразумевает использование статичного IP, то введите адрес и маску подсети в том же окне. Используйте данные, полученные от вашего провайдера.
Дополнительные методы
Если вам ничего не помогло, то попробуйте решить проблему одним из представленных методов:
- просканируйте систему на наличие вирусов;
- временно отключите антивирус и перезапустите систему;
- установите последнюю версию драйвера сетевого адаптера;
- сбросьте параметры роутера и настройте его заново;
- обратитесь к провайдеру для уточнения состояния линии.
Видеоинструкция
Прежде чем приступать к самостоятельному решению проблемы, обязательно посмотрите познавательный ролик по данной теме!
Заключение
Итак, мы рассмотрели все методы восстановления доступа к DNS-серверу, которые может применить рядовой пользователь. Если программные варианты решения проблемы не помогают, то стоит обратиться к провайдеру или специалистам для диагностики состояния сетевого оборудования.