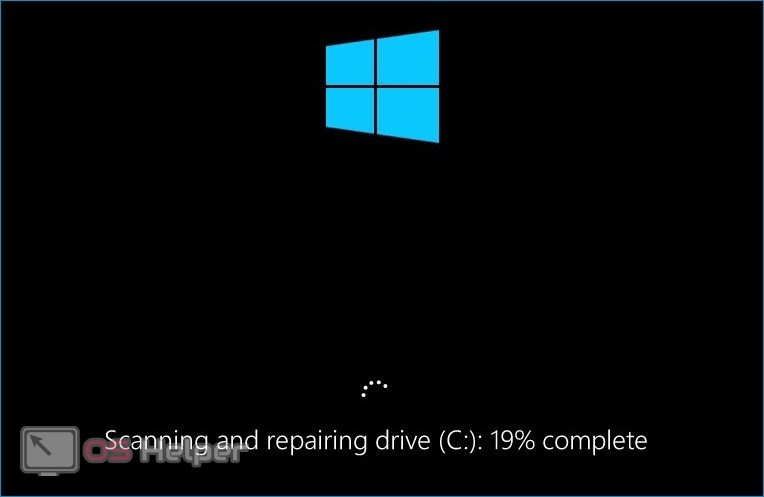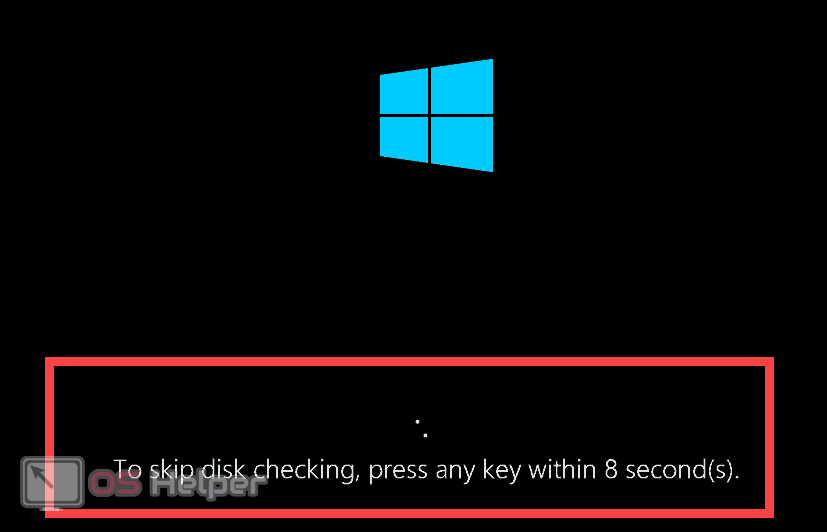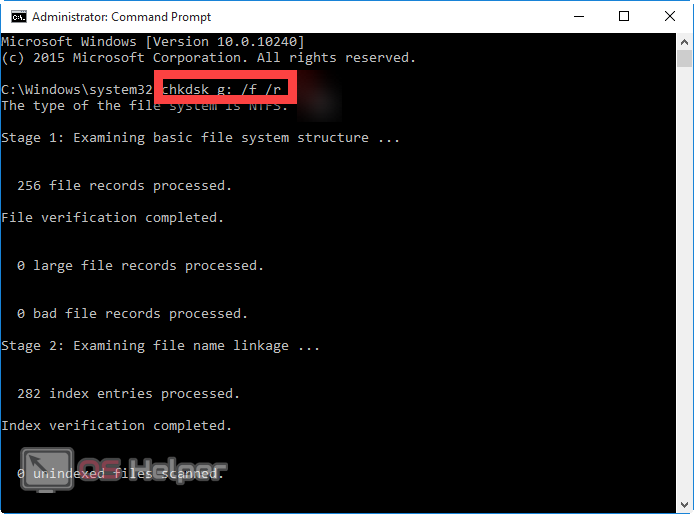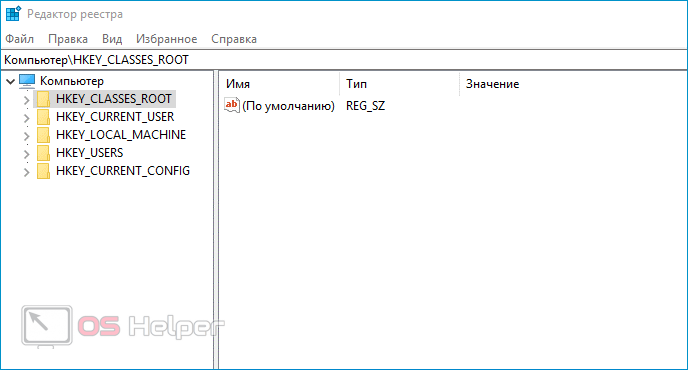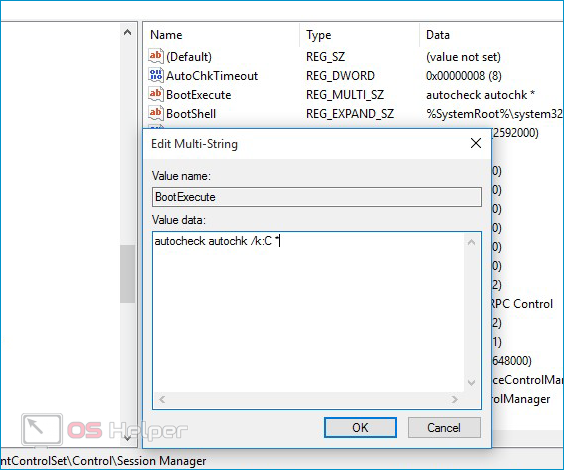Любой пользователь Windows 10 однажды может столкнуться с тем, что при запуске системы начинается долгая процедура «Scanning and repairing drive». Зачастую сбой возникает совсем не по вине самой системы – текст уведомления указывает на то, что были обнаружены некоторые проблемы, связанные с жёстким диском. Чаще всего уведомление о проведении сканирования не позволяет войти в систему – это может продолжаться часами. В этой статье мы подробно расскажем о «Scanning and repairing drive (C:)» — что это такое и как от него избавиться.
Любой пользователь Windows 10 однажды может столкнуться с тем, что при запуске системы начинается долгая процедура «Scanning and repairing drive». Зачастую сбой возникает совсем не по вине самой системы – текст уведомления указывает на то, что были обнаружены некоторые проблемы, связанные с жёстким диском. Чаще всего уведомление о проведении сканирования не позволяет войти в систему – это может продолжаться часами. В этой статье мы подробно расскажем о «Scanning and repairing drive (C:)» — что это такое и как от него избавиться.
Причина возникновения ошибки
Подобный сбой может быть вызван следующими факторами:
- Возникла ошибка, из-за которой операционная система зависает и пытается самостоятельно выйти из ситуации путём использования стандартных инструментов.
- На винчестер попало вирусное ПО, которое мешает нормальному запуску и функционированию ОС.
- Жёсткий диск переполнен битыми секторами или попросту физически изношен – HDD не вечны, их износ неизбежен.
Решаем проблему
Есть два метода избавления от продолжительного сканирования при старте системы, и оба они заключаются лишь в отключении этого самого сканирования. Поскольку ошибка вызвана неисправностью жёсткого диска, устройство всё же придётся просканировать самостоятельно или отдать в сервисный центр.
Выполняем проверку вручную
Чтобы быстро получить доступ к системе, минуя долгую процедуру диагностики диска, можно попробовать следующий вариант действий:
- Принудительно перезагрузить ПК и успеть нажать [knopka]F8[/knopka]+[knopka]Del[/knopka] в момент, когда сообщение о необходимости выполнения сканирования только появилось.
- Если всё получится, на экране появится сообщение «To skip disk checking press any key within … seconds», которое позволяет пропустить проверку в течение указанного количества секунд.
- Нажать на любую клавишу – вход в систему будет выполнен автоматически.
После того, как ОС будет успешно запущена, нужно выполнить полное сканирование диска имеющимся антивирусом, чтобы убедиться, что ошибка не вызвана вирусной активностью.
Доступ к системе получен, вирусы обнаружены и удалены (или не обнаружены). Теперь нужно запустить сканирование диска на предмет наличия ошибок:
- Делаем правый клик на «Пуске», запускаем командную строку с правами администратора.
- Вставляем команду «chkdsk X: /f /r». Вместо «X» вставьте букву, соответствующую обозначению проблемного диска (она отображается в окне проверки при запуске ОС).
- Нажимаем на [knopka]Enter[/knopka], дожидаемся окончания процедуры, перезагружаем ПК.
Если причина скрывалась не в вирусах, и ручная диагностика к результату не привела, то после следующей перезагрузки система вновь попытается запустить сканирование. Чтобы не ловить момент с нажатием клавиши каждый раз, можно полностью отключить утилиту, ответственную за проведение сканирования – об этом далее.
Отключаем проверку
Если предложенные выше действия не помогли, значит устройство придётся отдавать в ремонт. Возможно, никаких внешних признаков износа нет, и система работает нормально. В такой ситуации можно просто отключить функцию сканирования и продолжить пользоваться ОС.
Отключение выполняется через редактор реестра:
- Прожимаем сочетание клавиш [knopka]Win[/knopka]+ [knopka]R[/knopka], вводим и выполняем команду «regedit».
- Переходим по такому пути: HKEY_LOCAL_MACHINE > SYSTEM > CurrentControlSet > Control > Session Manager.
- Дважды кликаем по параметру «BootExecute», меняем значение на «autocheck autochk /k:Y *», где вместо «Y» вставляем букву «неисправного» диска. Если хотите выключить проверку сразу для нескольких дисков, добавьте их следом – например, «autocheck autochk /k:Y /k:X /k:Z *».
При следующем запуске системы утилита для диагностики запущена не будет. Тем не менее, проблема остаётся не решённой – с диском что-то не так, а значит ему нужна расширенная диагностика.
Видеоинструкция
Прикрепляем короткое видео, где наглядно продемонстрированы действия по активации запрета на проведение сканирования жёсткого диска.
Заключение
Надеемся, что вы смогли справиться с решением проблемы и получить доступ к операционной системе. Если неисправность носит физический характер, HDD придётся либо заменить, либо отремонтировать (что не всегда возможно).