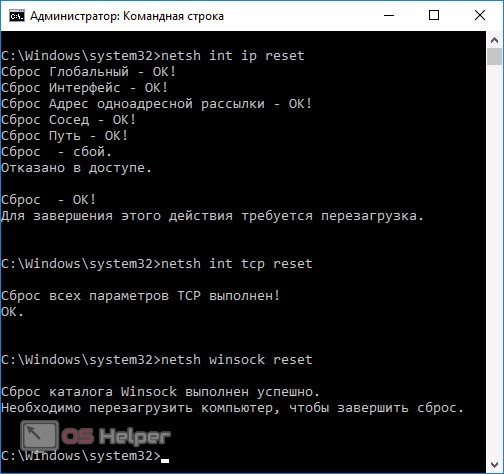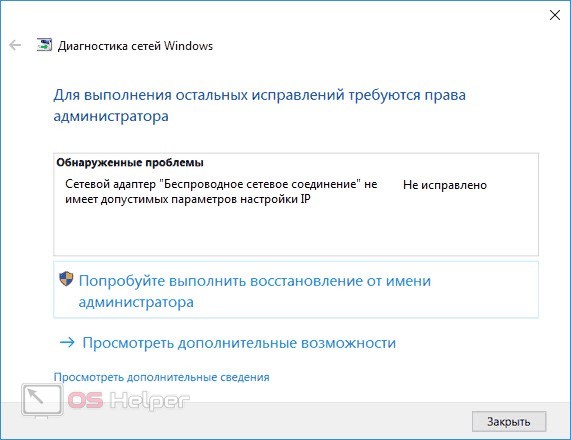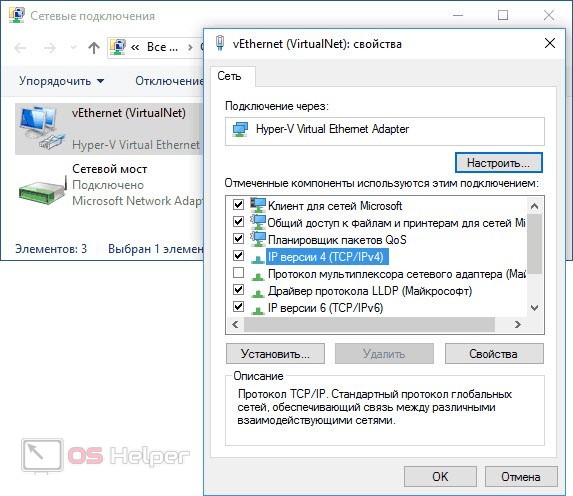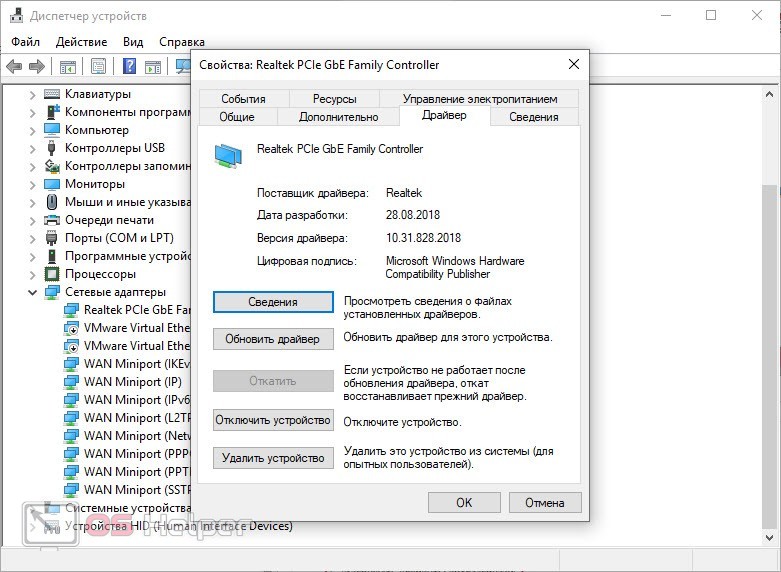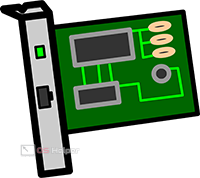 Часто пользователи сталкиваются с проблемой, при которой из-за неправильной настройки сетевого адаптера пропадает доступ к интернету. Неполадка может быть связана с различными параметрами или драйверами. Сегодня мы поговорим о том, как исправить ситуацию, когда сетевой адаптер не имеет допустимых параметров настройки IP.
Часто пользователи сталкиваются с проблемой, при которой из-за неправильной настройки сетевого адаптера пропадает доступ к интернету. Неполадка может быть связана с различными параметрами или драйверами. Сегодня мы поговорим о том, как исправить ситуацию, когда сетевой адаптер не имеет допустимых параметров настройки IP.
Подобная ситуация может возникнуть на компьютерах с Windows 7, 8.1, 10. Способы решения проблемы ничем не отличаются на всех версиях.
Сброс параметров протокола и сети
Если вы обнаружили данную ошибку на своем компьютере, то первым делом необходимо сбросить сетевые настройки. Возможно, из-за временных сбоев пропало подключение к интернету. Для сброса вам необходимо воспользоваться командной строкой:
- Запустите приложение от имени администратора.
- Затем впишите по очереди [k]netsh int ip reset[/k], [k]netsh int tcp reset[/k], [k]netsh winsock reset[/k]. После каждой из них следует нажимать клавишу [knopka]Enter[/knopka] для активации процедуры.
- В завершение остается перезагрузить компьютер и проверить подключение к интернету.
Получение параметров IP
Следующая процедура также выполняется с помощью функционала командной строки. Снова откройте приложение с администраторскими правами и воспользуйтесь двумя командами по порядку: [k]ipconfig /release[/k] и [k]ipconfig /renew[/k]. С помощью этих действий вы обновляете IP-адреса. Снова перезагрузите компьютер. Если при повторной диагностике снова появилась знакомая проблема, то переходите к следующему способу.
Ручная настройка адресов
Теперь необходимо самостоятельно проверить настройки Ethernet подключения. Следуйте представленному алгоритму:
- С помощью команды [k]ncpa.cpl[/k] в окне «Выполнить» запустите приложение «Сетевые подключения».
- Теперь кликните ПКМ по активному соединению с сетью и зайдите в свойства через контекстное меню.
- В списке компонентов найдите IP версии 4 и зайдите в свойства подключения.
- Если, согласно параметрам провайдера, компьютер должен получать адреса автоматически, то переключите настройки IP и DNS в верхние положения. Если, наоборот, технология подразумевает статичный IP, то включите ручной ввод значений и проверьте правильность адресов.
- Закройте настройки IP версии 4 и в списке компонентов отключите IP версии 6. Сохраните изменения и перезагрузите ПК.
Драйвер сетевого адаптера
Еще одна распространенная причина ошибки – это неправильный или поврежденный драйвер сетевой карты. Стоит в первую очередь проверить программное обеспечение, если неполадка проявилась после установки или обновления операционной системы. Вам необходимо следовать инструкции:
- Откройте «Диспетчер устройств» и зайдите в ветку с сетевыми адаптерами.
- Дважды кликните по актуальному оборудованию, чтобы зайти в свойства.
- Во вкладке «Общие» должна быть отметка о нормальной работе устройства. Перейдите в раздел «Драйвер» и кликните по кнопке обновления.
- Выберите вариант автоматического обновления или вручную укажите путь до дистрибутива драйвера на компьютере.
Отключение защиты Windows
Иногда проблемы с сетью могут быть связаны с антивирусом и брандмауэром. Если вы используете сторонние утилиты защиты, то временно отключите их. Также следует зайти в стандартные настройки брандмауэра Windows:
Затем перезапустите компьютер и проверьте наличие подключения к интернету.
Если ни один метод не помог, то имеет смысл продиагностировать оборудование у специалиста. Возможно, проблема связана с поломкой «железа».
Видеоинструкция
В представленном видеоролике вы получите всю необходимую информацию по решению проблемы с сетевым адаптером. Обязательно посмотрите его после прочтения статьи.
Заключение
Итак, теперь вы знаете все способы исправления ошибки сетевого адаптера. Попробуйте каждый из них и проверьте, решилась ли возникшая проблема. Если неполадку устранить не получилось, то подробно опишите ситуацию в комментариях, а мы поможем вам советом!