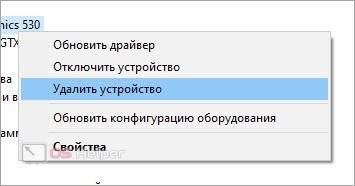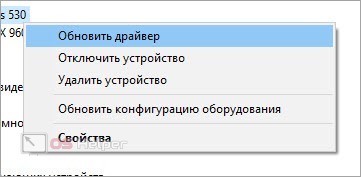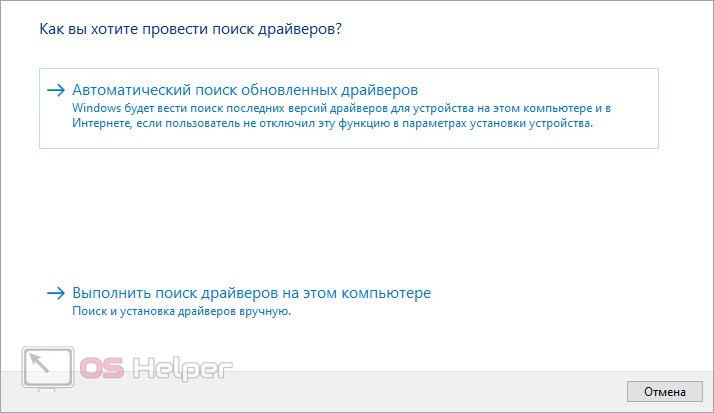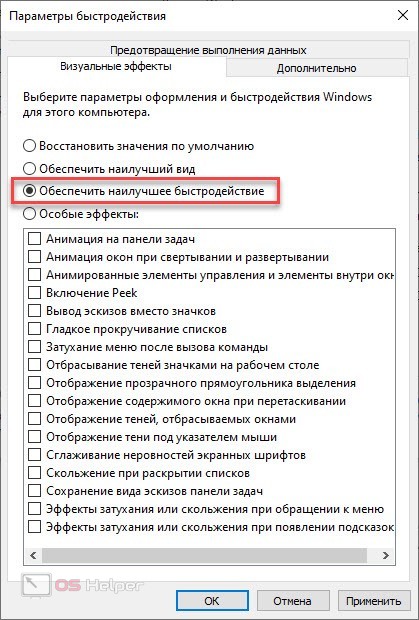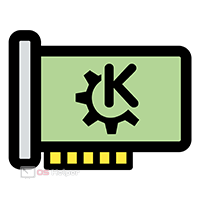 Зачастую пользователи сталкиваются с отключением видеокарты при высокой нагрузке в играх. Если эта проблема стала проявляться чаще, а также возникать при обычной работе с Windows, то необходимо предпринимать меры по устранению проблемы. В данном материале мы поговорим о причинах и способах устранения ошибки «Видеодрайвер amdkmdap перестал отвечать и был успешно восстановлен». В уведомлении о сбое может упоминаться не amdkmdap, а AMD Driver – причины неполадки от этого не меняются. Владельцы видеокарт NVIDIA тоже сталкиваются с данной проблемой.
Зачастую пользователи сталкиваются с отключением видеокарты при высокой нагрузке в играх. Если эта проблема стала проявляться чаще, а также возникать при обычной работе с Windows, то необходимо предпринимать меры по устранению проблемы. В данном материале мы поговорим о причинах и способах устранения ошибки «Видеодрайвер amdkmdap перестал отвечать и был успешно восстановлен». В уведомлении о сбое может упоминаться не amdkmdap, а AMD Driver – причины неполадки от этого не меняются. Владельцы видеокарт NVIDIA тоже сталкиваются с данной проблемой.
Распространенные причины
Начнем с выявления основных проблем, которые приводят к перезапуску видеокарты и ошибке. К ним относятся:
- Неисправный драйвер. Речь идет об устаревшей версии, поврежденных файлах или вовсе не подходящем ПО для вашей модели видеокарты.
- Перегрев. При достижении максимальной температуры по любым причинам (нагрузка в играх, чрезмерный разгон частот, отсутствие термопасты) графический адаптер автоматически отключается и моментально охлаждается.
Итак, ниже вы узнаете про способы решения основных проблем, которые мы перечислили.
Переустановка драйвера
Начать стоит с основной неполадки – это неисправный драйвер. Процедура включает в себя удаление драйвера, перезагрузку компьютера и инсталляцию новой версии ПО. Детальнее порядок действий разбирается здесь:
- Сначала зайдите в «Диспетчер устройств». Через контекстное меню видеокарты выберите вариант «Удалить устройство».
- Перезагрузите компьютер. Windows должна автоматически найти новое оборудование. Кликните ПКМ по графическому адаптеру и выберите «Обновить драйвер».
- Теперь выберите автоматический поиск или ручную установку. Во втором случае вам нужно иметь дистрибутив драйвера на компьютере.
Есть и альтернативный вариант инсталляции. Вы можете удалить драйвер по инструкции выше, затем скачать установщик с официального сайта AMD и запустить процедуру с помощью исполняющего файла.
Обслуживание видеокарты
Вторая неполадка связана с аппаратным состоянием устройства, а в частности – с перегревом. У постоянного превышения температурного предела есть несколько причин и способов устранения:
- Проведение обслуживания видеокарты. Необходимо извлечь компонент из корпуса ПК, снять систему охлаждения, избавиться от пыли, заменить термопасту. При отсутствии практики лучше обратиться к специалистам.
- Недостаточное охлаждение корпуса. Если исправная видеокарта все равно «задыхается» и отключается во время нагрузки, то установите дополнительные кулеры в системный блок или поменяйте корпус на модель с хорошей вентиляцией воздуха.
- Видеокарта ноутбука перегревается. В случае с портативными компьютерами все сложнее. Очистка и обслуживание требуют полной разборки корпуса и компонентов, поэтому без помощи специалистов не обойтись.
- Повышение частот. Если вы занимались самостоятельным разгоном, то необходимо вернуть частоты в базовое состояние или даже немного понизить их. Вы потеряете небольшой запас мощности, но сможете избавиться от ошибки.
Стандартными средствами ОС настроить показатели адаптера не получится. Поэтому нужно скачать программу MSI Afterburner. С ее помощью можно менять частоты, если эта функция не заблокирована производителем устройства, а также следить за стабильностью.
Если графический ускоритель перезапускается даже на рабочем столе Windows, следует отключить все визуальные эффекты интерфейса. Для этого откройте дополнительные параметры системы и вкладку «Дополнительно». В ней зайдите в параметры быстродействия и переключитесь на третий пункт:
Также следует отключить аппаратное ускорение в настройках браузера, если экстренный перезапуск видеокарты происходит при работе с данной программой.
Видеоинструкция
Посмотрите видеоролик, в котором показываются все необходимые действия по восстановлению работоспособности видеокарты.
Заключение
Мы рассмотрели основные способы устранения неполадки с драйвером видеокарты. Если устройство продолжает отключаться с соответствующим уведомлением на панели задач, необходимо провести диагностику у специалистов.