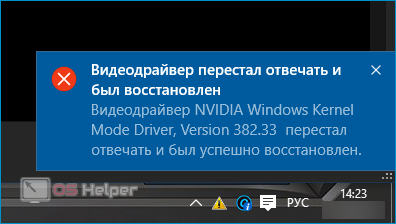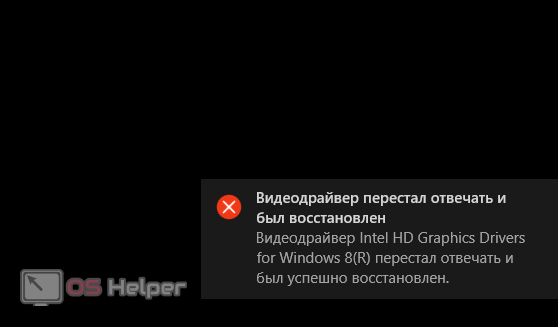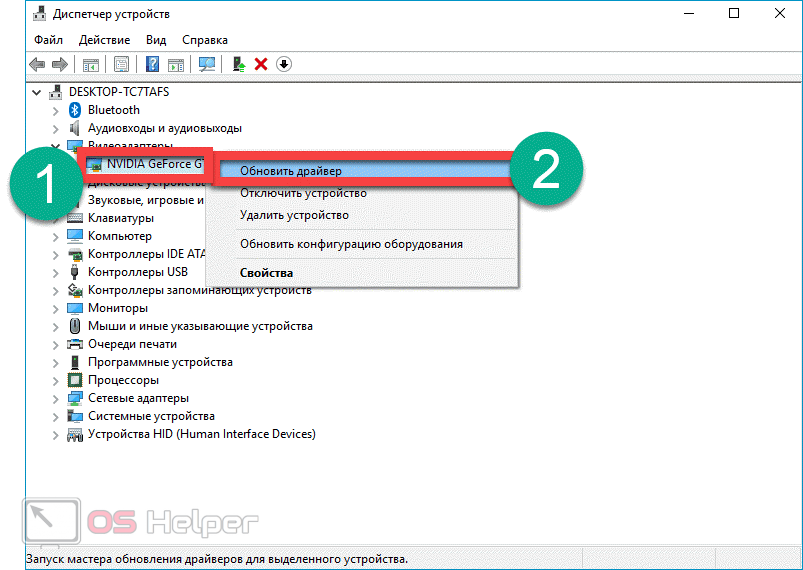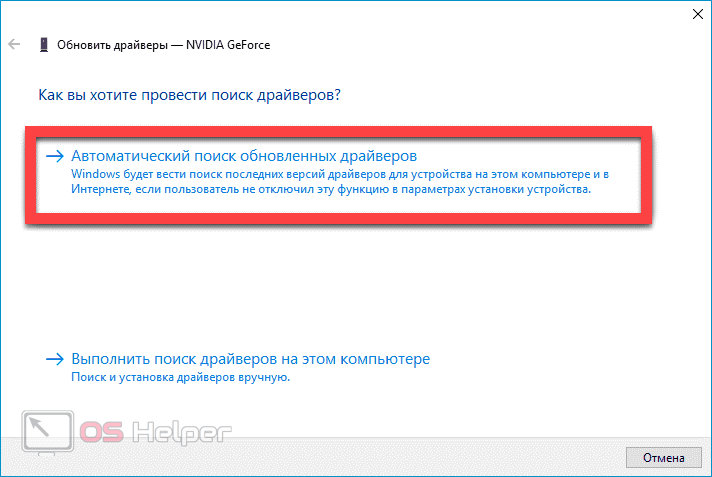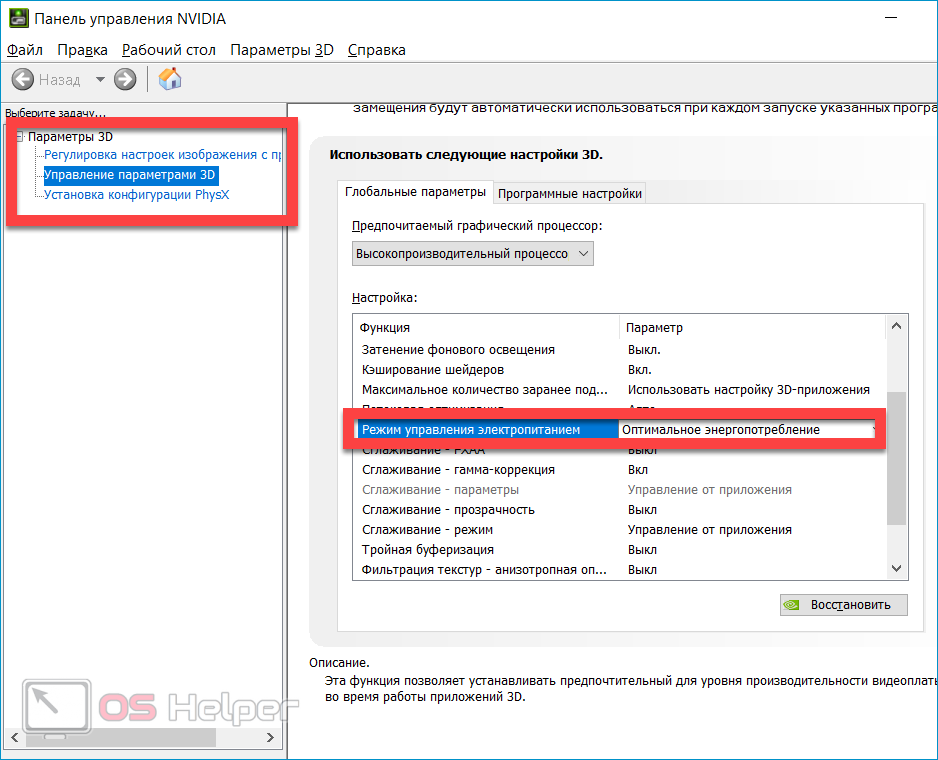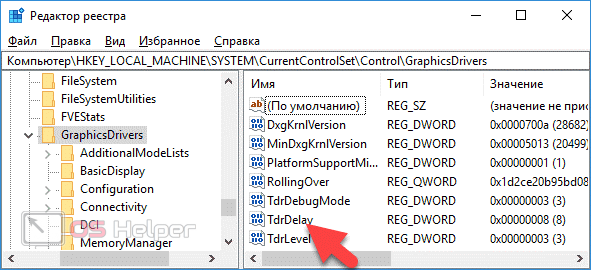«Видеодрайвер nvlddmkm перестал отвечать и был успешно восстановлен» — ошибка с таким текстом очень часто появляется в Windows 7 и несколько реже в Windows 8 и 10. В этой короткой статье мы предложим несколько способов решения подобной проблемы, а также покажем, что нужно сделать, чтобы в будущем сообщение о восстановлении видеодрайвера больше не возникало.
«Видеодрайвер nvlddmkm перестал отвечать и был успешно восстановлен» — ошибка с таким текстом очень часто появляется в Windows 7 и несколько реже в Windows 8 и 10. В этой короткой статье мы предложим несколько способов решения подобной проблемы, а также покажем, что нужно сделать, чтобы в будущем сообщение о восстановлении видеодрайвера больше не возникало.
Способы исправления ошибки
Для начала опишем несколько наиболее действенных способов, применение которых в большинстве случаев позволяет быстро избавиться от постоянно возникающего сбоя. Применить предложенные ниже методы сможет даже неопытный пользователь – всё достаточно просто.
Обновляем или откатываем драйвер GPU
Само сообщение об ошибке чаще всего верно указывает на причину возникновения проблемы – неправильную работу драйвера. Возможно, графический адаптер взаимодействует с «кривым» или устаревшим ПО.
Чтобы исключить эту причину, нужно выполнить следующую последовательность действий:
- Перейти в «Диспетчер устройств» через правый клик по меню «Пуск», раскрыть вкладку «Видеоадаптеры», кликнуть правой кнопкой по видеокарте, нажать на «Обновить», выбрать «Автоматический поиск». Если утилита ответит, что актуальная версия уже установлена, перейти на официальный сайт производителя (NVIDIA или AMD) и загрузить установщик.
- Если ПО для видеокарты было установлено при помощи любой сторонней программы (например, DriverPack Solution), также перейти на официальный сайт производителя адаптера и воспользоваться фирменной утилитой для обновления.
- Если проблема возникает на ноутбуке, открыть сайт производителя, найти свою модель и воспользоваться предложенным на её странице драйвером.
Если вы уверены в том, что видеокарта работает на свежих драйверах, и проблема начала появляться внезапно, попробуйте выполнить пункты этой инструкции:
- Откройте «Диспетчер устройств», кликните правой кнопкой по видеокарте, перейдите в «Свойства».
- Нажмите на кнопку «Откатить» — система восстановит драйвер, на котором адаптер работал ранее.
- Если вариант «Откатить» не активен, запомните значение в графе «Версия драйвера», нажмите на «Обновить», активируйте пункт, связанный с ручным поиском, и в построенном списке выберите версию на порядок ниже той, которая установлена в данный момент.
После отката попробуйте протестировать систему в ситуациях, в которых она начинала выводить уведомление об ошибке. Если проблема не была решена, переходите к следующему пункту.
Изменение параметров управления питанием NVIDIA
Иногда стандартные настройки питания видеокарты от NVIDIA, выставленные фирменной утилитой, оказываются неоптимальными и приводят к тому, что драйвер перестаёт отвечать. Чтобы исправить это, нужно изменить профиль питания:
- Кликаем правой кнопкой по «Пуску», переходим в «Панель управления», открываем «Панель управления NVIDIA».
- Жмём на «Управление параметрами 3D», открываем раздел «Глобальные параметры».
- Ищем строку «Режим управления электропитанием», меняем значение на «Максимальная производительность».
Избавление от уведомления
Если после появления сбоя видеокарта продолжает работать в штатном режиме, но постоянные уведомления начинают надоедать, можно отключить их через редактор реестра.
Инструкция проста:
- Прожимаем комбинацию [knopka]Win[/knopka]+[knopka]R[/knopka], выполняем команду «regedit».
- Переходим по следующему пути – HKEY_LOCAL_MACHONE > SYSTEM > CurrentConrolSet > GraphicsDrivers.
- Находим параметр «TdrDelay». Если он отсутствует, нажимаем правой кнопкой в любом месте, выбираем «Создать», жмём на «DWORD», в графе «Имя» прописываем «TdrDelay».
- Дважды кликаем по найденному или вновь созданному параметру, меняем значение на «8».
- Закрываем редактор, перезагружаем ПК.
Отключать уведомление стоит лишь тогда, когда вы уверены, что адаптер работает нормально. Предложенные выше действия причину проблемы не решат – они лишь заблокируют вывод сообщений о её появлении.
Видеоинструкция
Советуем ознакомиться с этим роликом – в нём подробно рассказано о методах решения рассмотренной в статье проблемы.
Заключение
Иногда причина кроется в активности программ, интенсивно использующих видеокарту. При том вы можете даже не знать об их существовании – чаще всего такую активность проявляет вирусное ПО. В связи с этим можно посоветовать провести полную проверку ПК, если ни один из существующих методов устранения сбоя не помог.