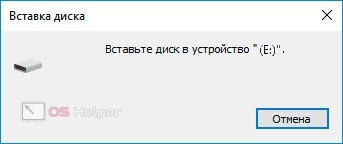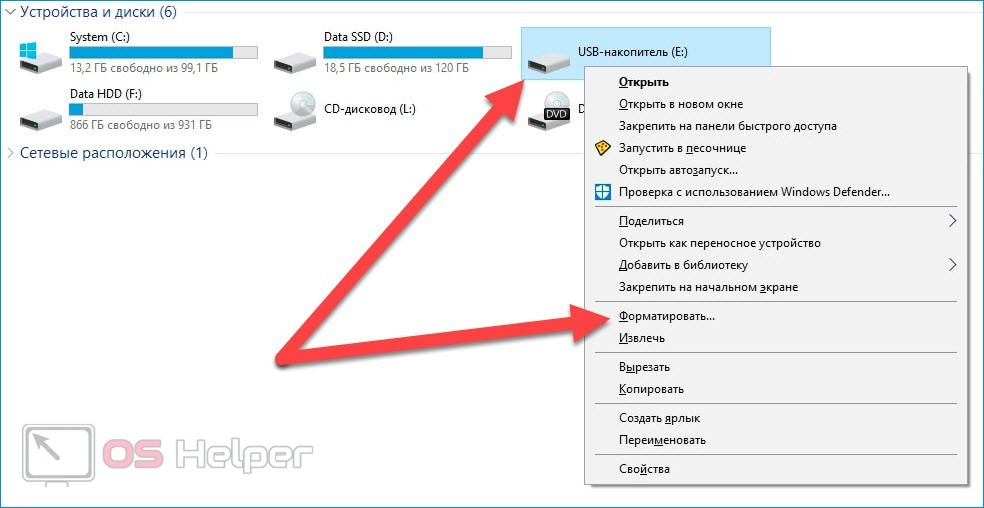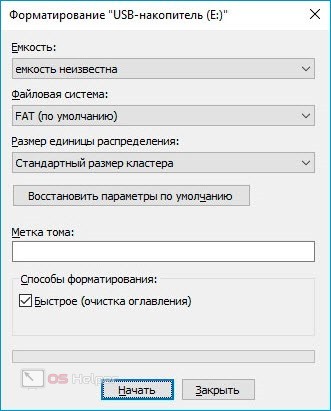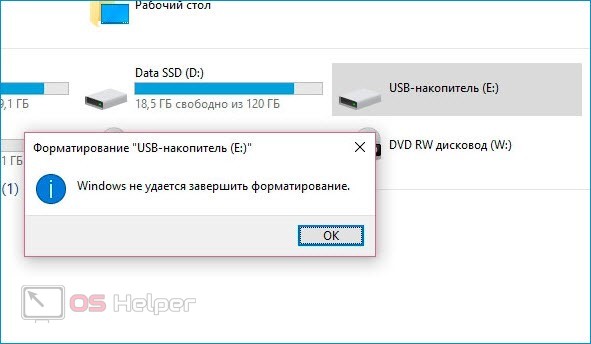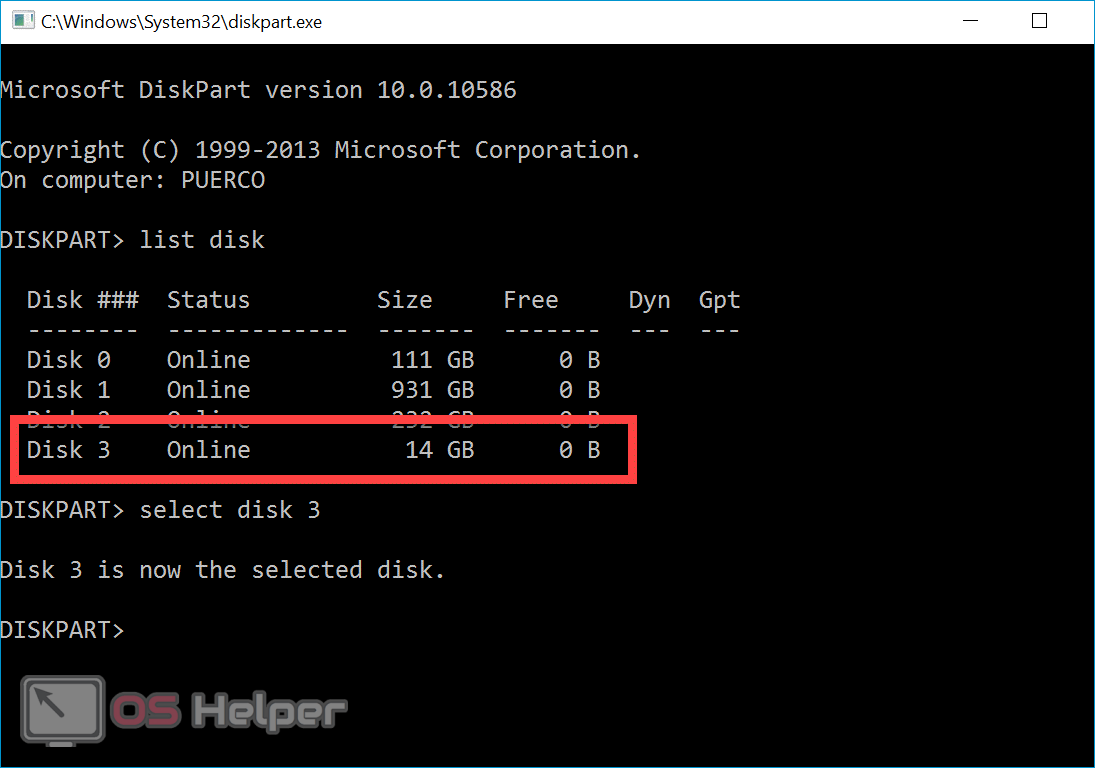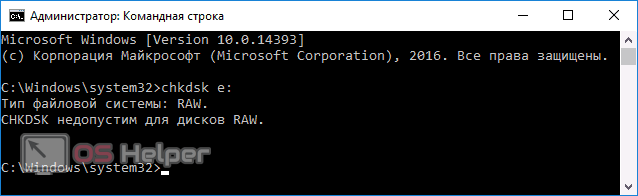Ни один пользователь Windows не застрахован от ситуации, когда при подключении к компьютеру USB-накопителя система выводит уведомление с текстом «Вставьте диск в устройство». Подобная ошибка является наиболее часто встречающейся. Иногда в дополнение к уведомлению система предлагает отформатировать устройство. В этой короткой статье мы расскажем о том, что делать, если возникла ошибка «Вставьте диск в устройство: съёмный диск» при работе с флешкой – разберём причины появления проблемы и предложим несколько эффективных путей её решения.
Ни один пользователь Windows не застрахован от ситуации, когда при подключении к компьютеру USB-накопителя система выводит уведомление с текстом «Вставьте диск в устройство». Подобная ошибка является наиболее часто встречающейся. Иногда в дополнение к уведомлению система предлагает отформатировать устройство. В этой короткой статье мы расскажем о том, что делать, если возникла ошибка «Вставьте диск в устройство: съёмный диск» при работе с флешкой – разберём причины появления проблемы и предложим несколько эффективных путей её решения.
Основная причина
Вероятнее всего, система испытывает проблемы при работе с подключенным носителем по той причине, что на нём испорчена структура разделов или имеются ошибки файловой системы. Связь достаточно проста и очевидна – ОС не находит на флешке подходящих для работы разделов и выводит уведомление с просьбой вставить диск.
Нарушения в файловой системе или в структуре разделов носителя могут возникнуть вследствие того, что пользователь извлекал его из разъёма во время выполнения процедур чтения-записи. Также к подобным последствиям могут привести регулярные сбои питания устройства.
Способы решения проблемы
Выбирать способ выхода из сложившейся ситуации необходимо исходя из того, хранится ли на накопителе важная информация. Если на флешке нет ничего нужного, то проблему удастся решить достаточно быстро – в противном случае придётся дополнительно проводить процедуру восстановления информации.
Если нет важных файлов
Итак, если на флешку не записаны данные, которые обязательно нужно сохранить, для решения проблемы можно просто провести форматирование – абсолютно все файлы, хранящиеся на накопителе, будут удалены.
Отформатировать флешку можно по следующему алгоритму:
- Подключаем устройство к ПК, переходим в «Проводник», кликаем правой кнопкой мыши по флешке и жмём на кнопку «Форматировать…».
- Нажимаем на «Начать». Данные, указанные в графах «Ёмкость», «Файловая система», «Размер единицы распределения» и «Способы форматирования», оставляем незамеченными.
- По завершению процесса отключаем накопитель и подключаем его вновь – если всё прошло удачно, система определит ёмкость флешки и откроет доступ к её содержимому.
Вероятнее всего, система не сможет завершить процедуру форматирования. Если это действительно произойдёт, придётся пользоваться альтернативным методом – речь о нём пойдёт далее.
Если операционная система выводит сообщение «Не удаётся завершить форматирование», придётся удалять все разделы через специальную системную утилиту DISKPART:
- Кликаем правой кнопкой по «Пуск», запускаем командную строку от имени администратора.
- Вводим команду «diskpart», жмём на [knopka]Enter[/knopka] для её исполнения.
- Используем команду «list disk», чтобы вывести на экран список подключенных к ПК накопителей. Запоминаем номер проблемной флешки – чтобы не ошибиться с выбором, определяйте носитель по объёму.
- Вводим «select disk #», где вместо «#» прописываем номер USB-накопителя. Если будет указан неправильный номер, утилита может отформатировать жёсткий диск с важной информацией.
- Вставляем команду «clean» для проведения очистки разделов, используем запрос «create partition primary» для создания нового раздела.
- Прописываем «select partition 1», вставляем и исполняем команду «active» для активации раздела.
- Вводим запрос «format fs=fat32 quick», чтобы выполнить форматирование накопителя в FAT
- Поочерёдно используем «assign» и «exit» — командная строка закроется.
Если есть важные данные
Можно попытаться восстановить информацию при помощи системного инструмента:
- Запускаем командную строку, вводим команду «diskpart».
- Используем запрос «chkdsk h: /f», где вместо «h» указываем текущую букву флешки.
- Ждём, пока программа выполнит проверку и попытается восстановить файлы.
Если строка выведет уведомление «CHKDSK недопустим», придётся отдавать накопитель в сервис или пользоваться специализированным ПО – это тема для отдельной статьи.
Видеоинструкция
Предлагаем посмотреть небольшой ролик – в нём подробно рассказано о способах решения возникшей проблемы.
Заключение
Надеемся, что вам удалось исправить ошибку и получить доступ к данным. Зачастую сил стандартных системных средств оказывается достаточно.