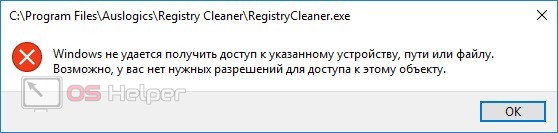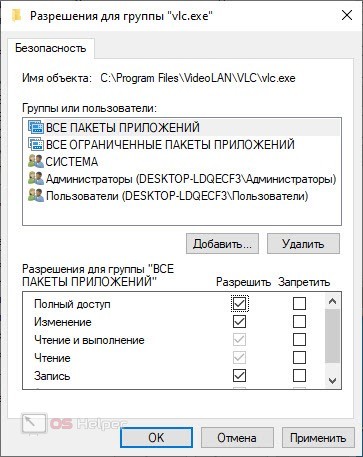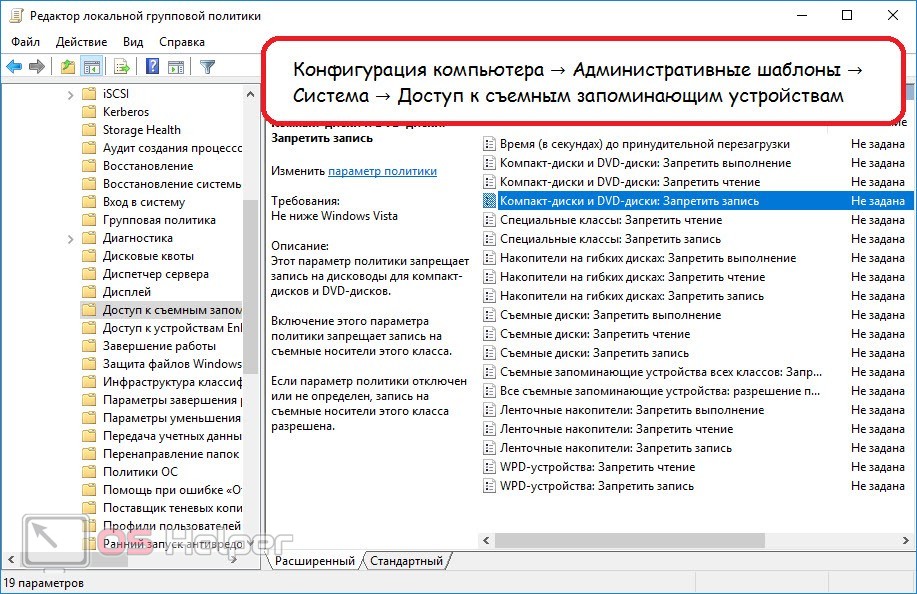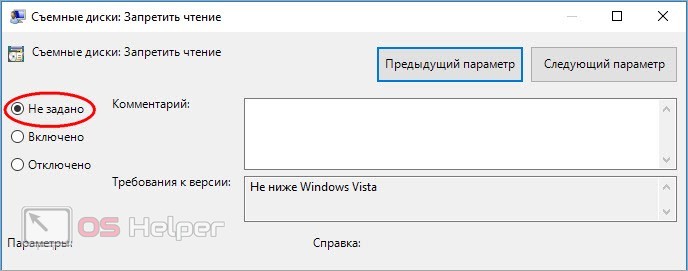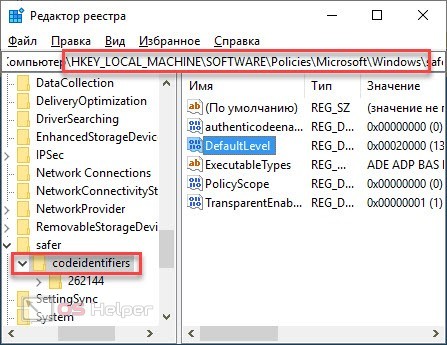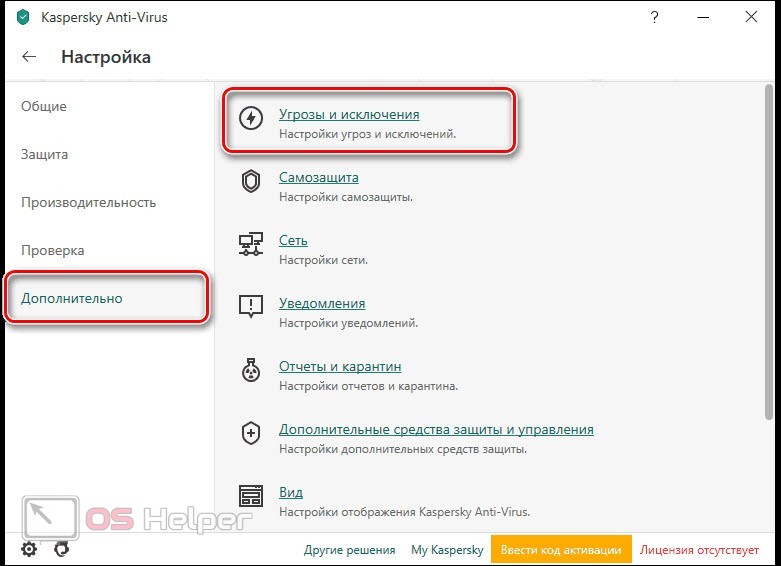Ограничения прав учетной записи, различные сбои, настройки и вирусы могут помешать запуску и корректной работе приложений. Зачастую невозможность включения программы или игры сопровождается уведомлением с текстом «Windows не удается получить доступ к указанному устройству, пути или файлу». Такую неполадку нужно решать пошагово, исключая те или иные причины. Сегодня мы поговорим о том, как можно устранить проблему и добиться корректного запуска программы. Рассмотренные методы относятся как к самой актуальной версии Windows 10, так и к более старым ОС. Отличаются лишь интерфейс и некоторые пункты меню. В остальном нашу инструкцию можно назвать универсальной!
Ограничения прав учетной записи, различные сбои, настройки и вирусы могут помешать запуску и корректной работе приложений. Зачастую невозможность включения программы или игры сопровождается уведомлением с текстом «Windows не удается получить доступ к указанному устройству, пути или файлу». Такую неполадку нужно решать пошагово, исключая те или иные причины. Сегодня мы поговорим о том, как можно устранить проблему и добиться корректного запуска программы. Рассмотренные методы относятся как к самой актуальной версии Windows 10, так и к более старым ОС. Отличаются лишь интерфейс и некоторые пункты меню. В остальном нашу инструкцию можно назвать универсальной!
Настройка прав доступа
Итак, уведомление рекомендует пользователю проверить разрешения на доступ к данному объекту. Именно с применения на практике этого совета мы и начнем. Нам потребуется окно свойств файла, запускающего программу. Речь идет о файле в формате EXE, который расположен в папке с установленным приложением, а не об ярлыке на рабочем столе. Если вы не знаете, где располагается директория программы, то начинайте процедуру со следующих шагов:
- Откройте свойства ярлыка и во вкладке «Ярлык» кликните на кнопку «Расположение файла».
- В открывшемся окне проводника откройте свойства исполняющего файла с расширением EXE.
- Здесь перейдите к разделу «Безопасность». В списке пользователей выделите учетную запись, активную в данный момент. Нажмите на «Изменить».
- Если в колонке запретов есть галочки, переместите их в колонку «Разрешить». Сохраните изменения.
Эта процедура позволит запустить программу через EXE-файл, находящийся на компьютере. Но что делать, если ошибка доступа возникает при попытке запуска файла с внешнего накопителя? О решении данной проблемы читайте дальше.
Редактирование групповой политики
Если вы столкнулись с данной ошибкой при запуске файла с флешки или внешнего диска, то следует проверить настройки локальной групповой политики. Через приложение «Выполнить» воспользуйтесь командой [k]gpedit.msc[/k]. В открывшейся утилите перейдите по пути, который указан на скриншоте ниже.
В правой части окна внимательно осмотрите список доступных политик. Нас интересуют все позиции, относящиеся к съемным дискам – запись, чтение, выполнение. Откройте каждый из параметров по очереди и выставьте положение «Отключено» или «Не задано».
Редактирование реестра
Еще одной причиной может быть деятельность политики ограниченного использования программ. Настроить данный параметр можно через редактор реестра. Выполняется процедура следующим образом:
- Запустите редактор от имени администратора. Найти утилиту можно через поиск по названию.
- С помощью древа каталогов найдите раздел Windows из соответствующей ветки, отмеченной на скриншоте ниже.
- Найдите папку safer/codeidentifiers. Если ее нет, значит, политика отключена. Причину нужно искать в другом.
- Если папка имеется, то удалите ее и перезагрузите компьютер.
Блокировка антивирусом
Следующий шаг – это настройка антивируса. Сначала вам нужно проверить, не добавил ли защитный софт программные файлы в список карантина. По первоначальному местоположению файлов вы сможете определить, относится ли компонент к проблемному приложению. Если да, то извлеките его и добавьте в список исключений.
Безопасный режим
Вы можете перезагрузить Windows в безопасном режиме и еще раз проверить работоспособность программы. Для этого в меню «Пуск» кликните по перезагрузке с зажатой клавишей [knopka]Shift[/knopka]. После перезагрузки откроется среда восстановления. Вы должны зайти в дополнительные варианты и выбрать «Параметры загрузки», а затем указать «Безопасный режим» соответствующей цифрой.
В безопасном режиме также можно провести проверку антивирусом, настроить групповые политики и так далее. Возможно, такой подход позволит избавиться от ошибки.
Видеоинструкция
Внимательно посмотрите ролик и запомните все действия, которые показывает автор. С их помощью у вас точно получится решить проблему.
Заключение
Итак, ошибка доступа к указанному устройству, пути или файлу решается настройками прав, редактированием групповой политики или реестра. Также вы можете выявить приложение, которое мешает работе конкретной программы, а затем удалить его.