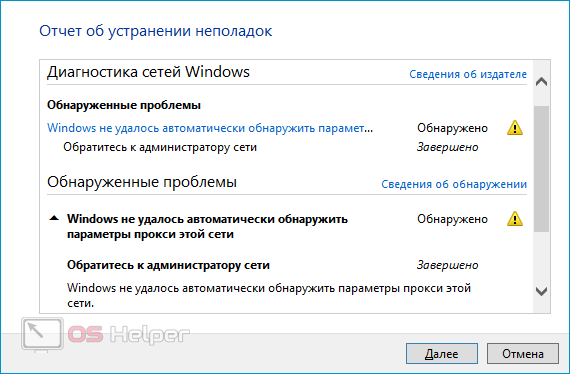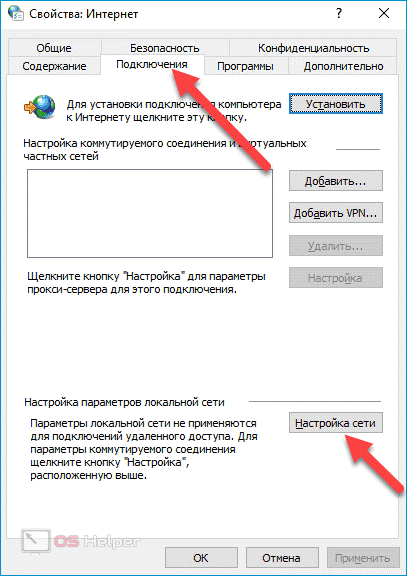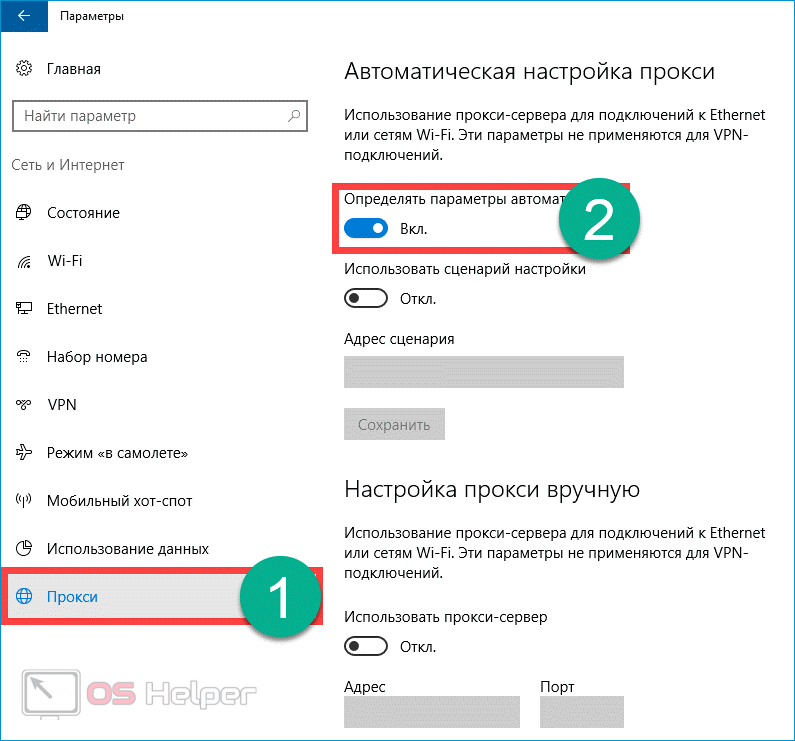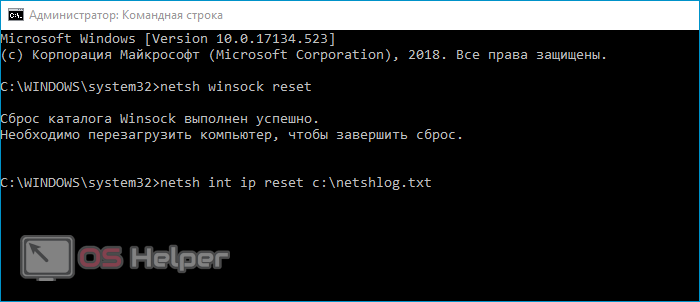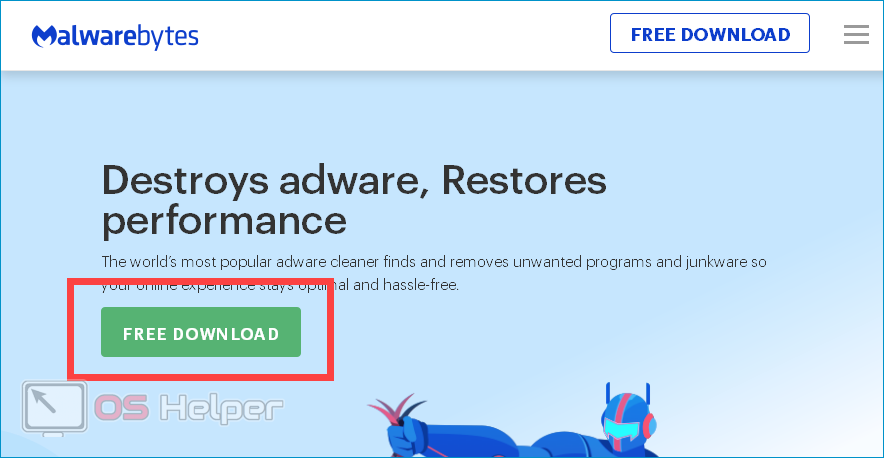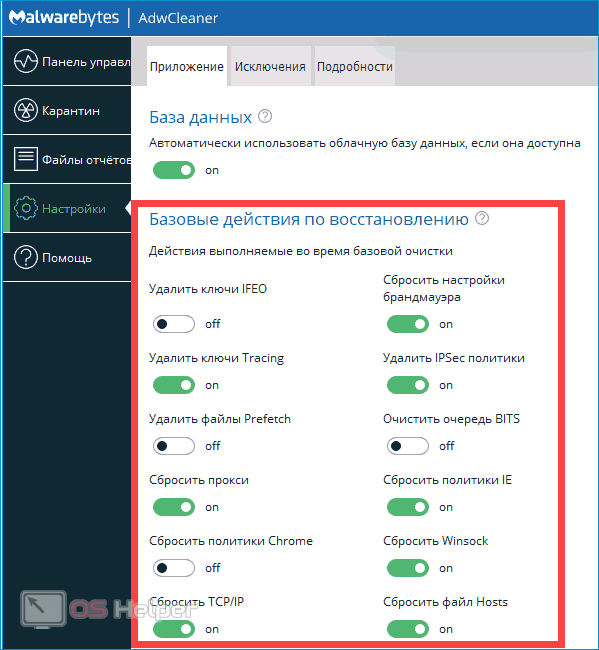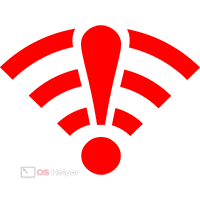 При возникновении проблем с подключением к сети система обычно предлагает запустить стандартное диагностическое средство. Если пользователь решил воспользоваться этим советом, то после завершения проверки он может увидеть такое сообщение: «Windows не удалось автоматически обнаружить параметры прокси этой сети». В этом коротком руководстве мы предложим несколько способов решения подобной проблемы.
При возникновении проблем с подключением к сети система обычно предлагает запустить стандартное диагностическое средство. Если пользователь решил воспользоваться этим советом, то после завершения проверки он может увидеть такое сообщение: «Windows не удалось автоматически обнаружить параметры прокси этой сети». В этом коротком руководстве мы предложим несколько способов решения подобной проблемы.
Исправляем ошибку
Рассмотрим несколько популярных методов борьбы с описанным сбоем – попробовав каждый из них, вы гарантированно сможете восстановить Интернет-соединение.
Изменяем параметры прокси-сервера
Наиболее эффективный и простой метод восстановления подключения к сети заключается в самостоятельном изменении параметров прокси-сервера для операционной системы и браузеров.
Осуществить настройку можно по предложенной ниже инструкции:
- Кликаем по иконке поиска рядом с меню «Пуск», вбиваем запрос «Панель управления», переходим по первому результату.
- В графе «Просмотр» выбираем вариант «Крупные значки». Находим в составленном списке пункт «Свойства браузера», переходим к нему.
- Перемещаемся во вкладку «Подключения», нажимаем на кнопку «Настройка сети».
- Деактивируем пункты «Автоматическое определение параметров», «Использовать сценарий автоматической настройки», «Использовать прокси-сервер для локальных подключений».
- Применяем изменения, перезагружаем ПК.
Выполнить описанные действия можно и другим способом – возможно, он окажется более удобным:
- Открываем «Пуск», переходим в «Параметры» (отмечены иконкой в виде шестерёнки).
- Перемещаемся в блок «Сеть и Интернет», находим раздел «Состояние», нажимаем на «Сброс сети». В открывшемся окне кликаем по кнопке «Сбросить сейчас».
- Переходим в блок «Прокси», перемещаем в состояние «Выключено» все имеющиеся пункты, кроме «Определять параметры автоматически». Если не поможет, отключаем и его.
Сбрасываем настройки сети
В некоторых ситуациях справиться с проблемой помогает банальный сброс настроек сети. Чтобы выполнить его, следуйте представленной ниже инструкции:
- Кликните правой кнопкой по «Пуску», запустите командную строку с правами администратора.
- Поочерёдно вставляем и выполняем две простые команды:
- netsh winsock reset
- netsh int ip reset c:\netshlog.txt
- Перезагружаем компьютер, повторно подключаемся к сети, проверяем результат.
Если вариант не сработал, попробуйте выполнить в командной строке ещё две команды:
- netsh winsock reset
- netsh int ipv4 reset
Все действия нужно выполнять из командной строки, запущенной именно от имени администратора – только так получится внести необходимые изменения, которые поспособствуют решению проблемы.
Дополнительная мера
Ошибки, связанные со стабильностью подключения к сети, могут появляться вследствие вирусной активности. Выполнить качественную проверку можно при помощи бесплатной утилиты AdwCleaner от Malwarebytes.
В настройках утилиты перед проверкой установите следующие значения параметров:
- Удалить ключи IFEO, удалить файлы Prefetch, сбросить политики Chrome, очистить очередь BITS – OFF.
- Все остальные параметры – ON.
Если все значения были выставлены верно, во время проверки утилита автоматически сбросит сетевые настройки, благодаря чему вам не придётся выполнять эту операцию вручную.
Видеоинструкция
Если предложенные в статье инструкции не совсем понятны, попробуйте посмотреть этот ролик – в нём наглядно продемонстрировано выполнение всех необходимых действий.
Заключение
Надеемся, что среди представленных в статье вариантов вы смогли найти тот, который помог восстановить подключение к Интернету. В крайнем случае попробуйте воспользоваться средством восстановления Windows – способ актуален, если функция создания точек восстановления не была отключена вручную.