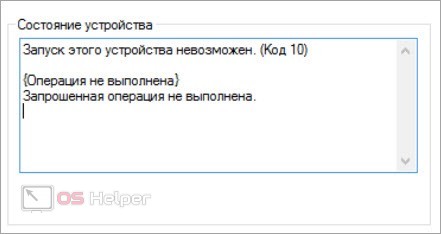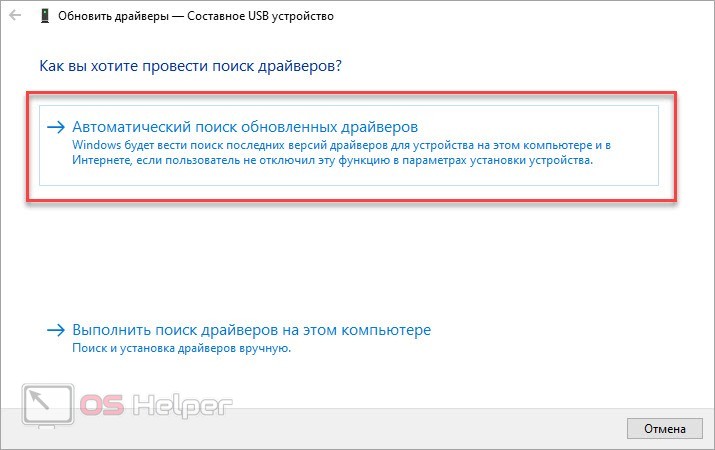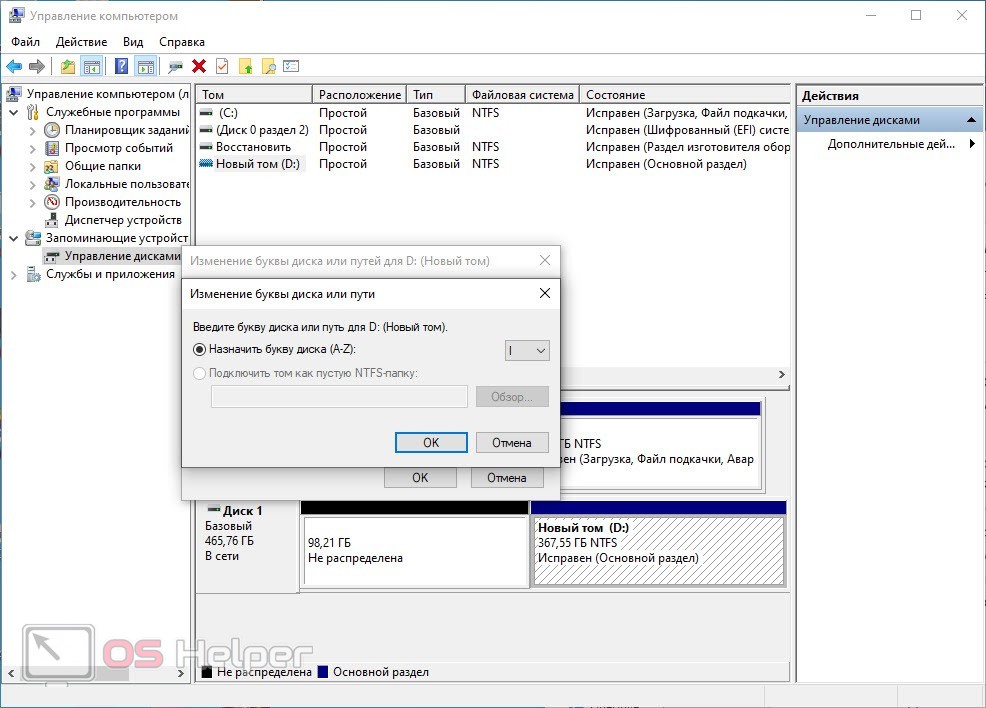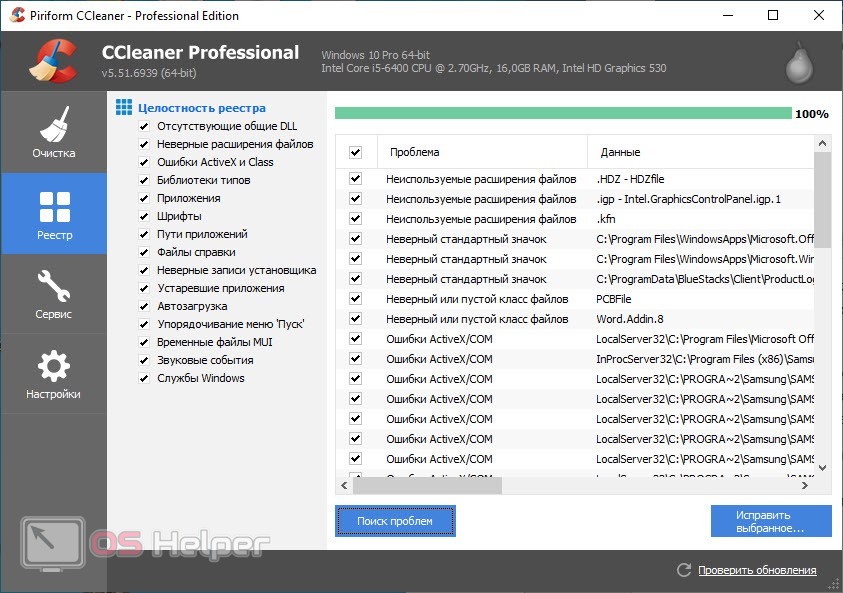Часто пользователи ПК сталкиваются с проблемами при подключении внешних накопителей. Неисправность может быть связана как с самим портативным устройством, так и с системой компьютера. Сегодня мы поговорим о том, как исправить ошибку «Запуск этого устройства не возможен (код 10)» при подключении флешки. Сначала вам необходимо проверить данную флешку на работоспособность с помощью другого компьютера. Если она точно так же не распознается, то с большой вероятностью проблема связана с технической стороной устройства.
Часто пользователи ПК сталкиваются с проблемами при подключении внешних накопителей. Неисправность может быть связана как с самим портативным устройством, так и с системой компьютера. Сегодня мы поговорим о том, как исправить ошибку «Запуск этого устройства не возможен (код 10)» при подключении флешки. Сначала вам необходимо проверить данную флешку на работоспособность с помощью другого компьютера. Если она точно так же не распознается, то с большой вероятностью проблема связана с технической стороной устройства.
Временный конфликт
Перед внесением изменений в конфигурацию системы и драйверов попробуйте отключить флешку и подсоединить ее к другому USB-порту. Затем рекомендуется отключить девайс и перезапустить компьютер. Возможно, конфликт оборудования исчезнет, а накопитель распознается системой корректно.
Если этот способ не помог, следует искать причину в драйверах и параметрах операционной системы.
Ошибка с кодом 10 может возникнуть не только при подключении флешки, но и в работе любого оборудования. Поэтому данное руководство пригодится каждому пользователю ПК.
Переустановка драйвера
В большинстве случаев проблемы с запуском внешнего устройства связаны с неисправным драйвером. Вам необходимо воспользоваться функционалом «Диспетчера устройств» и переустановить ПО. Для этого следуйте пошаговому руководству, которое мы составили для вас:
- Сначала подключите проблемную флешку к компьютеру и запустите «Диспетчер устройств». Открыть утилиту можно с помощью поиска на панели задач по названию.
- Теперь найдите вашу флешку в списке оборудования. Поскольку речь идет о проблеме с запуском, скорее всего, накопитель будет подписан как «Неизвестное USB-устройство».
- Через дополнительное меню запустите процедуру «Обновить драйверы».
- Перед вами появится окно с выбором автоматического поиска или ручного обновления. Выбирайте первый вариант.
- Подождите, пока утилита найдет подходящий драйвер в базе Microsoft и установит его в систему.
Однако не во всех случаях Windows справляется с задачей. Автоматический поиск не поможет, если вы используете старую или редкую флешку. В таком случае необходимо скачать ПО с официального сайта производителя флешки и установить его вручную. Перед этим обязательно удалите предыдущую версию драйвера!
Разметка тома
Следующая причина связана с самим накопителем. Если вы подключили к компьютеру флешку, чья метка совпадает с одним из разделов жесткого диска, то устройство не распознается. Вам необходимо назначить новую букву для флешки. Сделать это можно стандартными средствами ОС:
- Через панель управления откройте раздел «Администрирование».
- Зайдите в «Управление компьютером».
- Выберите вкладку «Управление дисками». Выделите подключенную флешку.
- Через контекстное меню выберите вариант изменения буквы диска или пути к диску.
- В открывшемся окне кликните на «Изменить».
- В списке букв выберите вариант, который не пересекается с вашими жесткими дисками и сохраните изменения.
Очистка реестра
После переустановки драйвера нужно очистить реестр от всех записей относительно флешки. Это можно сделать вручную или через специальную утилиту CCleaner. Установите программу, отключите флешку и выполните следующий ряд действий:
- Запустите CCleaner и зайдите во вкладку «Реестр».
- Кликните на «Поиск проблем». Подождите, пока утилита отыщет все ошибки.
- Для очистки нажмите «Исправить выбранное».
После данной процедуры перезагрузите компьютер и подключите внешний носитель снова. Если и этот метод не помог, то необходимо выполнить восстановление системы до контрольной точки.
Видеоинструкция
Подробный разбор всех причин ошибки и пути решения представлены в данной видеоинструкции. Не пропускайте ее, даже если вы прочли текстовое руководство. Наглядное выполнение действий поможет глубже разобраться в проблеме.
Заключение
Итак, ошибка с кодом 10 может возникнуть как при подключении флешки, так и при настройке любого оборудования. В основном, проблема устраняется правильной установкой драйвера и очисткой системы. Если вы хотите уточнить какой-либо вопрос по теме, то пишите нам в комментариях!