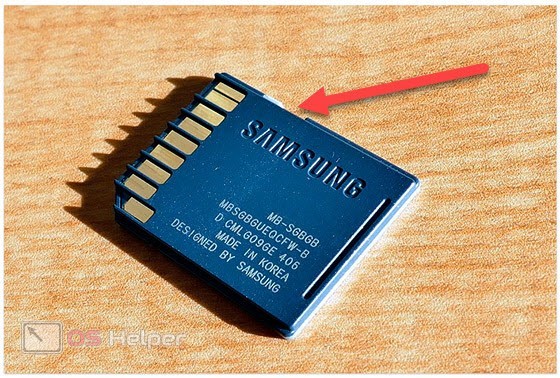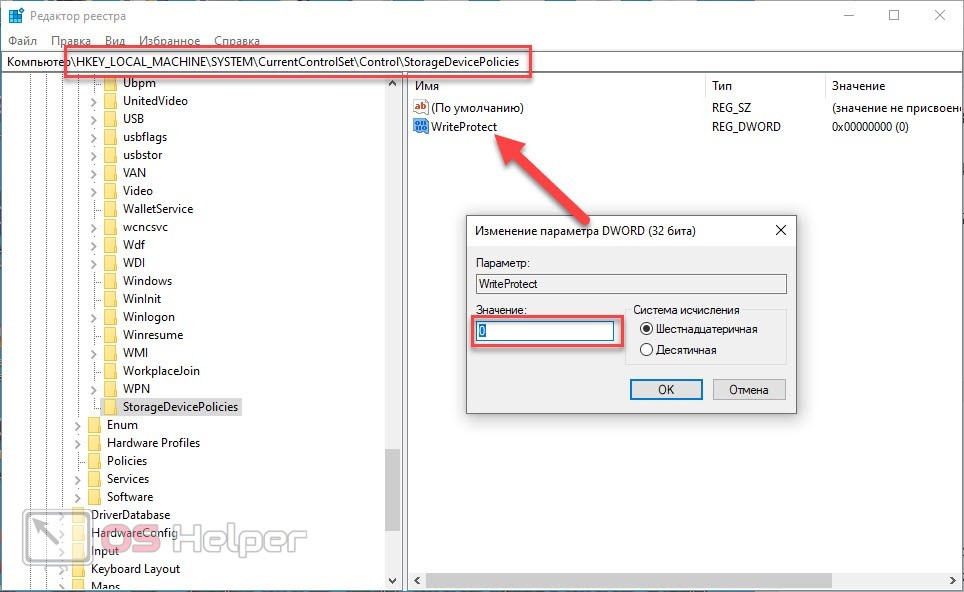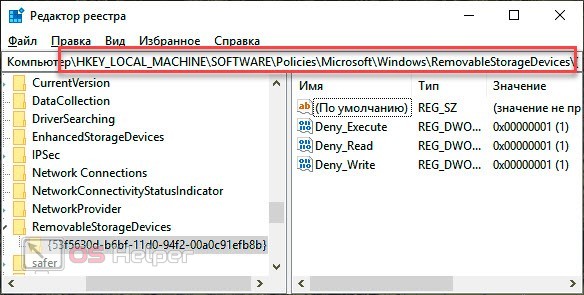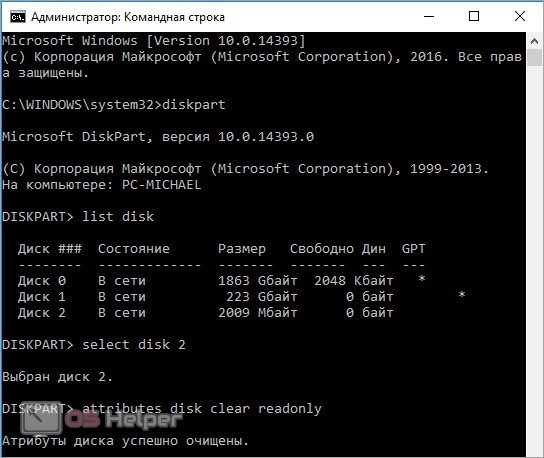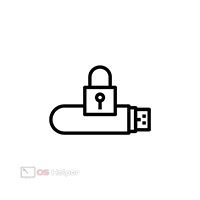 На любой внешний накопитель можно поставить защиту от каких-либо действий – форматирование, удаление, копирование и так далее. В некоторых случаях пользователь сам блокирует доступ, а в некоторых ситуациях это случается автоматически. Сегодня мы поговорим о том, как снять защиту с MicroSD карты, если при взаимодействии с ней вы видите ошибку «Диск защищен от записи». Сделать это можно штатными средствами операционной системы или с помощью специального переключателя на корпусе накопителя.
На любой внешний накопитель можно поставить защиту от каких-либо действий – форматирование, удаление, копирование и так далее. В некоторых случаях пользователь сам блокирует доступ, а в некоторых ситуациях это случается автоматически. Сегодня мы поговорим о том, как снять защиту с MicroSD карты, если при взаимодействии с ней вы видите ошибку «Диск защищен от записи». Сделать это можно штатными средствами операционной системы или с помощью специального переключателя на корпусе накопителя.
Переключатель блокировки
Поскольку мы говорим о накопителях MicroSD, нельзя забывать про переключатель защиты на корпусе карты памяти. На скриншоте ниже отмечен данный элемент. Если вы столкнулись со включенной защитой, то извлеките карту из кардридера и переключите кнопку в другое положение. Затем снова протестируйте работоспособность MicroSD. Подобный переключатель есть и на некоторых моделях обычных USB-флешек.
Редактор реестра
Блокировка MicroSD снимается не только физическим переключателем на корпусе карты. Вы можете воспользоваться штатными средствами Windows для выполнения данной операции. Первый вариант – это функционал редактора реестра. Давайте рассмотрим его подробнее:
- Запустите утилиту с помощью команды [k]regedit[/k] в приложении «Выполнить» или поисковой строке.
- С помощью древа каталогов откройте Control. Папку можно найти по пути, указанному на скриншоте.
- Здесь необходимо отыскать директорию StorageDevicePolicies. Если такой папки нет, создайте ее самостоятельно.
- В списке параметров найдите WriteProtect или создайте данный пункт сами. Установите значение 0 и сохраните настройки. Для создания параметра WriteProtect кликните ПКМ по свободной области и выберите пункт «Параметр DWORD (32 бита)».
- Теперь перезагрузите компьютер и снова подключите карту памяти.
Перед тем, как приступить к редактированию, мы рекомендуем создать резервную копию записей реестра или контрольную точку Windows. При любых сбоях вы сможете быстро откатить состояние системы.
Также следует проверить другую ветку реестра, отмеченную на скриншоте ниже. Если она у вас есть, то необходимо поменять значение всех параметров в разделе с 1 на 0. Затем также сохраните изменения и перезапустите ПК.
Командная строка
Второй вариант снятия защиты штатными средствами Windows – это командная строка, запущенная от имени администратора. Вам необходимо подключить MicroSD к компьютеру и применить следующие команды:
- Зайдите в утилиту для работы с накопителями с помощью [k]diskpart[/k].
- Найдите метку тома вашей карты памяти. Введите [k]select disk X[/k].
- Теперь примените [k]attributes disk clear readonly[/k].
Редактирование групповой политики
Иногда блокировка действия с накопителем связана с ограничениями полномочий. Обычно подобная ошибка возникает при попытке записи или копирования данных с карты памяти. Вам нужно сделать следующее, чтобы снять защиту:
- В окне «Выполнить» впишите [k]gpedit.msc[/k], чтобы запустить редактор.
- Перейдите к ветке, указанной на скриншоте.
- В списке параметров найдите «Съемные диски» на запрет чтения, выполнения и записи. Поочередно откройте свойства каждой политики и выставьте параметр «Отключено».
Если описанные методы не помогли, следует проверить внешний накопитель на наличие вредоносных файлов и ПО. Провести сканирование можно с помощью любого антивируса.
Видеоинструкция
Предлагаем вам посмотреть подробную видеоинструкцию. В ней за несколько минут объясняются все способы снятия защиты через Windows.
Заключение
Мы завершаем данное руководство. Теперь вы знаете, какие действия нужно предпринять, чтобы избавиться от защиты на карте памяти MicroSD. Все описанные методы также применимы к накопителям USB. Дополнительно вы можете поинтересоваться на сайте производителя о наличии фирменной утилиты для управления накопителем.
Мы ответим на ваши вопросы в комментариях ниже. Спрашивайте по любым моментам, касающимся данной темы!