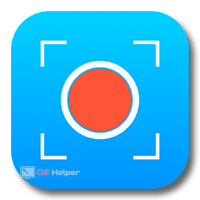 Любому пользователю может понадобиться возможность записи видеоролика с экрана персонального компьютера, будь это инструкция к каким-либо настройкам, видео на YouTube, вебинар, прохождение игры и т. д. В данной статье вы сможете познакомиться с рядом программ, которые помогут записать видео с экрана компьютера со звуком.
Любому пользователю может понадобиться возможность записи видеоролика с экрана персонального компьютера, будь это инструкция к каким-либо настройкам, видео на YouTube, вебинар, прохождение игры и т. д. В данной статье вы сможете познакомиться с рядом программ, которые помогут записать видео с экрана компьютера со звуком.
Стандартные средства Windows 10
Microsoft добавили простую возможность снимать клипы и ролики с экрана компьютера с помощью собственной программы. Разберемся, как пользоваться данной функцией:
- Сначала необходимо зажать клавиши [knopka]Win[/knopka]+ [knopka]G[/knopka], чтобы открыть игровую панель. Когда на экране появится окошко, выберите «Да, это игра».
- После нажатия окно поменяет вид на другой. Появится следующая панель.
- Чтобы видео записывалось со звуком, необходимо установить галочку на нижнем пункте «Записать звук с микрофона». Чтобы начать запись, необходимо кликнуть по красной кнопке.
- Этим способом вы можете записывать видео без сторонних программ. В окне настроек можно установить дополнительные параметры.
Этот способ подойдет, если вам нужно срочно записать видео, но искать специальную программу нет времени. Если вам нужен широкий функционал и возможности настройки, воспользуйтесь одной из предложенных ниже утилит.
FastStone Capture
Простое и быстрое приложение для захвата изображения с экрана. Скачать его можно с официального сайта по ссылке. Однако версия от разработчиков только на английском языке. Разберем процедуру полностью:
- Запускаем инсталлятор с официального сайта. Жмем «Next».
- Теперь кликните «I Agree».
- Выберите директорию для установки.
- Готово! Осталось запустить FastStone Capture заново и начать им пользоваться.
К сожалению, полная версия программы платная, но вы можете воспользоваться 30-дневным пробным периодом и записать все, что вам нужно за это время.
Чтобы начать запись экрана на ПК или ноутбуке с Windows, воспользуйтесь следующим руководством:
- После запуска на рабочем столе появится небольшое окно с кнопками управления.
- Чтобы начать запись, нужно кликнуть по отмеченной иконке.
- После этого появится окно с детальными настройками. Можно выбрать конкретную область захвата или весь экран, добавить запись звука с микрофона (убедитесь заранее в том, что он уже подключен к ПК и полностью исправен). С помощью кнопки «Опции» вы сможете дополнительно настроить параметры.
- Здесь можно сделать захват курсора, настроить звук, задать горячие клавиши и так далее. Для хорошего качества записи в разделе «Видео» нужно установить не менее 25 ФПС и значение «хорошее».
- Закройте окно с параметрами и нажмите на кнопку «Запись».
- После выделения области захвата появится окно с характеристиками видеозаписи и горячими клавишами. Для начала процедуры кликните по кнопке «Старт».
- После того как вы записали нужный материал, кликните по кнопке «Сохранить».
- Выберите директорию для сохранения и введите название. FastStone Capture позволяет делать ролики в формате WMV.
Теперь вы можете делать с полученным материалом что угодно: скинуть на диск или флешку, выложить в интернет и т. д.
Bandicam
«Бандикам» – одна из лучших и признанных программ для записи видео. Вы можете скачать бесплатно пробную версию с официального сайта по ссылке. Утилита подходит для операционных систем Windows 7, Windows 8 и 10. Запустите скачанный инсталлятор и сделайте следующее:
- Выберите русский язык.
- На приветственном экране нажмите «Далее».
- Примите условия лицензионного соглашения.
- Выберите тип установки.
- Укажите директорию и кликните по «Установить».
На первый взгляд, в Bandicam сложно ориентироваться из-за нагромождения кнопок и вкладок. Попробуем разобраться в функционале и научимся записывать видеоролики:
- Сначала необходимо настроить параметры качества. Для этого откройте раздел «Основные». Здесь находится путь к сохраненным материалам, настройки отображения окна программы и старта записи.
- Во вкладке FPS настраивается количество кадров в секунду и положение счетчика на экране.
- Во вкладке «Видео» расположены параметры качества звука и изображения. Чтобы изменить их, нажмите на кнопку «Настройки». Также вы можете выбрать один из заранее заготовленных шаблонов.
- Разработчики не забыли встроить скриншотер. Вы можете поменять формат скринов и горячую клавишу.
- Теперь переходим к записи. На вкладке «Начало работы» вы можете выбрать тип захвата экрана. Чтобы узнать больше, воспользуйтесь онлайн подсказкой.
- Выберите область или окно программы. Затем нажмите на кнопку «REC».
- Для остановки записи воспользуйтесь кнопкой «Стоп». Также старт/стоп можно активировать через горячие клавиши.
- Результат работы можно найти во вкладке «Видео».
Теперь вы можете запустить ролик через VLC или любой другой проигрыватель для «Виндовс» и ознакомиться с полученным результатом.
UVScreenCamera
Еще одна простая и удобная в использовании утилита. Скачать ее можно по ссылке. После скачивания запустите инсталлятор и следуйте инструкции:
- На приветственном экране нажмите «Далее».
- Примите условия лицензионного соглашения.
- Выберите папку для установки программы.
- После установки запустите утилиту. На экране появится маленькое окно со всем функционалом UVScreenCamera. Во вкладке «Видео» вы можете выбрать область захвата, разрешение и наличие звука.
- Чтобы получить доступ к расширенным параметрам, нажмите на кнопку «Настройки».
- Для старта нажмите на кнопку «Начать запись».
- После завершения кликните на отмеченную кнопку.
- Теперь выберите, что необходимо сделать с полученным материалом: сохранить, посмотреть или отредактировать.
oCam Screen Recorder
oCam Screen Recorder можно скачать с официального сайта по ссылке. Программа бесплатная и частично переведена на русский язык. Для установки и использования следуйте указаниям:
- На первом экране нажмите кнопку «Далее».
- Примите условия лицензионного соглашения.
- После инсталляции рекордер запустится автоматически. Вы можете вручную поменять размер захватываемой области (1) или выбрать предустановку во вкладке «Размер» (2).
- Для старта нажмите кнопку «Запись».
- В режиме реального времени отображается размер будущего ролика. Для завершения кликните на «Остановить».
- Чтобы получить доступ к файлу, нажмите на иконку «Открыть».
OBS
Помимо того, что Open Broadcaster Studio позволяет вести трансляции на крупнейшие площадки YouTube и Twitch.tv, с его помощью можно записывать изображение на экране. К тому же, вести трансляцию и делать запись можно одновременно.
OBS представляет собой самую комплексную и сложную программу из всех представленных в статье. Если для захвата окна Скайпа или браузера достаточно простой FastStoneCapture, то для роликов прохождения игр в хорошем качестве пригодится именно OBS.
Заключение
Теперь вы знаете все о программах для записи видео с экрана. Вам не придется записывать изображение монитора на телефон или веб-камеру, ведь в вашем распоряжении функционал большинства популярных программ захвата.
Видео
Ознакомьтесь с видеоинструкцией, в которой представлено подробное описание всех действий из данной статьи.





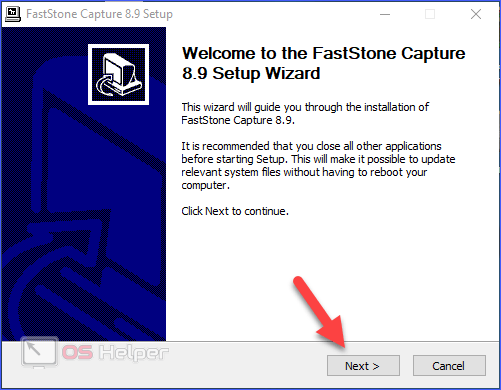
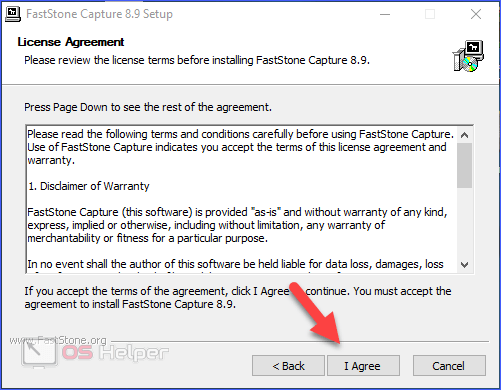
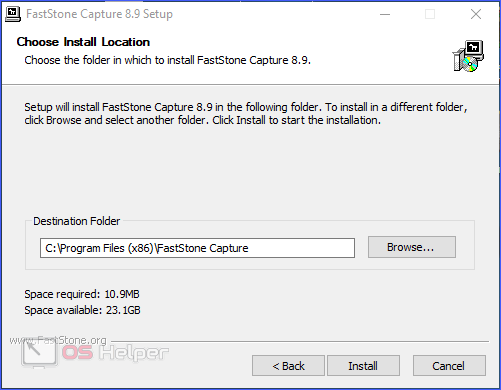
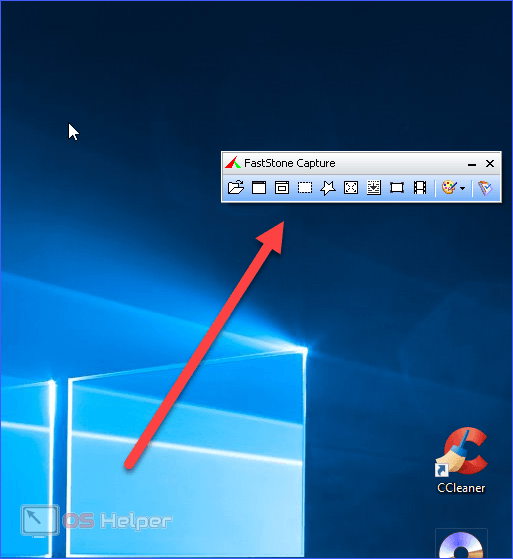
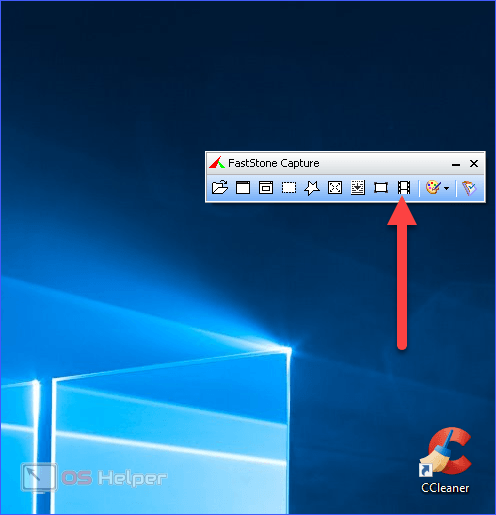
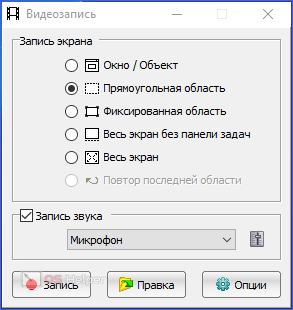

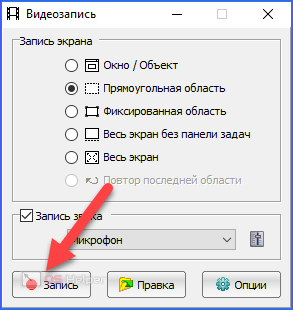
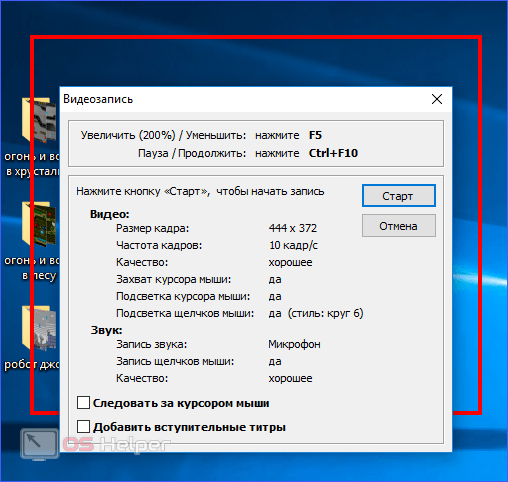
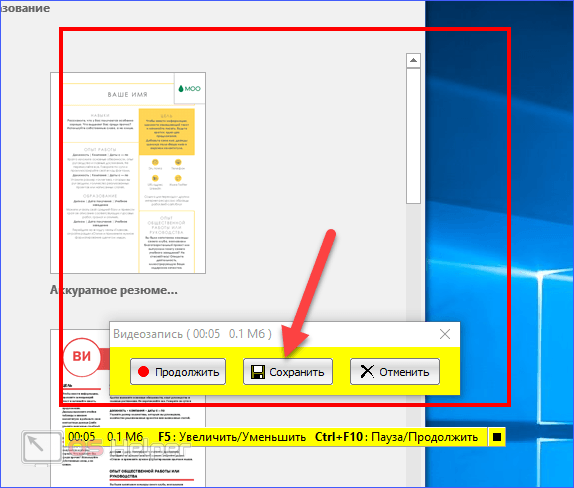
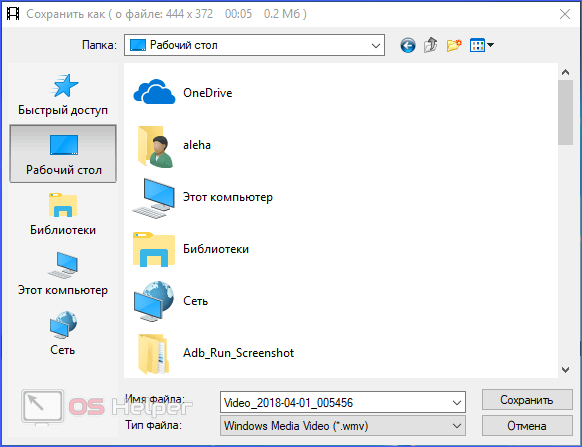
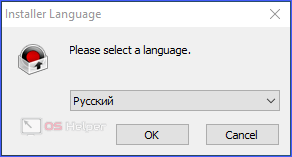
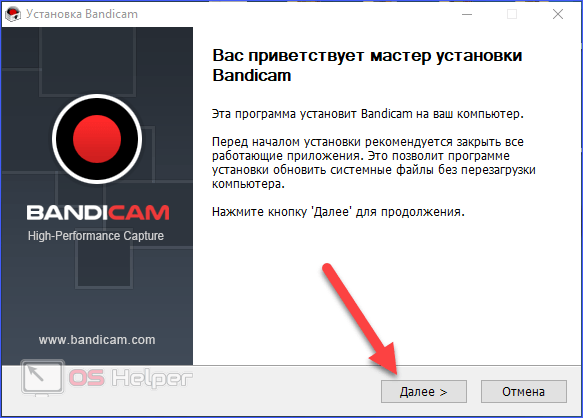
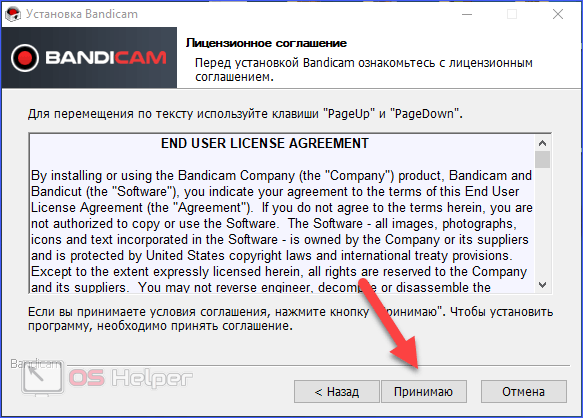
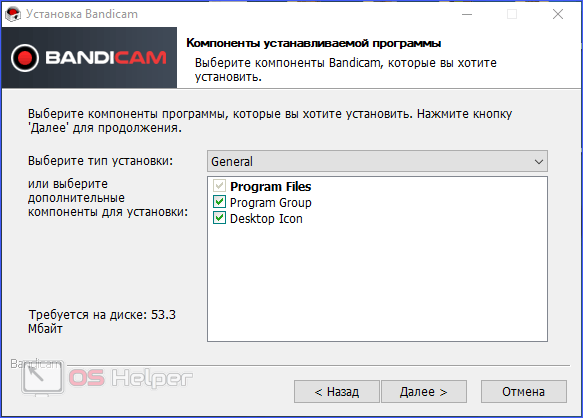
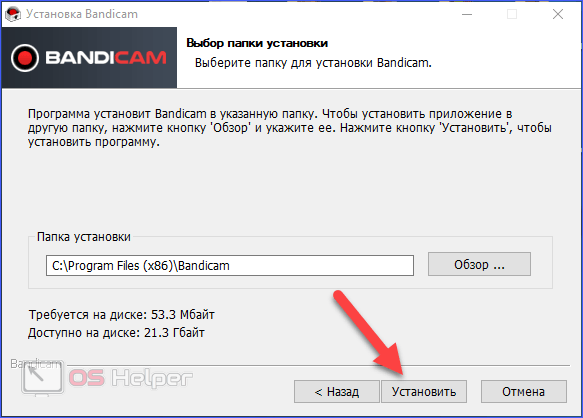
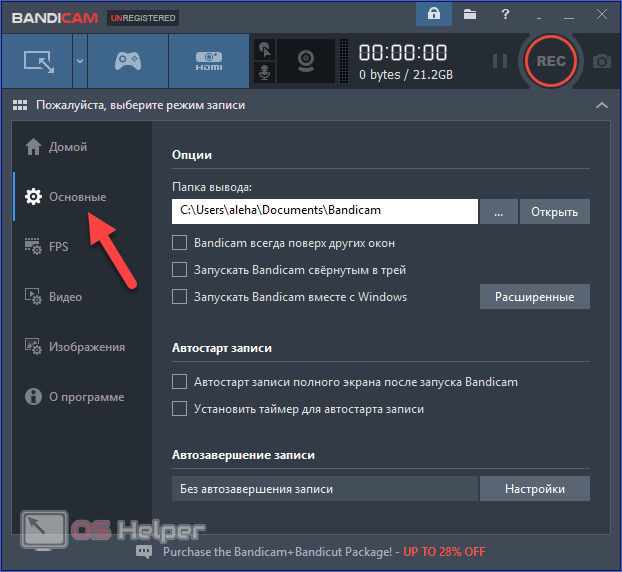
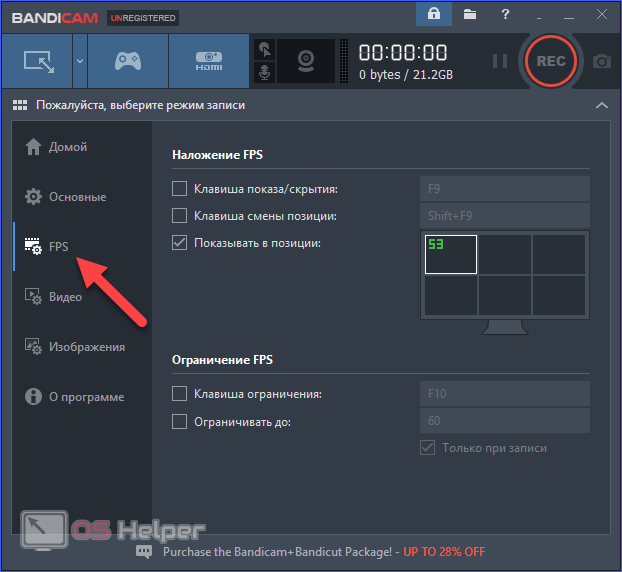
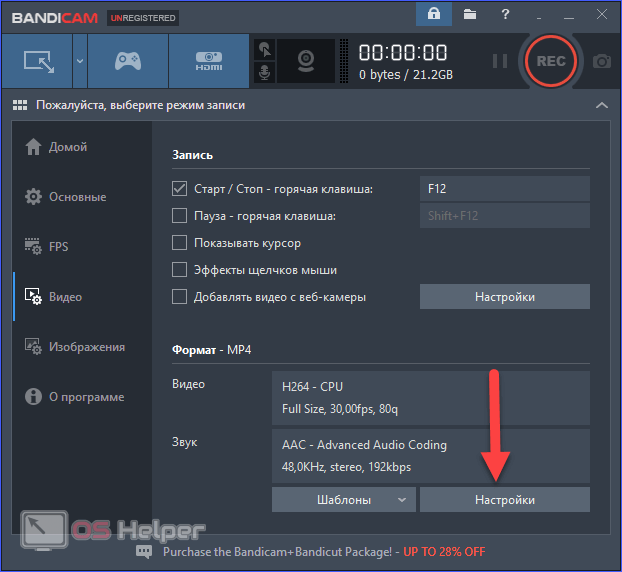
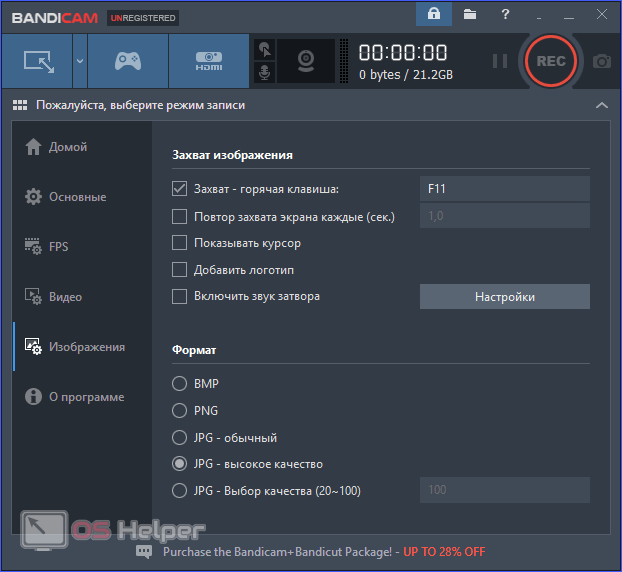
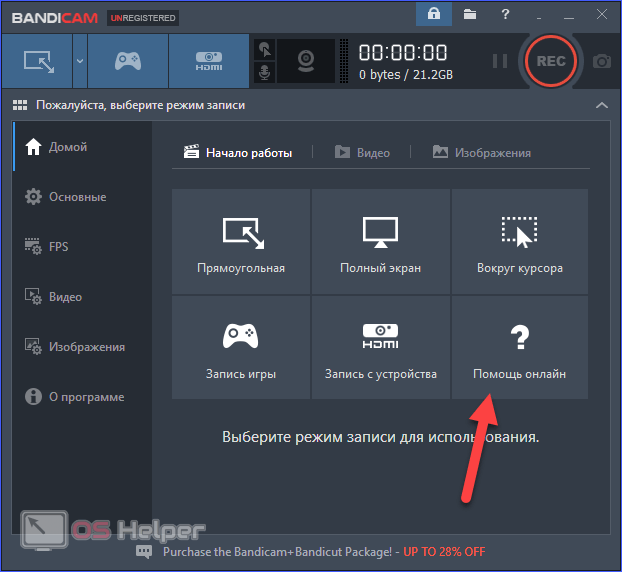
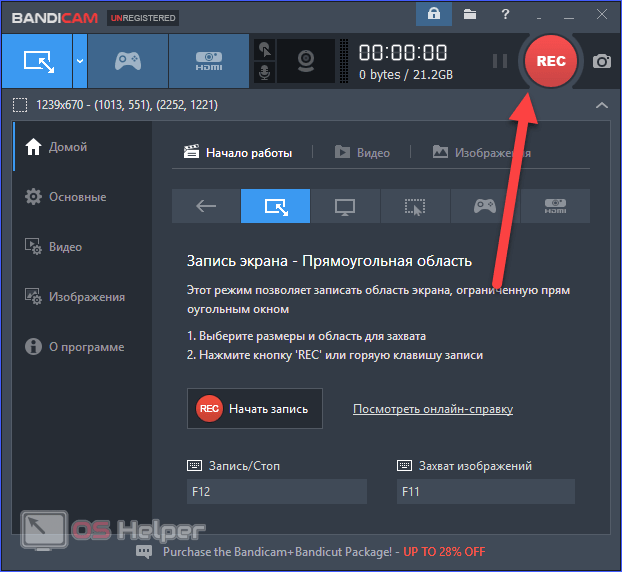
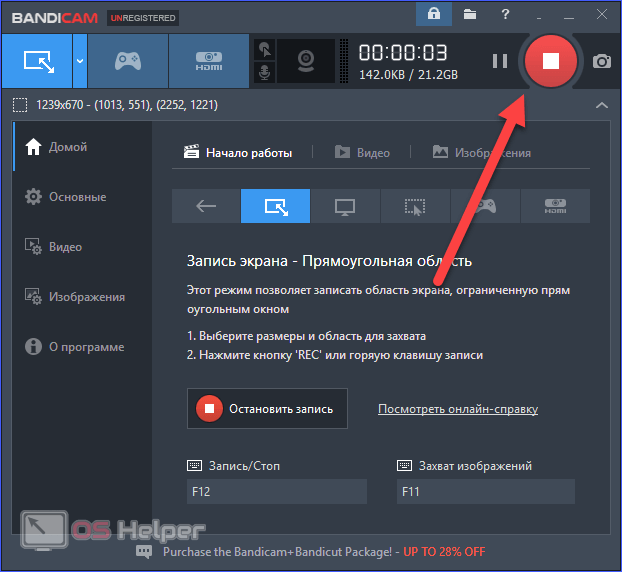
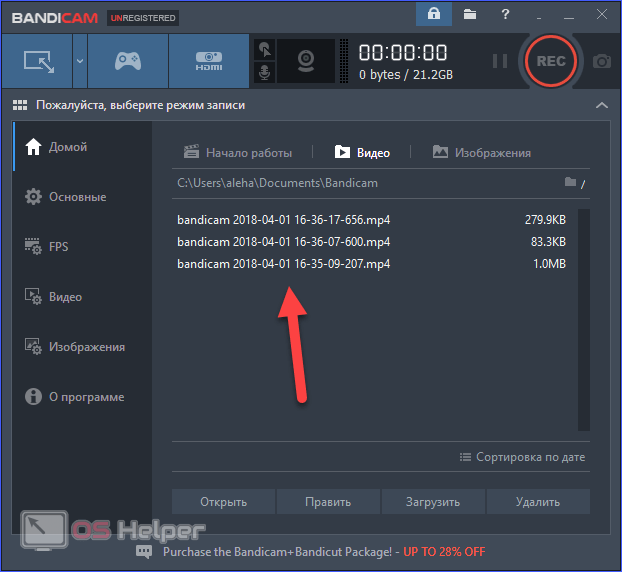
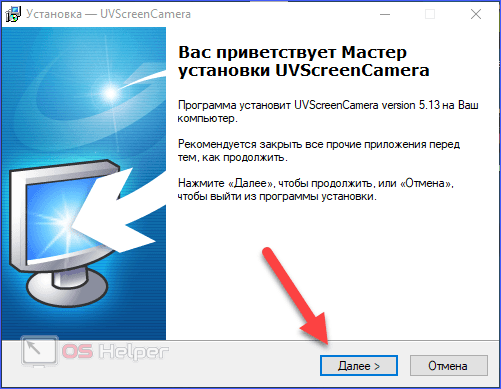
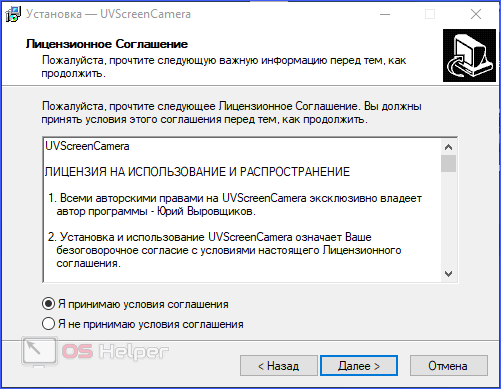
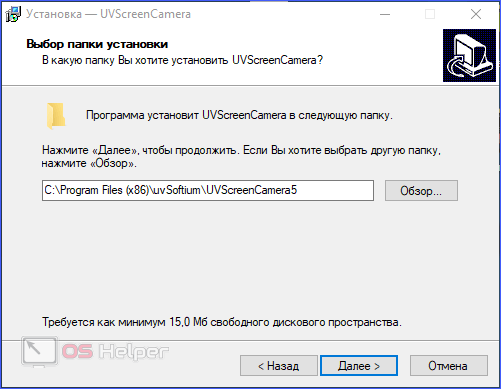

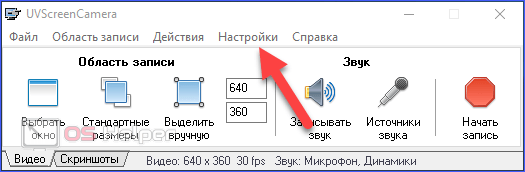

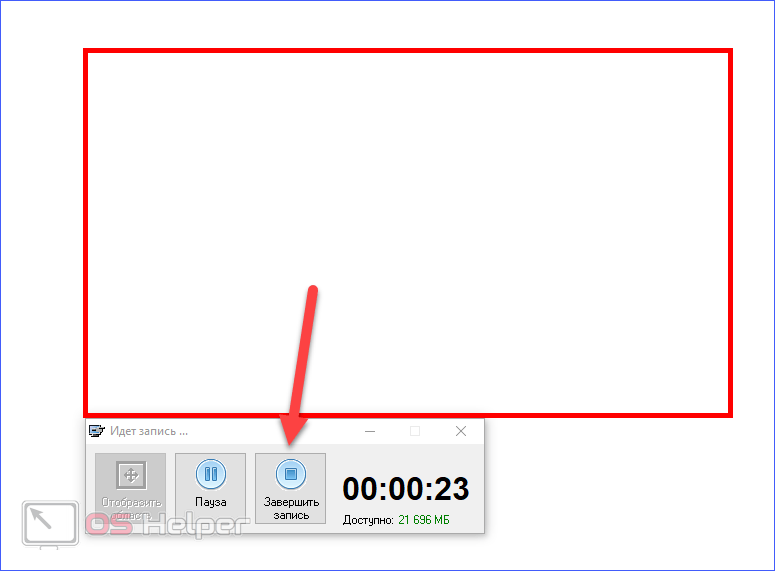
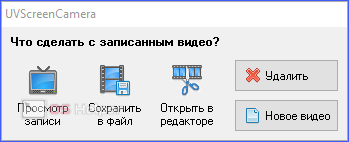
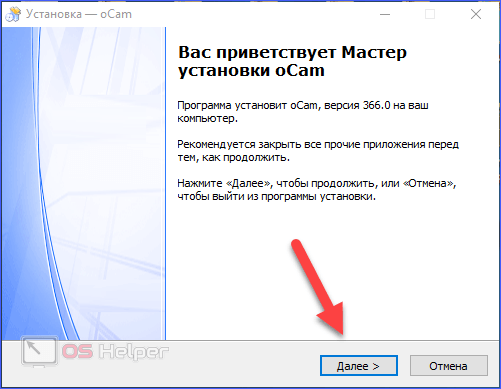
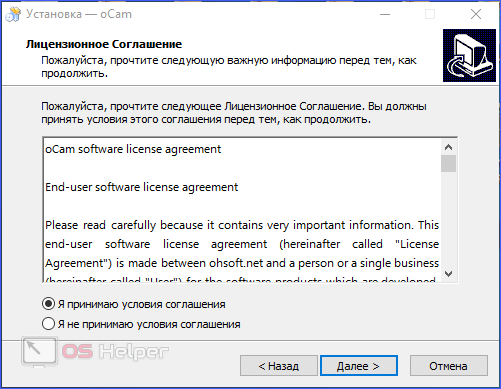
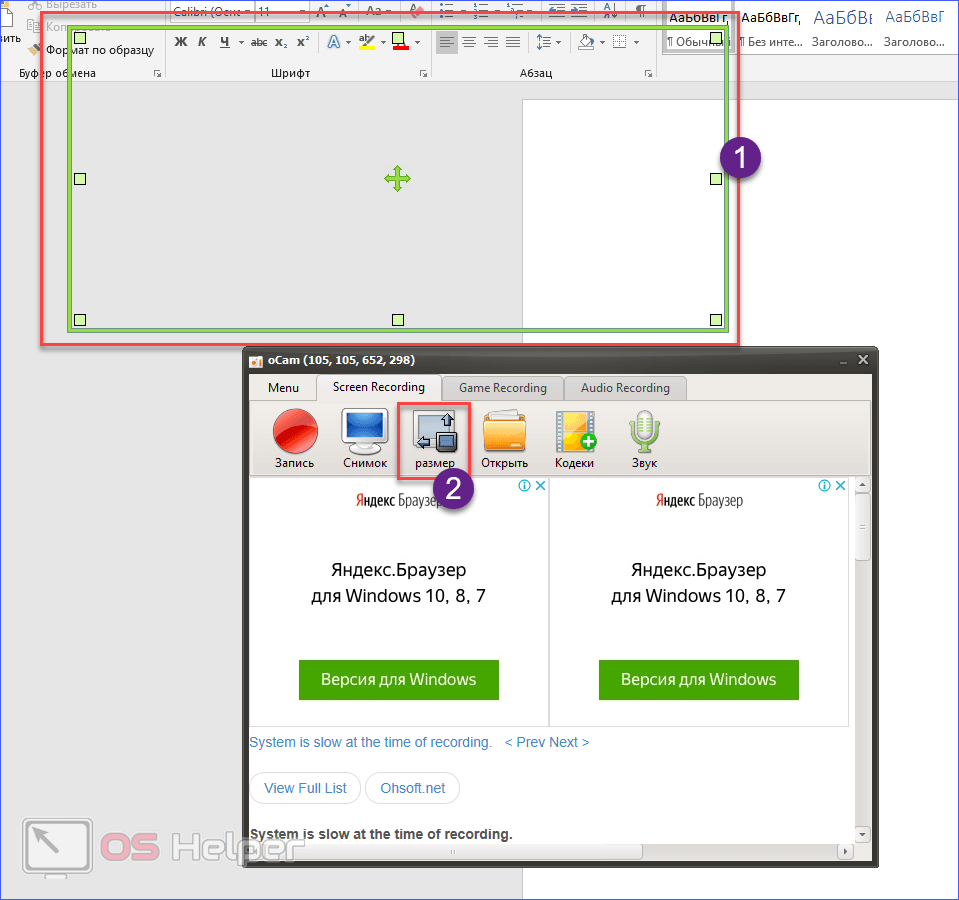
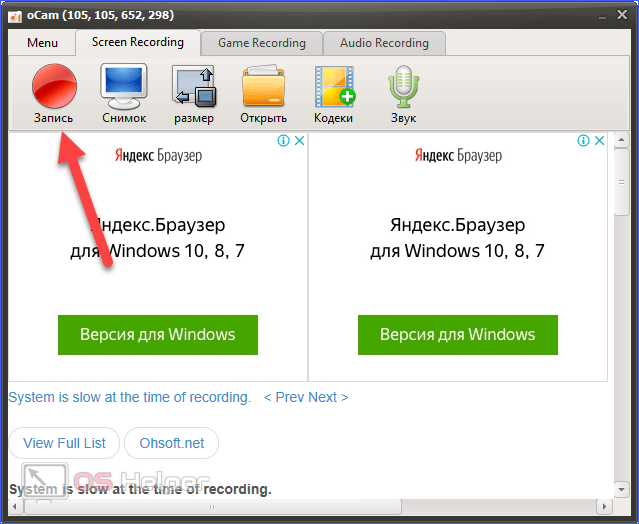
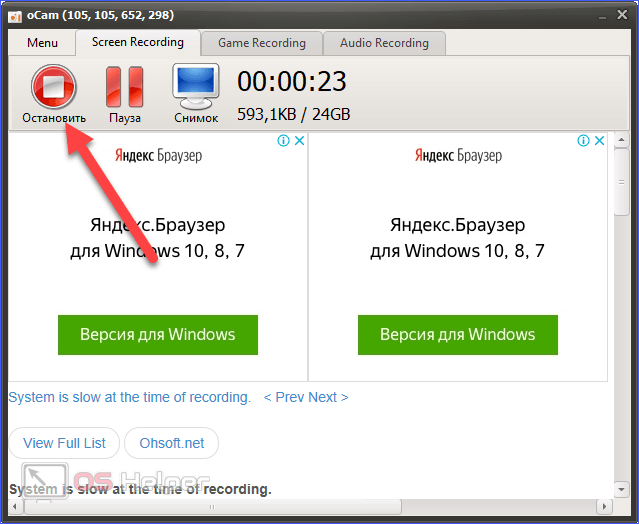
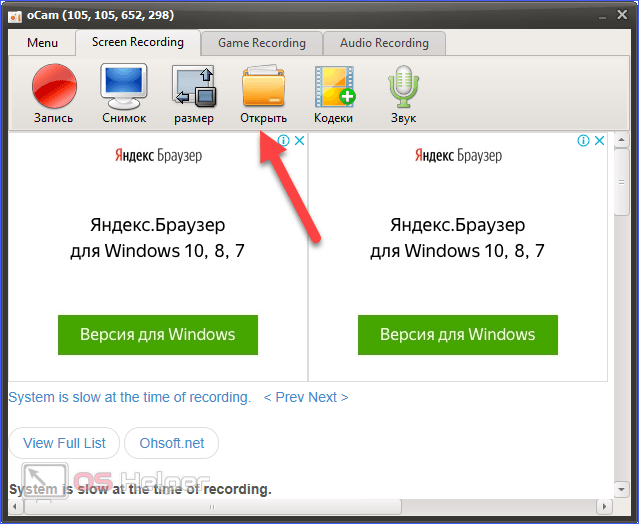
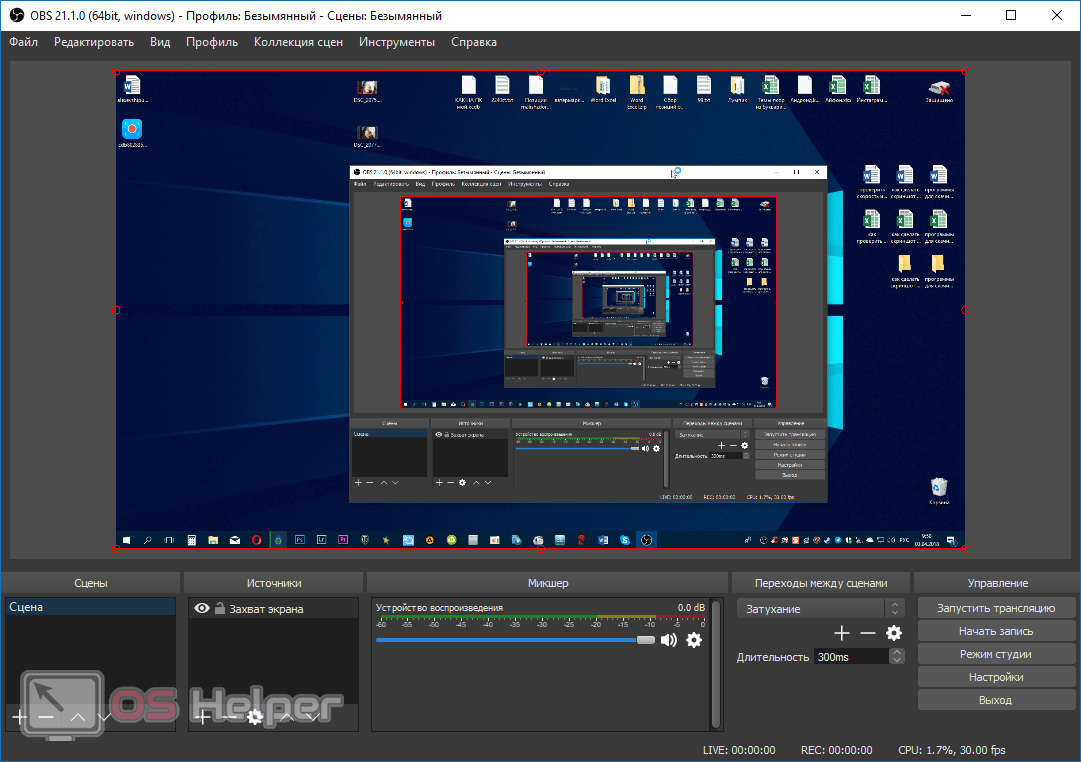








O cam перестала работать с обновленной Windows 10. Защитник Windows блокирует ее, отключение защитника не помогает. И это относится ко всем представленным утилитам, кроме встроенной в Windows. А встроенная в Windows снимает только игры и как ею пользоваться вообще не понятно. Как и большинство творений майкрософт кривое недоприложение.
Не правда. работает так же отлично и по сей день
ок
+
Я НЕ ПОНИМАЮ ЧО НАДО ДЕЛАТЬ