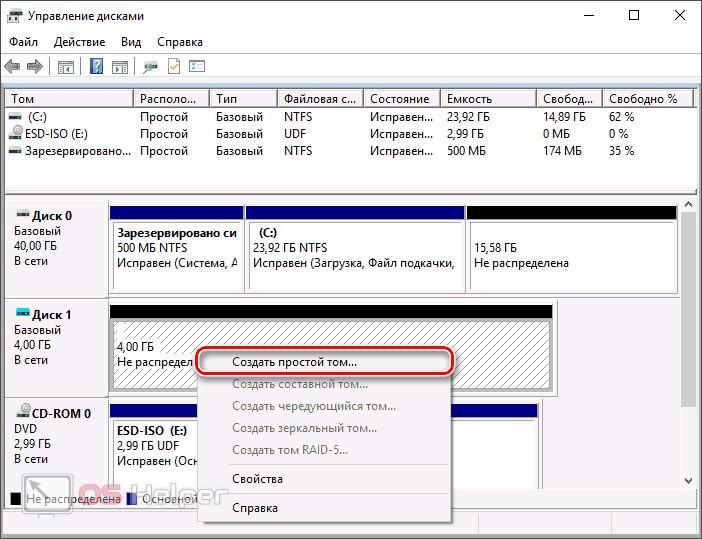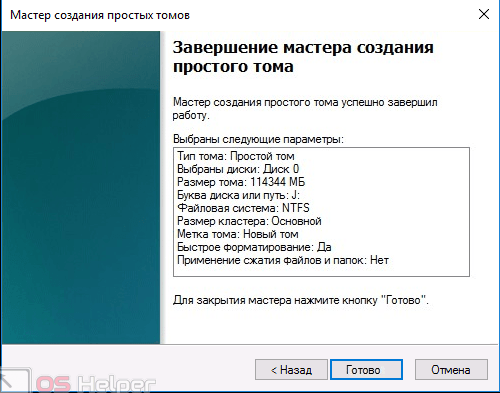Иногда у нас в наличии имеется жесткий диск, который просто некуда применить. Это лишний гаджет, и вы не знаете, где его можно использовать. Хорошо, давайте приспособим его под внешний накопитель и будем хранить на нем свои данные. Именно об этом и пойдет речь в нашей сегодняшней статье, вы узнаете, как из жесткого диска сделать внешний диск. Что ж, не откладывая, приступаем.
Иногда у нас в наличии имеется жесткий диск, который просто некуда применить. Это лишний гаджет, и вы не знаете, где его можно использовать. Хорошо, давайте приспособим его под внешний накопитель и будем хранить на нем свои данные. Именно об этом и пойдет речь в нашей сегодняшней статье, вы узнаете, как из жесткого диска сделать внешний диск. Что ж, не откладывая, приступаем.
Также рекомендуем просмотреть обучающее видео, в котором автор подробно показывает способ превращения ненужного винчестера в ваш внешний накопитель. Кто знает, возможно, ознакомившись с роликом, читать статью вам уже не придется.
Что нам понадобится
В первую очередь нам, конечно же, потребуется сам жесткий диск. Причем его форм-фактор не имеет значения, это может быть 2.5 или 3.5 дюймовая модель. Также придется подготовить и корпус, ведь HDD ничем не защищен и использовать его в таком виде нельзя. Естественно, нужны будут и инструменты в виде отвертки подходящего типа. SATA-USB адаптер, о нем мы расскажем ниже.

Внимание: на некоторых ноутбуках большой 3.5 жесткий диск может не запуститься из-за недостаточного питания. Если это будет замечено, вам нужно обязательно использовать внешнее напряжение, а это практически нереализуемо и такой винчестер лучше не использовать.
Собираем устройство
Итак, приступаем к сборке нашего девайс. Для этого аккуратно подготовьте рабочее место, уберите все посторонние вещи и положите перед собой все нужные для сборки детали. После этого внимательно следите за каждым шагом нашей инструкции и поступайте так же:
- Для того чтобы поставить диск в его коробку нужно изначально вывинтить 4 болтика, так как это показано на картинке ниже. Будьте осторожными, нежные печатные латы накопителя очень легко повредить, лучше вообще к ним не прикасаться.
- Разбираем коробку, которая станет кожухом для нашего внешнего диска. Далее интегрируем HDD и фиксируем его не месте. Тут ситуация может развиваться двояко:
- Если ваш кейс оснащен SATA-USB адаптером, то дополнительный провод не понадобится, и мы сможем сразу подключать всю конструкцию по USB.
- Если же кейс –это просто коробка, придется интегрировать SATA-USB переходник и тоже закрепить его. Приобретать такое устройство тоже нужно отдельно в любом компьютерном магазине или на сайте.
- Когда диск будет установлен закройте бокс и закрутите крышку. После этого устройство можно подключить к ПК. Иногда может понадобиться дополнительная настройка, о ней мы поговорим ниже.
Подключение внешнего HDD
Если ваш жесткий диск использовался ранее и на него были записаны какие-то данные, проблем возникнуть не должно. Система сразу распознает его. Но иногда HDD не хочет читаться и тогда нужно поступать следующим образом:
- Воспользовавшись поиском Windows, запускаем инструмент «Администрирование», выбираем пункт управления компьютером и уже в нем управление дисками. Также для этого можно использовать команду [kod]diskmgmt.msc[/kod], введенную в утилиту «Выполнить» ([knopka]Win[/knopka]+[knopka]R[/knopka]).
- Находим наш диск, руководствуясь его размером, и удаляем том при помощи контекстного меню.
- Снова запускаем контекстное меню, сделав правый клик мышью, и создаем простой том.
- В результате запустится пошаговый мастер, в котором на первом этапе вам нужно просто нажать «Далее». Затем оставляем без изменений и размер тома, так как будем использовать его полностью.
- Указываем букву диска (лучше оставить по умолчанию) и снова кликаем по «Далее».
- В новом окошке устанавливаем флажок форматирования диска, выбираем файловую систему, при необходимости пишем метку тома и устанавливаем флажок быстрого форматирования.
- На последнем этапе жмем «Готово».
В заключение
На этом мы свою статью заканчиваем вы же можете смело приступать к практике. Но если даже какие-то вопросы останутся, рекомендуем, не сомневаясь, задавать их в комментариях. Мы обязательно ответим каждому и поможем в любой ситуации, причем постараемся сделать это как можно скорее.