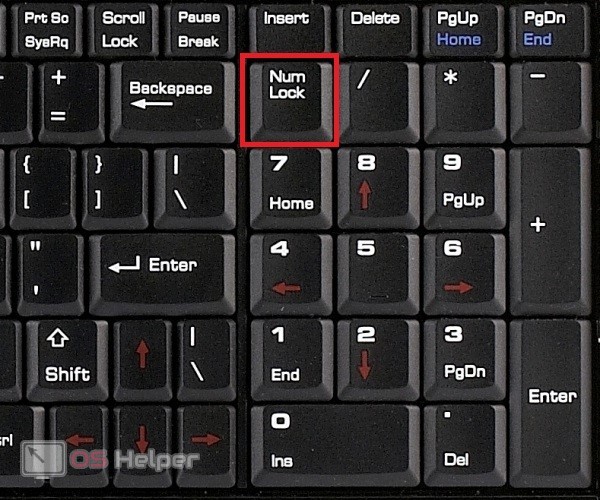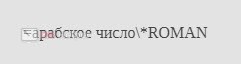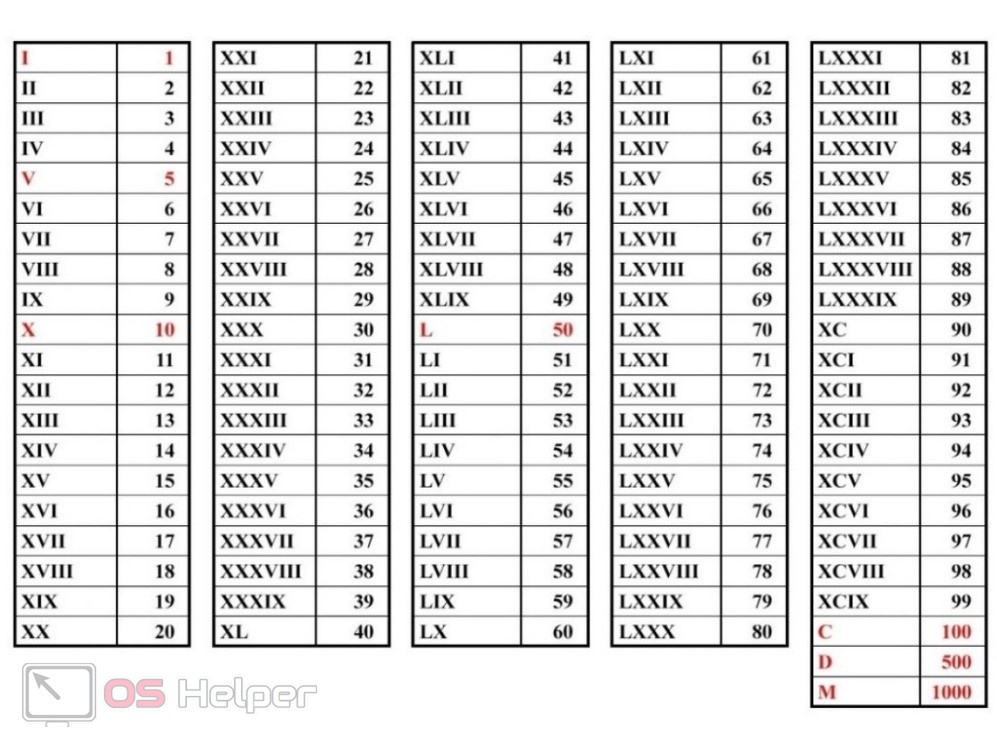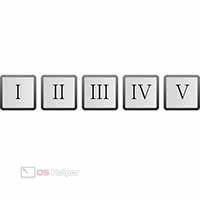 В некоторых случаях пользователям необходимо вводить римские цифры и числа. Эта возможность обязательно пригодится при написании рефератов, оглавлений и так далее. Сегодня мы разберем все актуальные способы, которые помогут написать римские цифры на компьютере.
В некоторых случаях пользователям необходимо вводить римские цифры и числа. Эта возможность обязательно пригодится при написании рефератов, оглавлений и так далее. Сегодня мы разберем все актуальные способы, которые помогут написать римские цифры на компьютере.
Английская раскладка клавиатуры
Поскольку римские числа при написании полностью состоят из букв английского или латинского алфавита, вы можете ввести необходимое значение, переключив раскладку на другой язык. Для этого следуйте представленной инструкции:
- Откройте программу, в которой собираетесь писать цифры. Переключите раскладку на английский язык с помощью сочетания клавиш [knopka]Ctrl[/knopka]+[knopka]Shift[/knopka] или [knopka]Alt[/knopka]+[knopka]Shift[/knopka].
- Теперь начните вводить необходимые заглавные буквы на английском языке. Для этого переключите регистр клавишей [knopka]Caps Lock[/knopka] или при вводе используйте зажатую клавишу [knopka]Shift[/knopka].
На представленном скриншоте указаны все буквы английского алфавита, которые используются для написания римских цифр. Вписывайте их в соответствии с правилами набора чисел.
ASCII-комбинации
Второй вариант связан с вводом уникальных ASCII-кодов, которые превращаются в необходимые символы. К плюсам данного метода относится возможность использования даже при отключенной английской раскладке в настройках Windows.
Однако воспользоваться ASCII-кодами не получится на клавиатуре без NumPad. Поэтому этот вариант не подойдет для владельцев компактных клавиатур или нетбуков без цифрового блока.
Итак, алгоритм ввода римских цифр и чисел через ASCII-коды выглядит следующим образом:
- Первым делом активируйте цифровой блок клавиатуры с помощью нажатия на клавишу [knopka]Num Lock[/knopka].
- Теперь поставьте курсор для печати в нужное место и зажмите кнопку [knopka]Alt[/knopka]. Ее нельзя отпускать до того момента, пока вы полностью не наберете комбинацию.
- Теперь впишите код, который соответствует нужной цифре. Вы можете найти необходимое число на картинке ниже.
После ввода автоматически появится цифра. Таким методом можно составить число.
Специальные коды в Microsoft Word
Существует еще один метод, который предназначен для текстового редактора Microsoft Word. Поскольку этой программой пользуется большинство, то данная инструкция будет полезна всем:
- Запустите текстовый редактор и поставьте курсор в нужное место.
- Затем воспользуйтесь горячими клавишами [knopka]Ctrl[/knopka]+[knopka]F9[/knopka]. После нажатия появятся две фигурные скобки.
- Между скобками следует набрать строку =нужное число арабскими цифрами\*ROMAN.
- Сразу после этого появится необходимое число римскими цифрами.
Достоинство данного метода в том, что вам не придется самостоятельно составлять римское число, если вы не знаете, как это делается. Удобный вариант для тех, у кого под рукой нет интернета.
Однако пользоваться этим способом можно только в Microsoft Word и подобных текстовых редакторах. Метод не работает в простых заметках, браузерах и других приложениях, где можно набирать простой текст.
Напоследок, мы предлагаем вашему вниманию таблицу, в которой указаны римские числа от 1 до 100, а также 500 и 1000. Сохраните ее или добавьте нашу статью в закладки, чтобы обратиться к справке при необходимости.
Видеоинструкция
Больше полезных сведений по теме ввода римских цифр на компьютере в различных программах вы можете узнать из данного видеоролика.
Заключение
Итак, мы рассмотрели ряд способов. Некоторые из них являются универсальными, но не очень удобными. Проще всего запомнить аналоги арабских цифр и вводить их с помощью английской раскладки клавиатуры. В остальных случаях трудности могут быть связаны с запоминанием комбинаций. Если у вас есть вопросы или вы хотите уточнить какое-либо действие, то не стесняйтесь обращаться за помощью в комментарии. Мы постоянно отвечаем нашим читателям!