 Продолжая цикл обучающих статей по программе Open Broadcaster Software, мы записываем еще одну инструкцию, в которой расскажем, как настроить OBS для записи игр. Кроме этого, будет затронут ряд сопутствующих моментов, например, настройка приложения с учетом имеющейся видеокарты, процессора и другого аппаратного обеспечения. Впрочем, обо всем по порядку.
Продолжая цикл обучающих статей по программе Open Broadcaster Software, мы записываем еще одну инструкцию, в которой расскажем, как настроить OBS для записи игр. Кроме этого, будет затронут ряд сопутствующих моментов, например, настройка приложения с учетом имеющейся видеокарты, процессора и другого аппаратного обеспечения. Впрочем, обо всем по порядку.
Скачиваем и устанавливаем программу
Изначально давайте рассмотрим, как правильно установить OBS. Дело в том, что тут есть один очень важный момент, о котором подавляющая масса из вас не знает. Делаем несколько простых шагов:
- Переходим на страничку загрузки Open Broadcaster Software и скачиваем последнюю русскую версию программы. Однако, загружаем не EXE-инсталлятор, а портативную версию. Для этого просто жмем «Download Zip».
- Дожидаемся завершения скачивания архива и распаковываем его в любое удобное место на вашем компьютере или ноутбуке.
- Запускаем наше приложение, сделав двойной левый клик на исполняемом файле.
Как видите, программу устанавливать не нужно. Таким образом мы не вносим лишних записей в системный реестр Windows, а также не теряем настройки после переустановки операционной системы.
Настраиваем OBS
Теперь, когда наша программа готова к работе, мы можем переходить к делу. Давайте настроем Open Broadcaster Software таким образом, чтобы запись игры реализовалась максимально плавно. Для этого:
- Переходим к настройкам приложения, нажав кнопку, которую мы отметили на скриншоте.
- Попав в настройки, переключаемся на вкладку «Вывод». В самом вверху открывшегося окна устанавливаем расширенный режим. Затем активируем вкладку «Потоковое видео» и ставим битрейт в районе 1500 Кбит/с, а также предустановку использования центрального процессора в наиболее быстрый режим (смотрите скриншот).
- Переключаемся на вкладку «Запись», указываем путь, по которому будут выводиться готовые видео, и устанавливаем формат записей в «MP4». В поле «Кодировщик» задаем «Использовать кодировщик потока».
- Для того чтобы сохранить все внесенные изменения нажимаем кнопку «ОК».
В таком режиме мы будем записывать нашу игру. Однако, прежде чем вы приступите к делу, нужно учесть несколько важных моментов:
- Если вы используете видеокарту от NVIDIA, то место кодека x264 (обрабатывается центральным процессором) нужно установить NVIDIA NVENC. В результате нагрузка пойдет на видеокарту и качество записи, а также быстродействие ПК, сильно возрастет.
- Протестируйте качество записи и нагрузку на компьютер на установленном битрейте. Если машина хорошо справляется, можете повышать значение до тех пор, пока картинка не станет идеальной. В данном вопросе все упирается именно в производительность компьютера или ноутбука.
Таким образом, путем проб и ошибок, мы подбираем наиболее приемлемый результат. К сожалению, общего рецепта не существует, так как все компьютеры разные по производительности. Конфигурацию кодировщика вам придется подбирать под свою машину.
Записываем игру
Ну и теперь, когда мы все настроили, можно переходить непосредственно к записи игры. Делается это следующим образом:
- Добавляем источник, выбрав нашу игру. Для этого жмем иконку с изображением плюсика, которая показана на скриншоте ниже.
- Когда это будет сделано кликаем по кнопке начала записи.
- Когда запись будет завершена останавливаем ее.
Видеоинструкция
Также рекомендуем ознакомиться с содержимым ролика, который мы прикрепили ниже. Автор подробно рассказывает и, главное, показывает, как настроить OBS для записи игр. Обязательно посмотрите видео до конца и только потом переходите к практике.
В заключение
Теперь вы хорошо разбираетесь, как настроить Open Broadcaster Software для записи ресурсоемких приложений. Надеемся вопросов у вас не возникнет, а даже если и так, вы всегда сможете спросить совета у нас, воспользовавшись формой обратной связи. Она прикреплена немного ниже и доступна любому пользователю без регистрации.

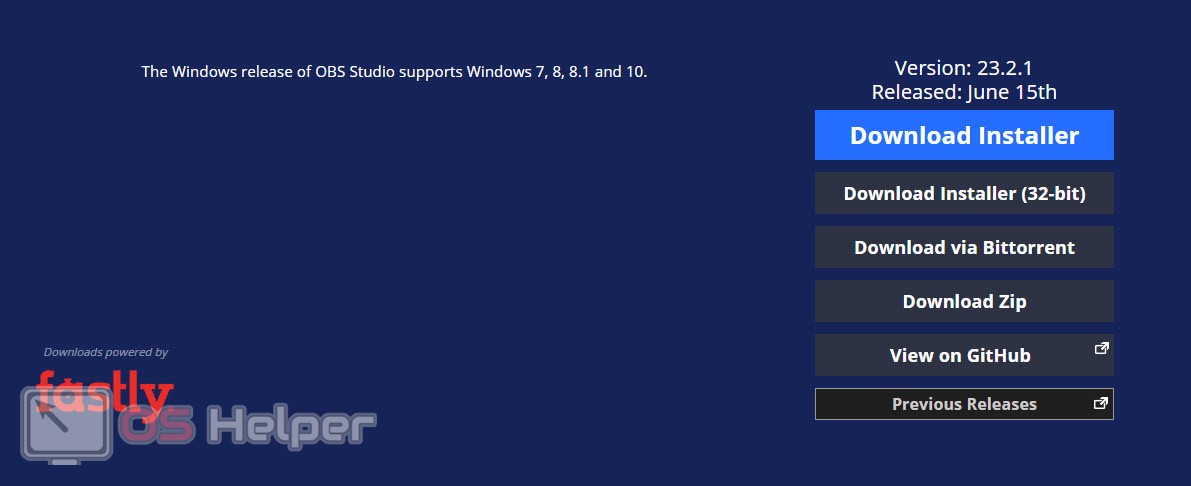
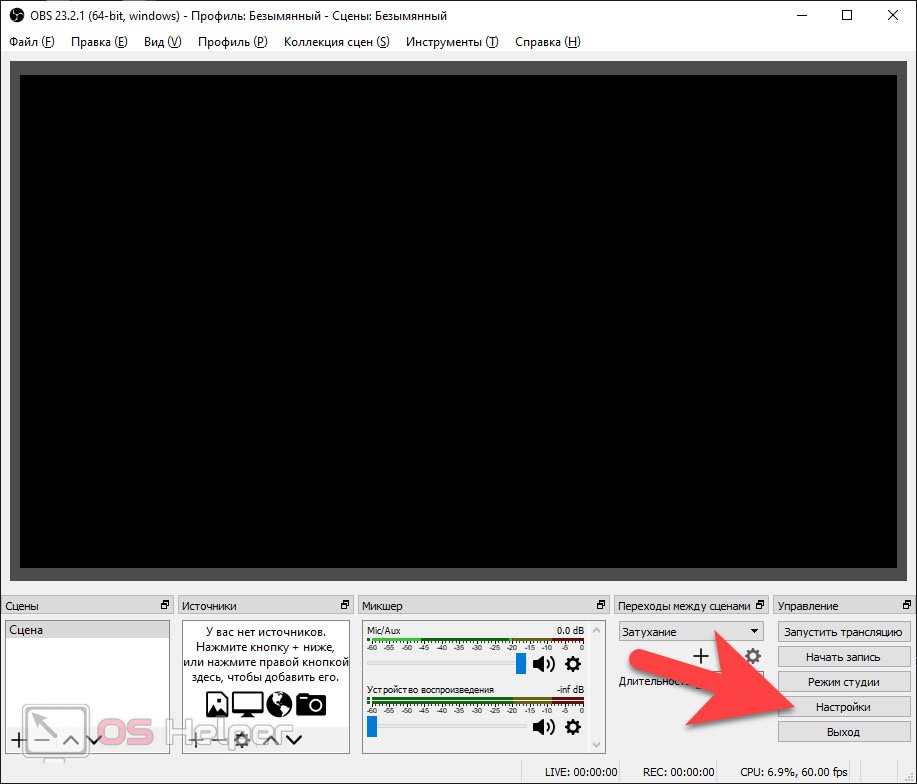
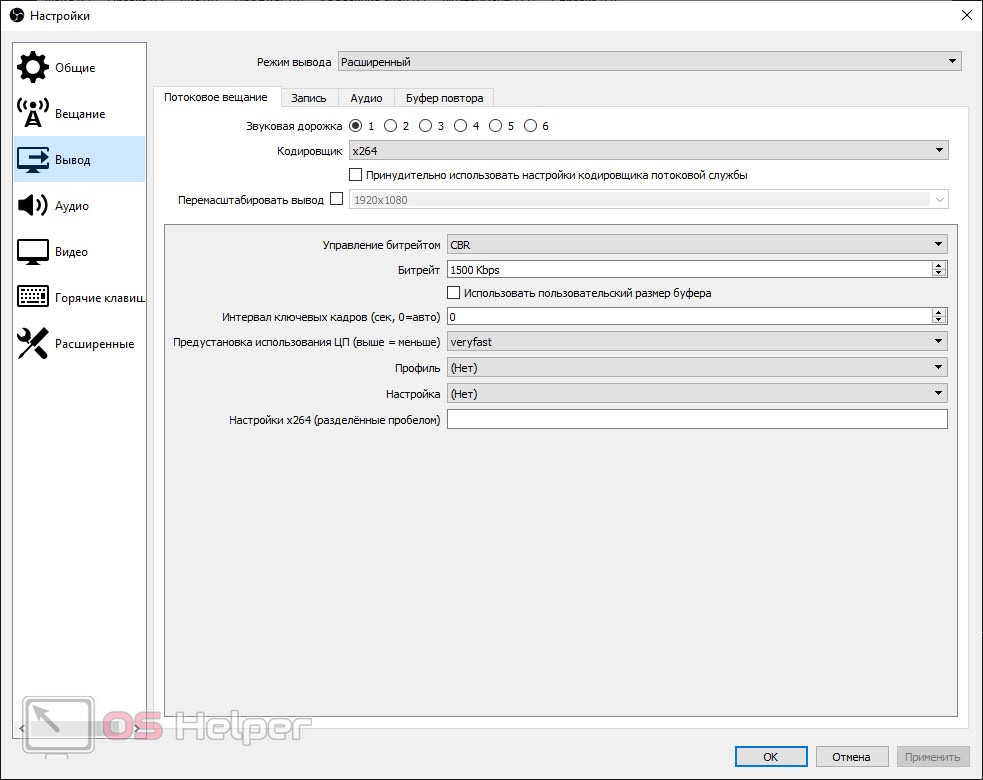
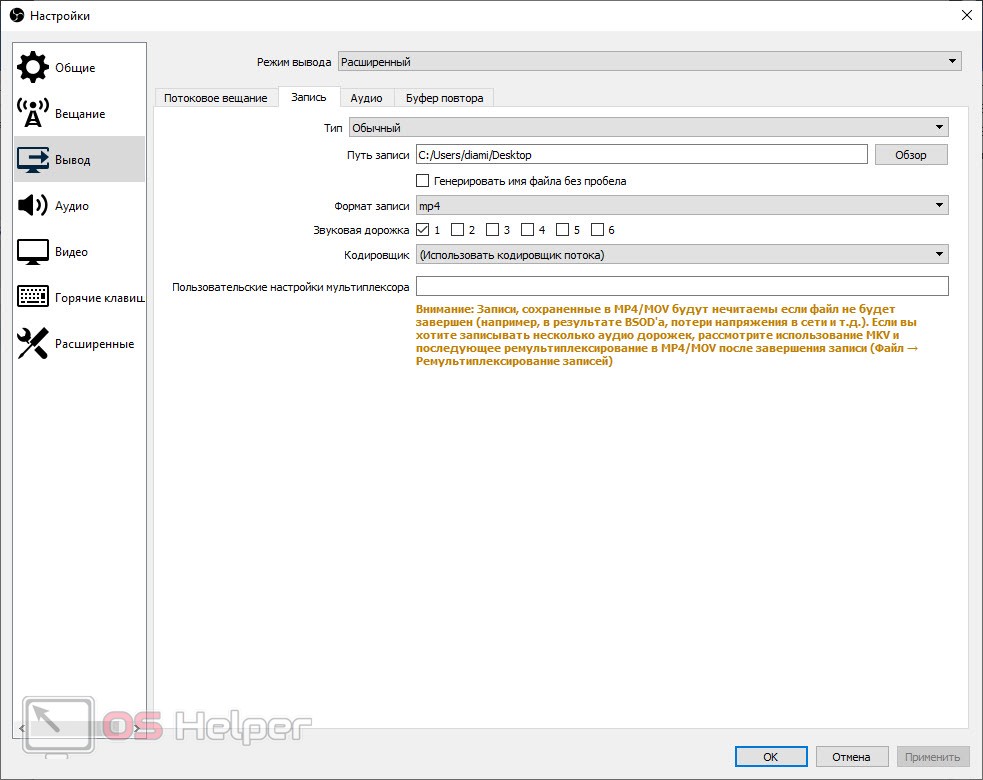
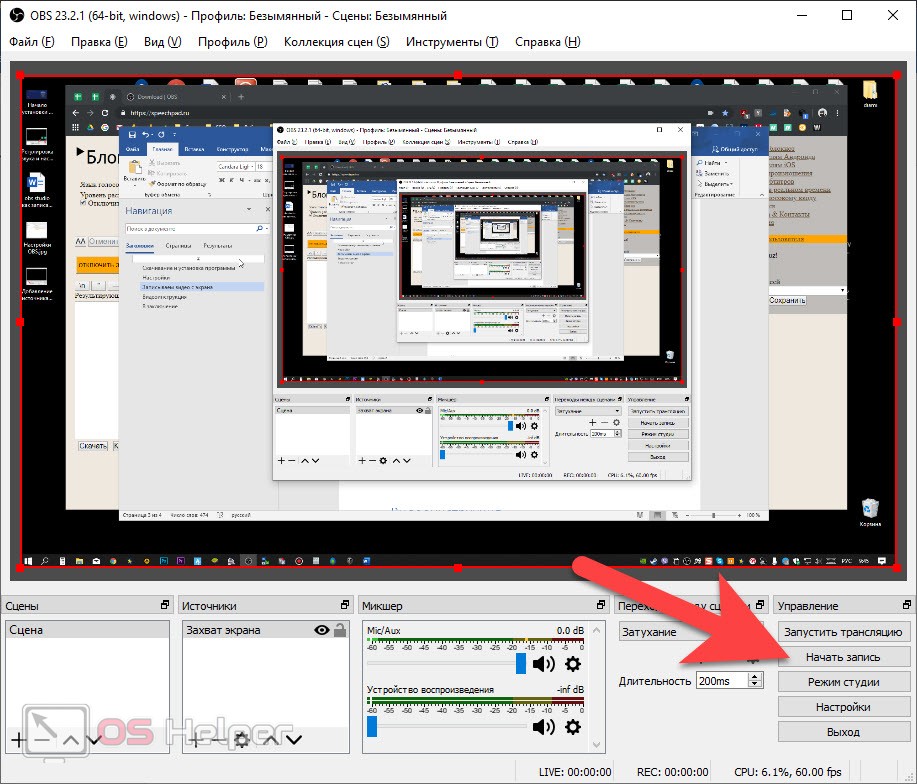
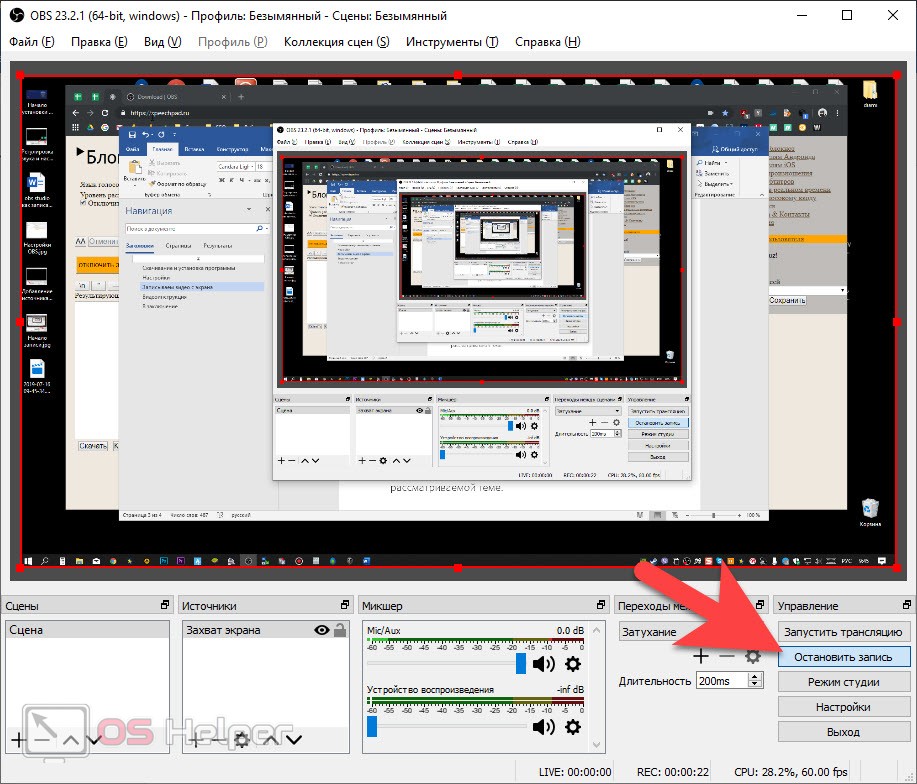








Спасибо,но немного лагает комп
Здрайствуйте! почему у меня лагает?Компьютер сильный игровой мощный
Какое в нём железо стоит?
ты ёбнутый на амд собирал наверно