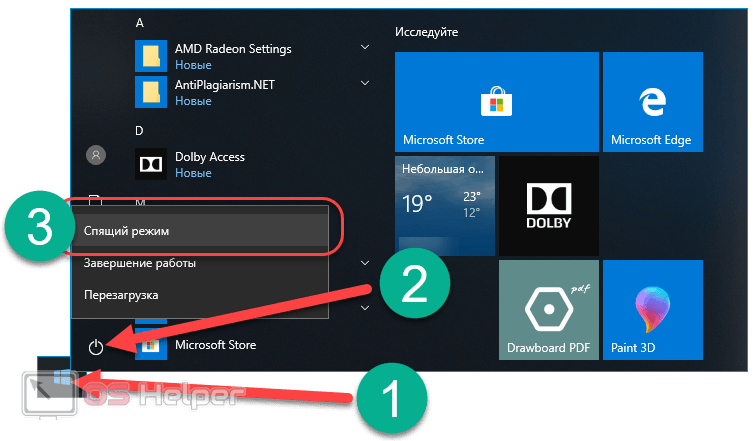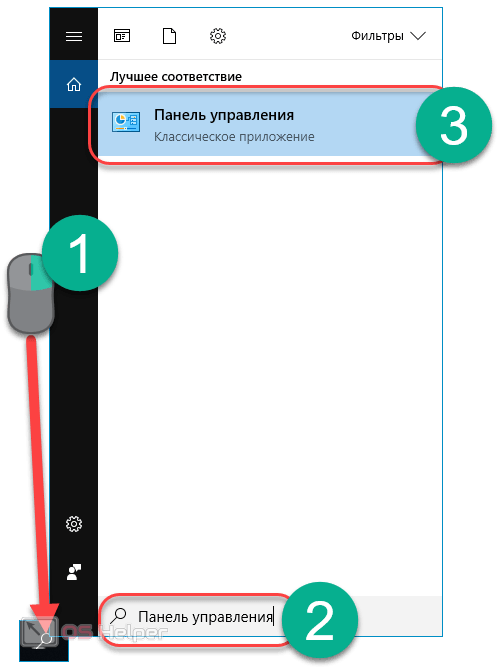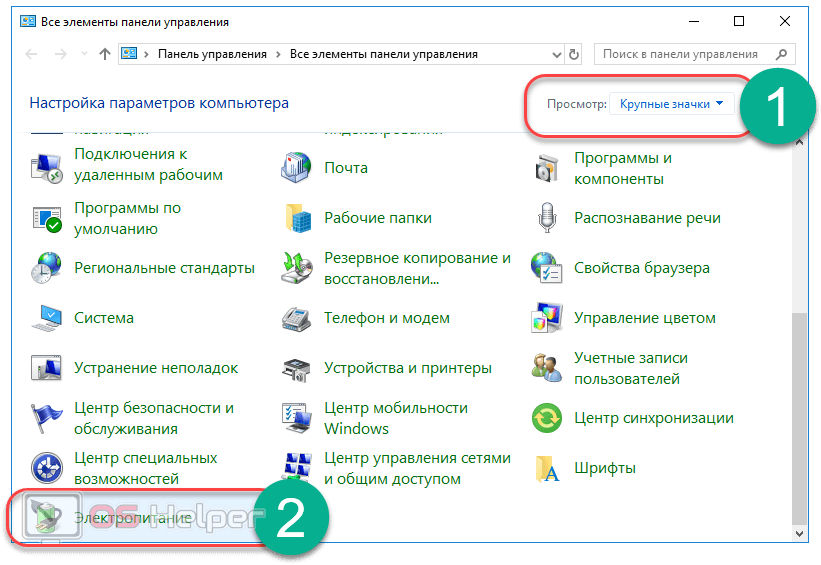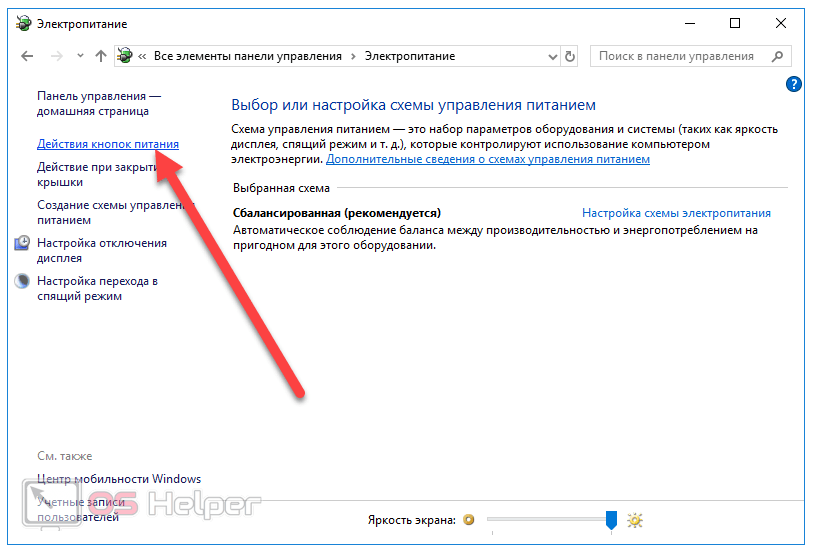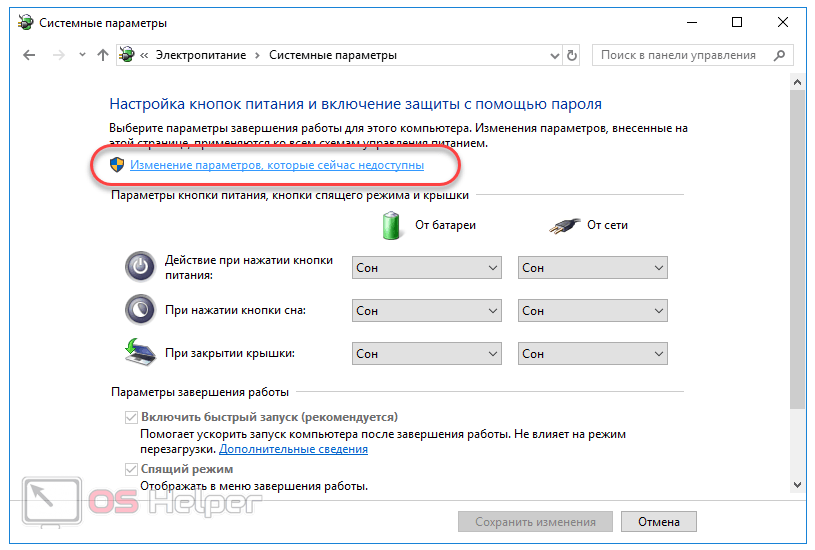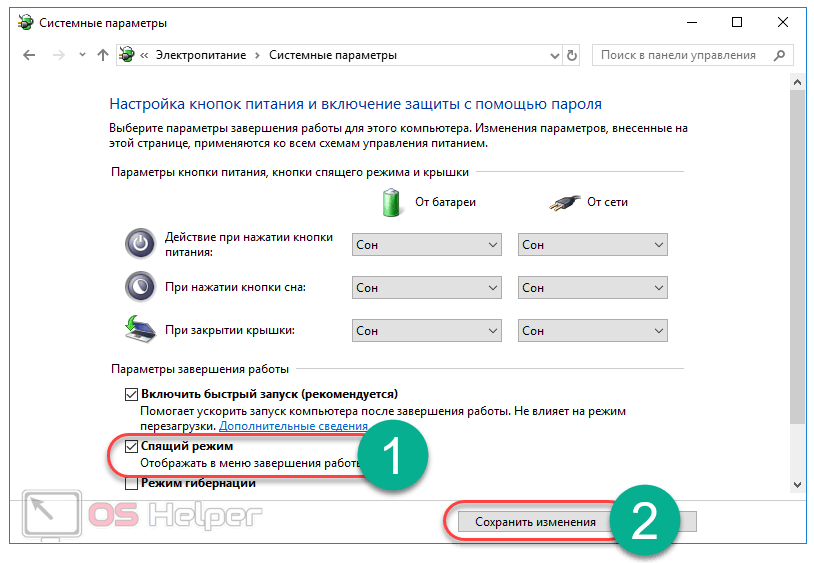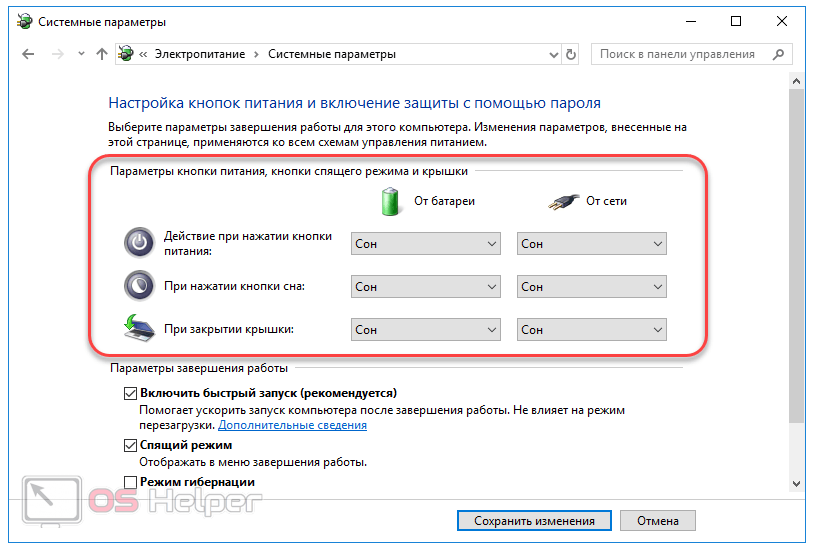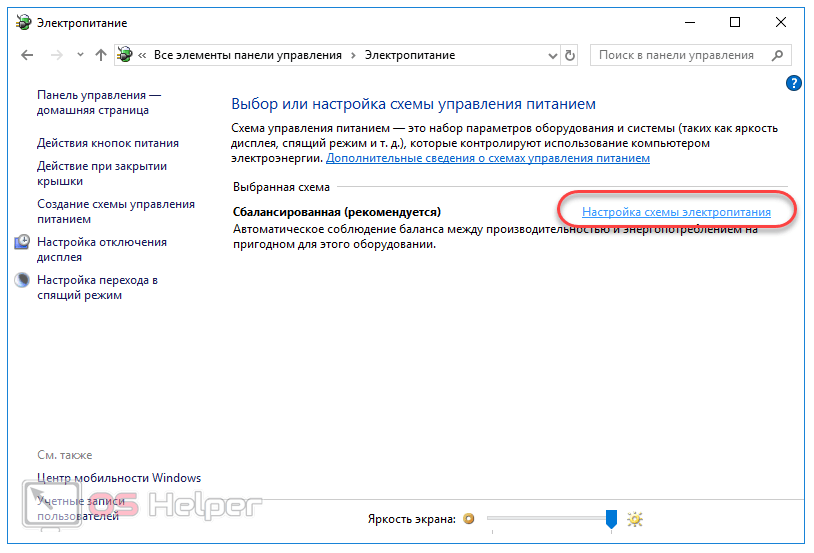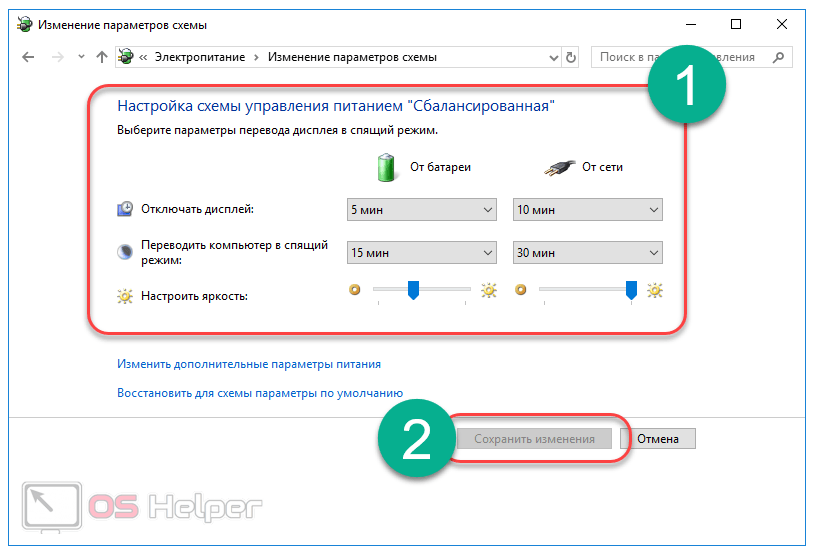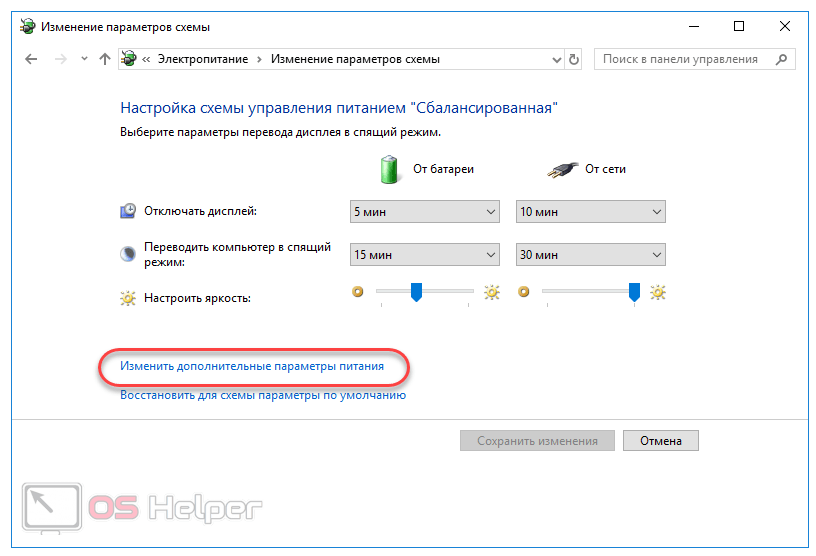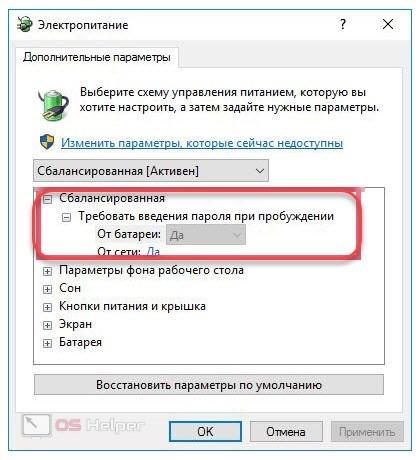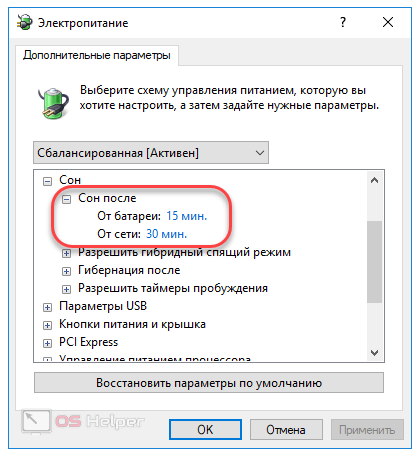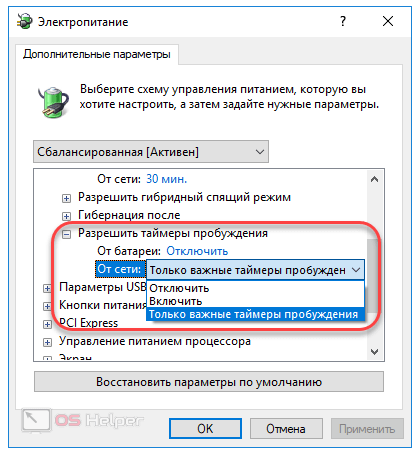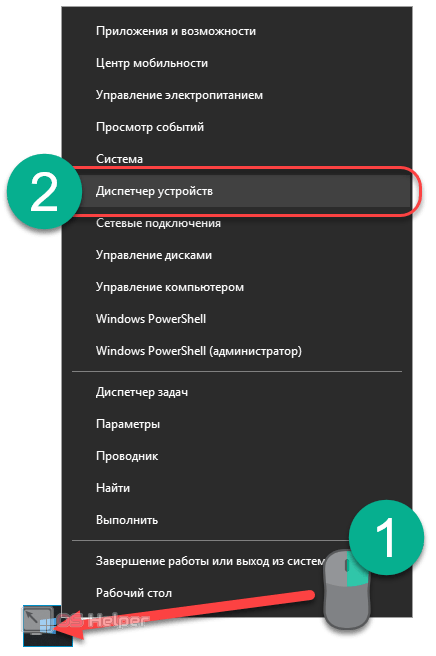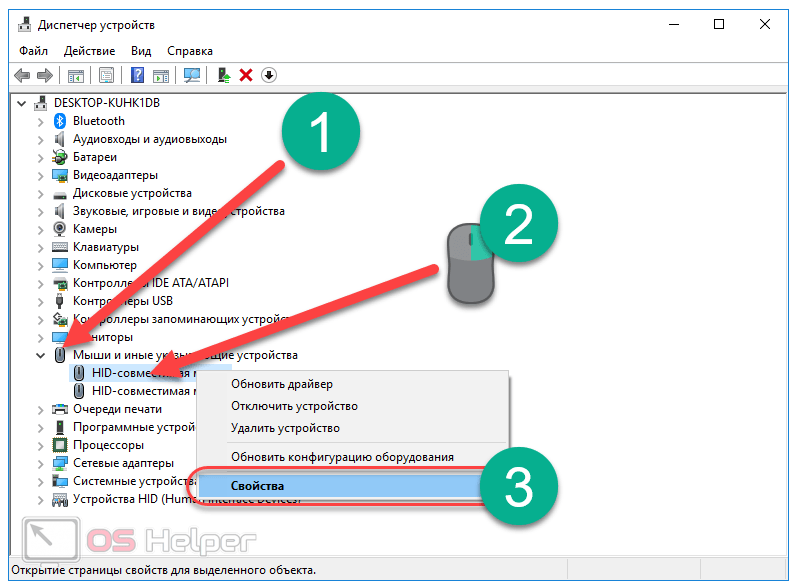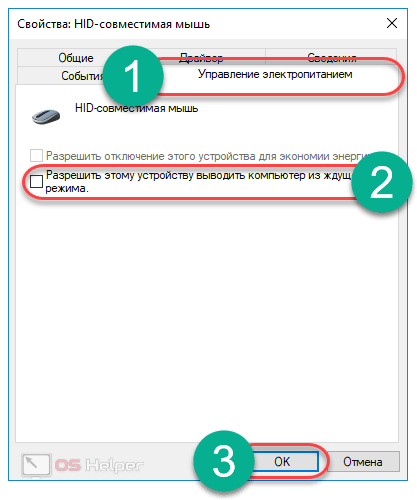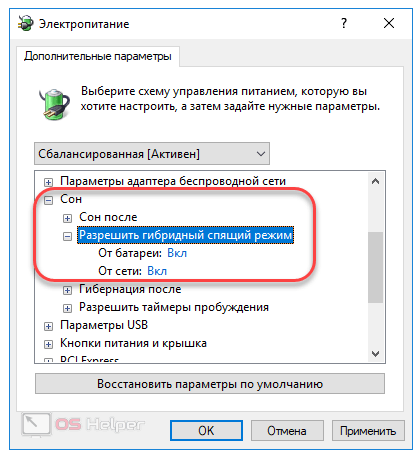«Спящий режим» – это полезнейшая функция, доступная для использования на компьютерах под управлением операционной системы Windows любой версии. С помощью неё можно временно отключить ПК и быстро пробудить его без ожидания долгой загрузки. Рассмотрим подробнее, как настроить спящий режим в операционной системе Windows 10 для его правильного функционирования.
«Спящий режим» – это полезнейшая функция, доступная для использования на компьютерах под управлением операционной системы Windows любой версии. С помощью неё можно временно отключить ПК и быстро пробудить его без ожидания долгой загрузки. Рассмотрим подробнее, как настроить спящий режим в операционной системе Windows 10 для его правильного функционирования.
Включение
Перевести ноутбук в «сон» можно с помощью клавиатуры. Обычно производители предусматривают подобную функциональную клавишу на одной из кнопок [knopka]F1[/knopka]-[knopka]F12[/knopka], изображая на ней значок «Zz». Активируется он комбинацией клавиш [knopka]Fn[/knopka]+[knopka]F1[/knopka]-[knopka]12[/knopka].
Для перевода компьютера в состояние «сна» программным методом достаточно перейти в меню «Пуск», кликнуть по кнопке «Выключение» и выбрать из предложенных вариантов «Спящий режим».
Вполне вероятно, что данной кнопки не будет среди вариантов выключения. Чтобы добавить её, необходимо проделать следующие действия:
- Кликнуть по иконке поиска, расположенной правее меню «Пуск», и ввести запрос «Панель управления». Перейти по первому же результату.
- Выбрать тип просмотра «Крупные значки», спуститься в конец списка и перейти в раздел «Электропитание».
- В открывшемся окне перейти к пункту «Действие кнопок питания», расположенному в левом меню.
- Нажать на строку «Изменение параметров, которые сейчас недоступны».
- Активировать пункт «Спящий режим» в разделе «Параметры завершения работы» и нажать на «Сохранить изменения».
Кнопка перехода в сон появится среди вариантов выключения компьютера или ноутбука.
Не выходя из окна, в котором мы оказались в последнем пункте приведённой выше инструкции, можно настроить действие кнопки питания, кнопки сна и закрытия крышки ноутбука на перевод в сон. Для ноутбуков параметры кнопок при работе от батареи и при функционировании от сети настраиваются отдельно.
Перейдём к рассмотрению настроек, предоставляемых системой по отношению к разбираемому нами способу выключения ПК.
Настройка
Настройка может быть произведена в соответствии со следующей инструкцией:
- Возвращаемся в параметры электропитания и кликаем по кнопке «Настройка схемы электропитания» напротив той схемы, которая используется в данный момент. По умолчанию в качестве используемой схемы устанавливается «Сбалансированная».
- В открывшемся окне можно настроить автоматический переход компьютера в «Сон» по истечении определённого количества времени бездействия. Кроме того, можно выбрать время, через которое будет отключен лишь дисплей. Устанавливаем подходящие параметры для работы от батареи и от сети, после чего сохраняем изменения.
- Для перехода к более детальной настройке режима кликаем по строке «Изменить дополнительные параметры питания», расположенной в этом же окне.
- Открываем первую же группу настроек, имеющую название выбранного плана электропитания. Группа содержит настройку «Требовать введения пароля при пробуждении», отвечающую за постоянное требование пароля системой при выходе компьютера из сна. Если вам нужно защитить свои данные, то рекомендуется выставить значения «Да» в соответствующих пунктах. Если же в постоянном вводе пароля нет никакой необходимости, можно выбрать значение «Нет».
- Завершив настройку, переходим в группу параметров «Сон». Открываем вкладку «Сон после», где можно выбрать временной интервал автоматического перехода ПК в «сон».
- Последним важным изменением станет настройка таймеров пробуждения. Для получения доступа к ним необходимо раскрыть соответствующий пункт. Таймеры пробуждения – это определённые системные операции и события, способные «пробудить» компьютер из «сна» без непосредственного участия самого пользователя. К таким событиям относится установка обновления системы или наступление времени выполнения какого-либо задания из «Планировщика». Можно включить все таймеры пробуждения, оставить только важные или же вовсе отключить их для того, чтобы не произошло непредвиденного пробуждения ПК.
Внесение любых изменений подтверждаем нажатием на клавиши «Применить» и «ОК».
На этом базовую настройку параметров можно считать завершённой. Перейдём к рассмотрению довольно распространённой проблемы, по которой компьютер может самопроизвольно «просыпаться» и при отключенных таймерах пробуждения.
Проблемы с самопроизвольным пробуждением
Системные события – это не единственная причина, по которой компьютер может самостоятельно выходить из спящего режима. Ещё одной причиной подобного пробуждения может стать активность подключенных к ПК устройств – чаще всего, проблемы могут быть созданы клавиатурой, мышью, сетевым адаптером или USB-контроллером.
Чтобы предотвратить пробуждение компьютера из-за случайно нажатой кнопки на клавиатуре или нечаянного движения мышью, необходимо произвести последовательность действий, описанных ниже:
- Кликаем правой кнопкой мыши по меню «Пуск» и выбираем пункт «Диспетчер устройств» (перейти к нему можно и через Панель управления).
- Для примера рассмотрим исправление проблемы с мышью. Раскрываем ветвь «Мыши и иные указывающие устройства», после чего выбираем параметр «HID-совместимая мышь», кликаем по нему правой кнопкой и выбираем «Свойства».
- Переходим во вкладку «Управление электропитанием» и деактивируем пункт «Разрешить этому устройству выводить компьютер из ждущего режима». Жмём на «ОК».
Повторяем вышеописанные действия с клавиатурой и другими устройствами. Схема действия во всех случаях абсолютная одинакова.
Рассмотрим последнюю полезную надстройку.
Гибридный спящий режим
Гибридный спящий режим – это отличное сочетание спящего режима и режима гибернации. Он позволяет полностью обезопасить информацию при сбоях в электропитании, приводящих к удалению данных из оперативной памяти, – система будет брать их с жёсткого диска, на который отключение питания никак не влияет.
Для активации такой формы «сна» необходимо вернуться в настройки схемы электропитания, открыть группу «Сон» и в разделе «Разрешить гибридный спящий режим» выставить значение «Вкл.».
На этом разбор параметров режима «сна» можно считать завершённым. Перейдём к подведению итогов.
Выводы
«Спящий режим» – особая схема функционирования, экономящая электроэнергию, но при этом поддерживающая работу узлов ПК в щадящем режиме. Кроме того, «пробуждение» компьютера из «сна» происходит гораздо быстрее, чем обычное включение, что позволяет пользователю незамедлительно приступать к решению запланированных задач.
Видеоинструкция
Прикрепляем подробную видеоинструкцию, в которой последовательно проведены и пояснены все вышеописанные действия.