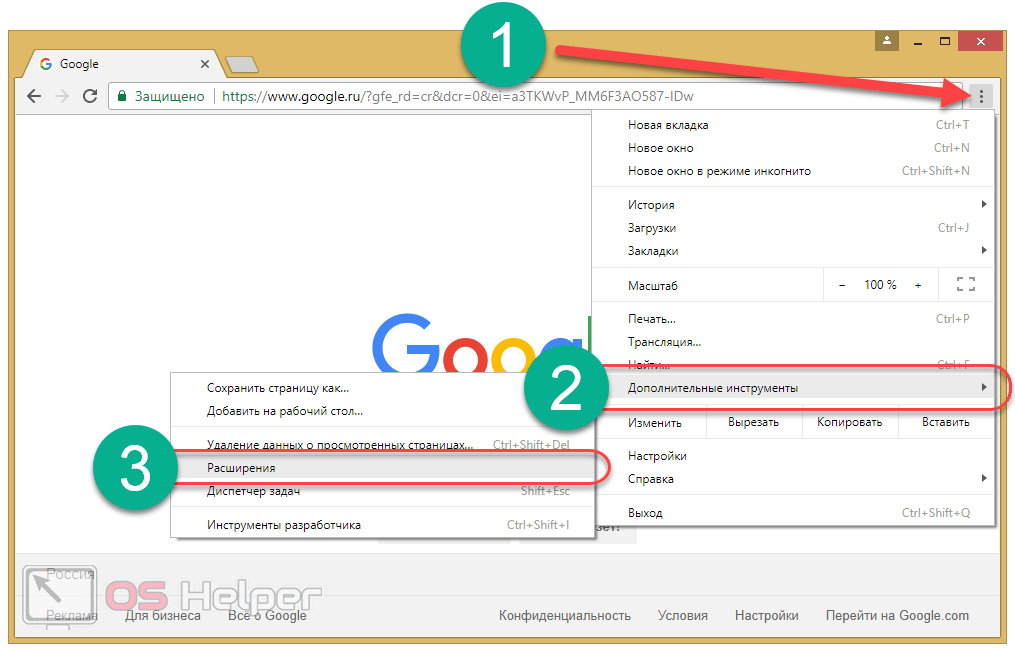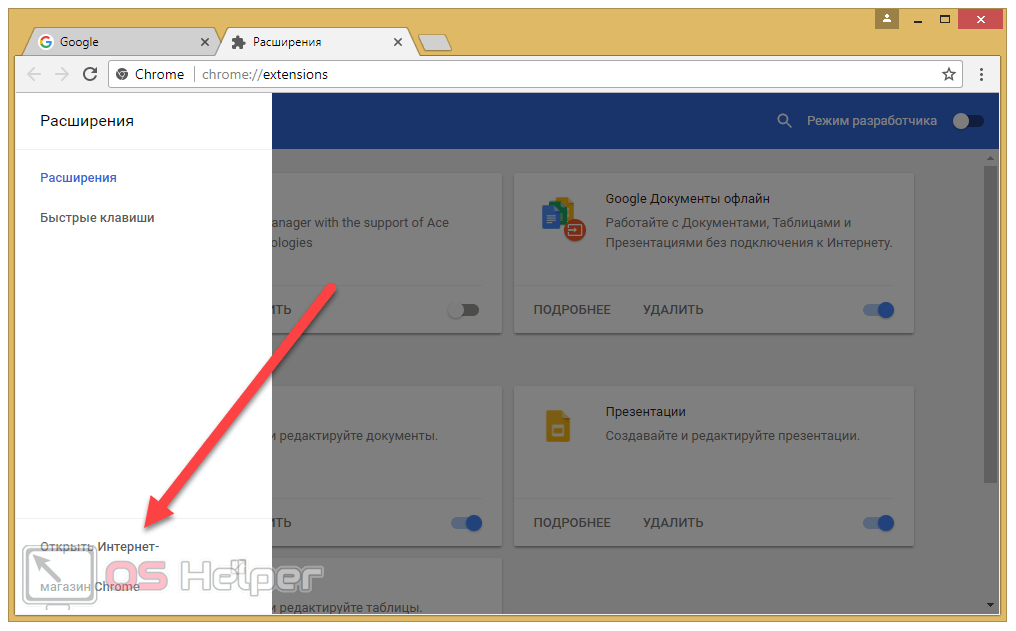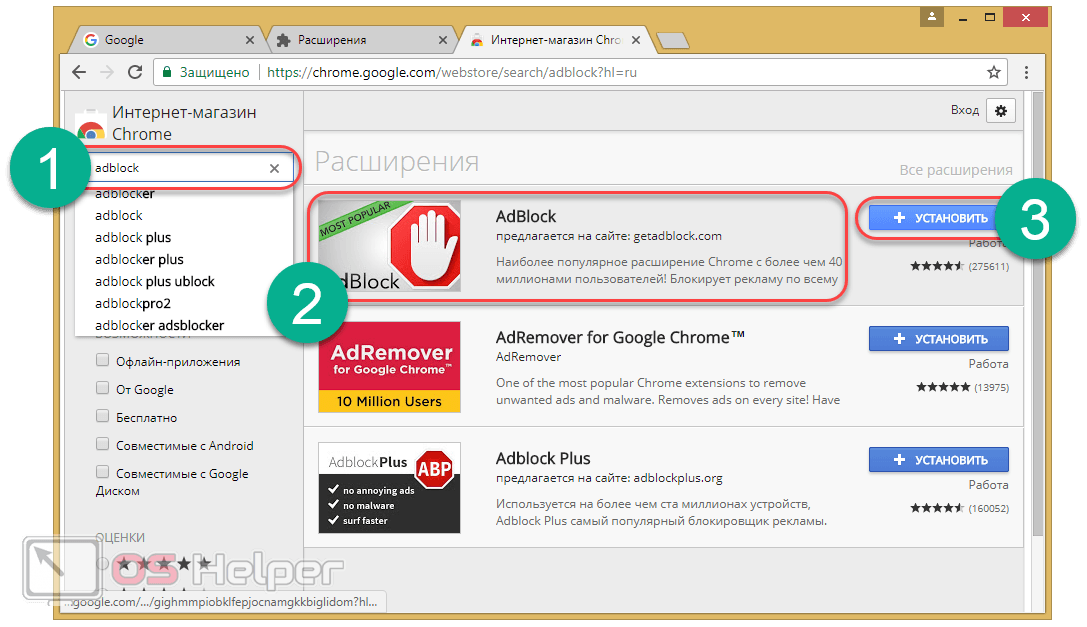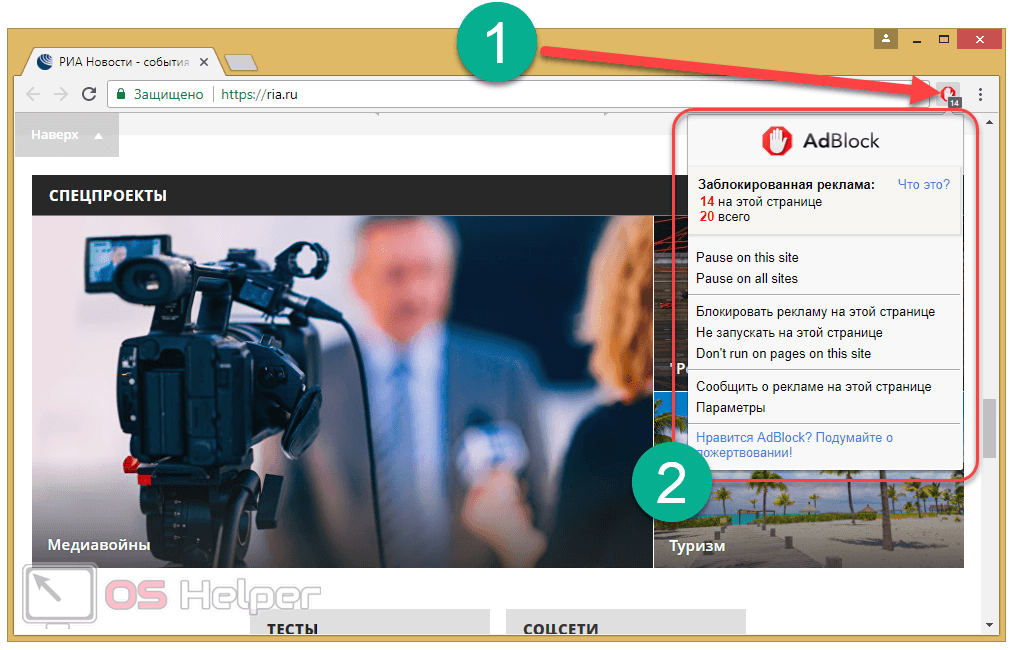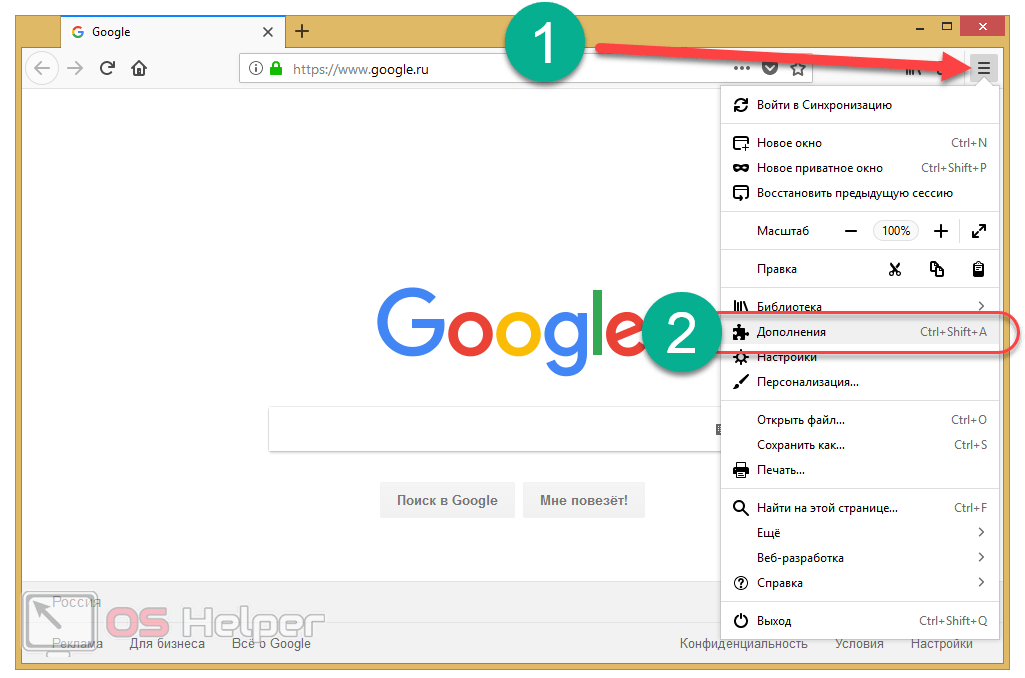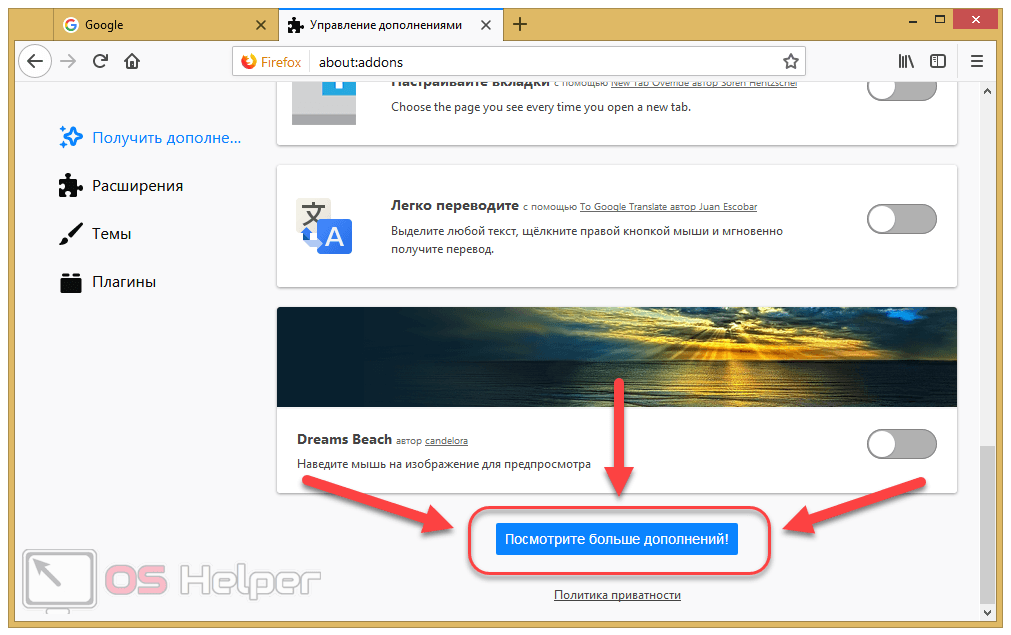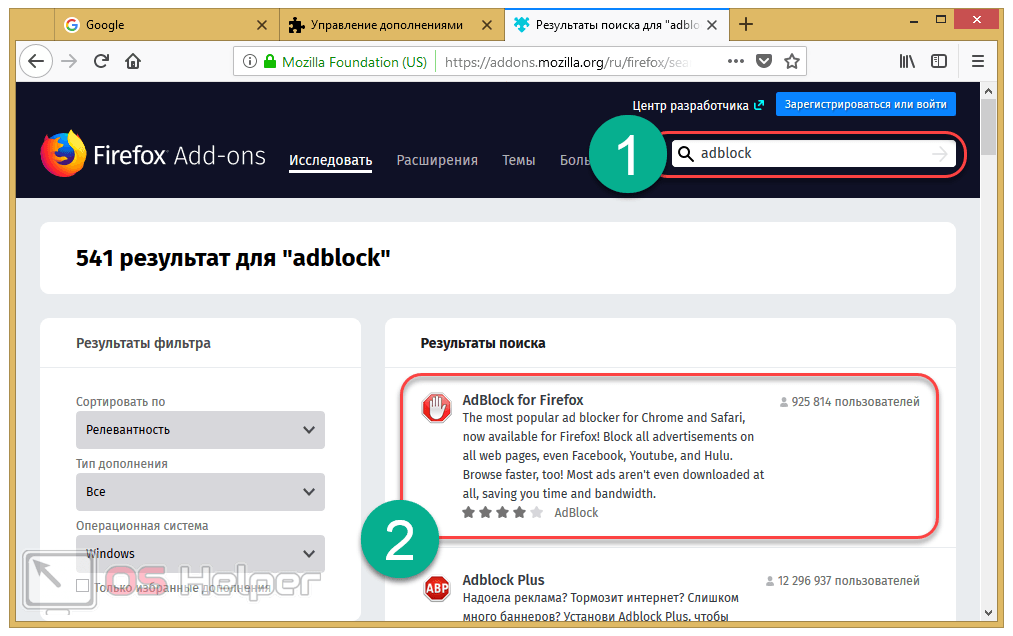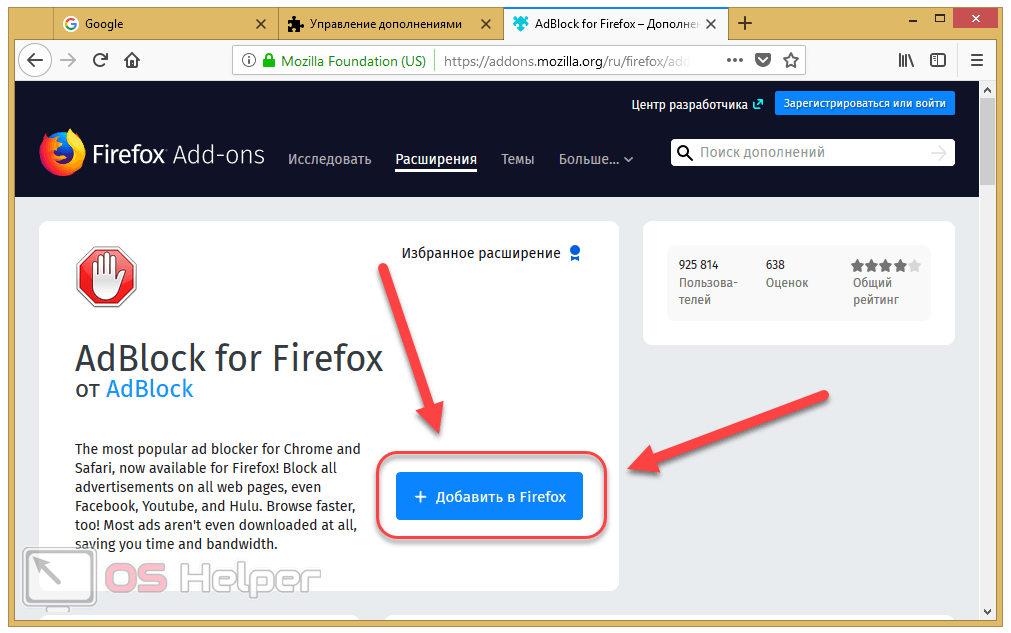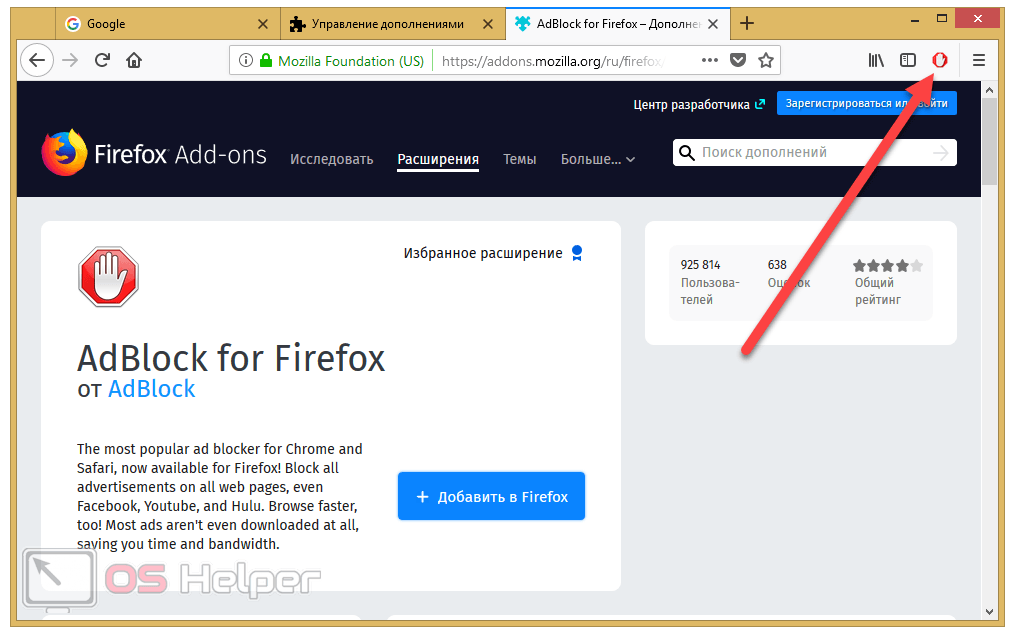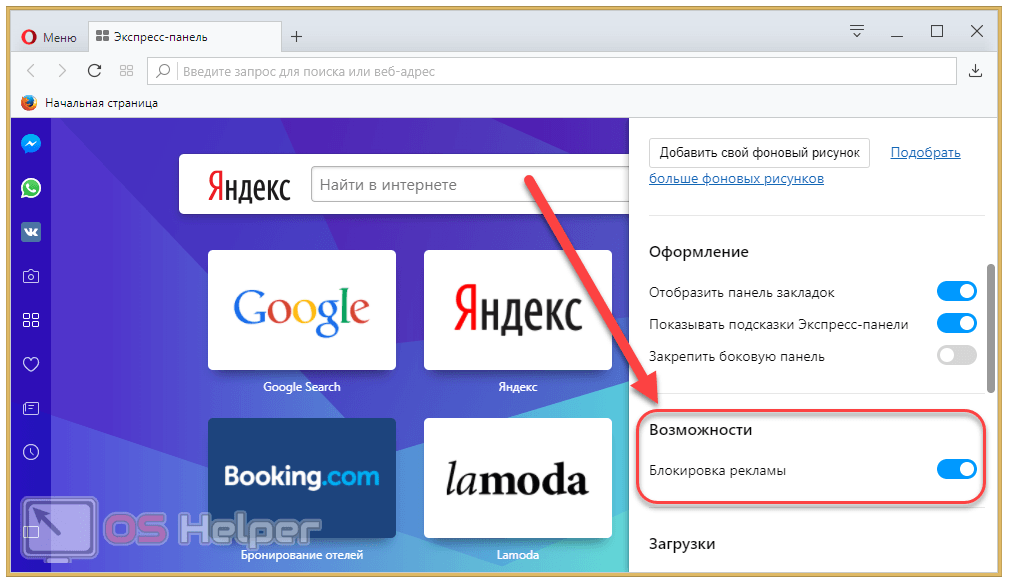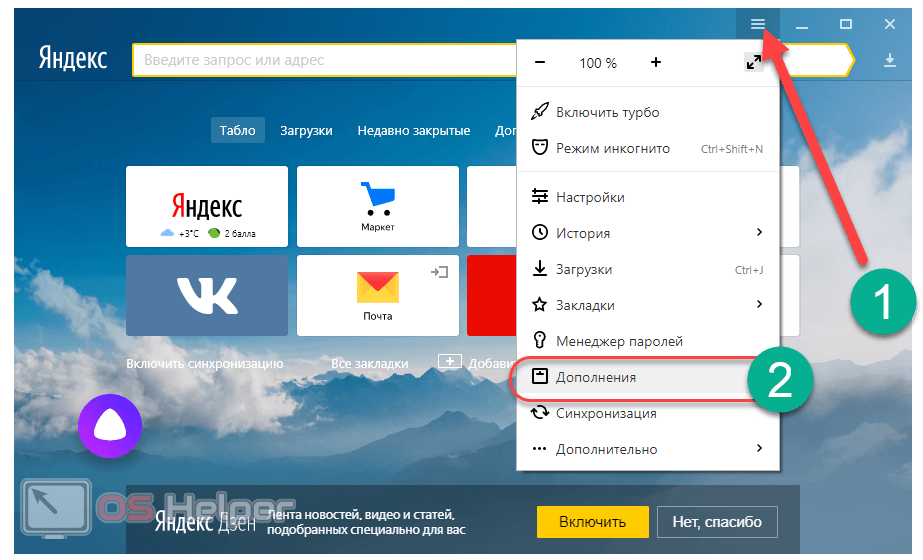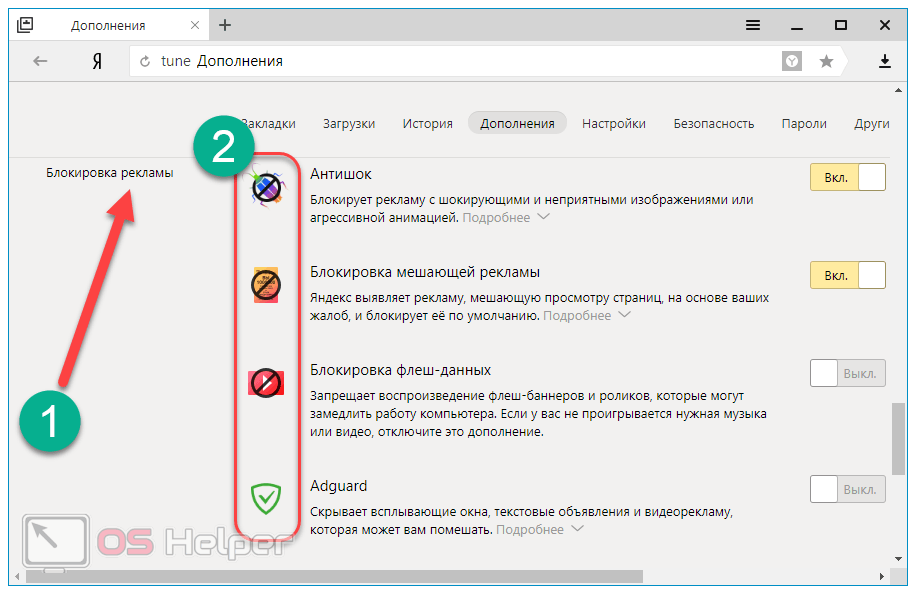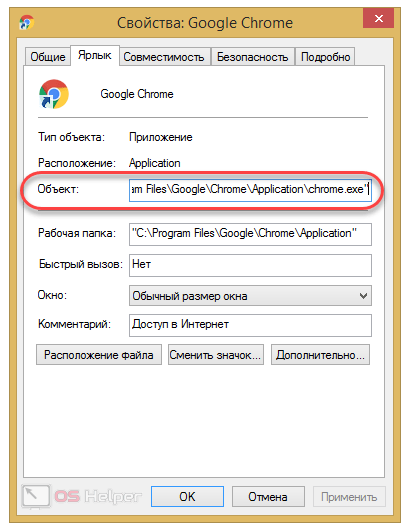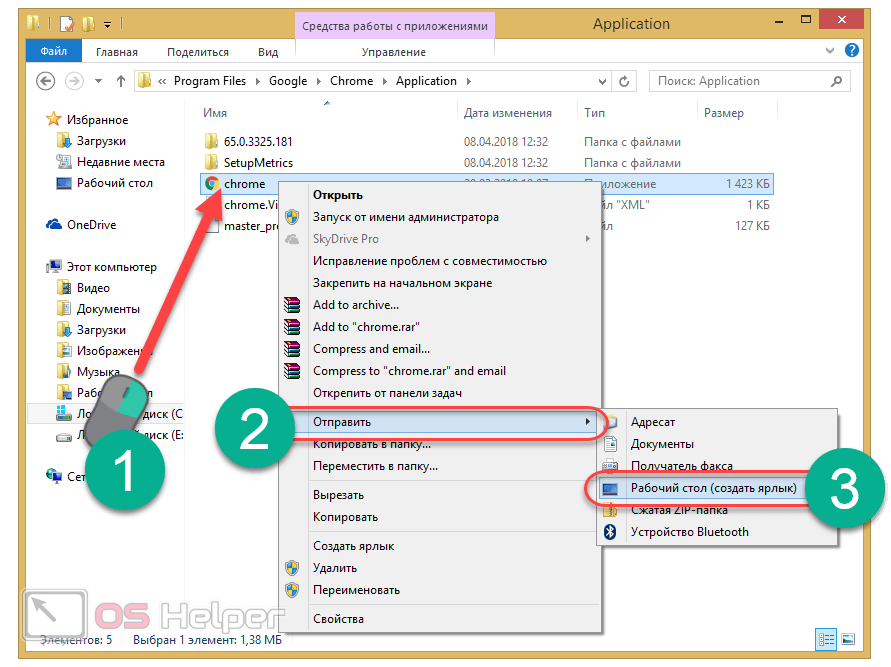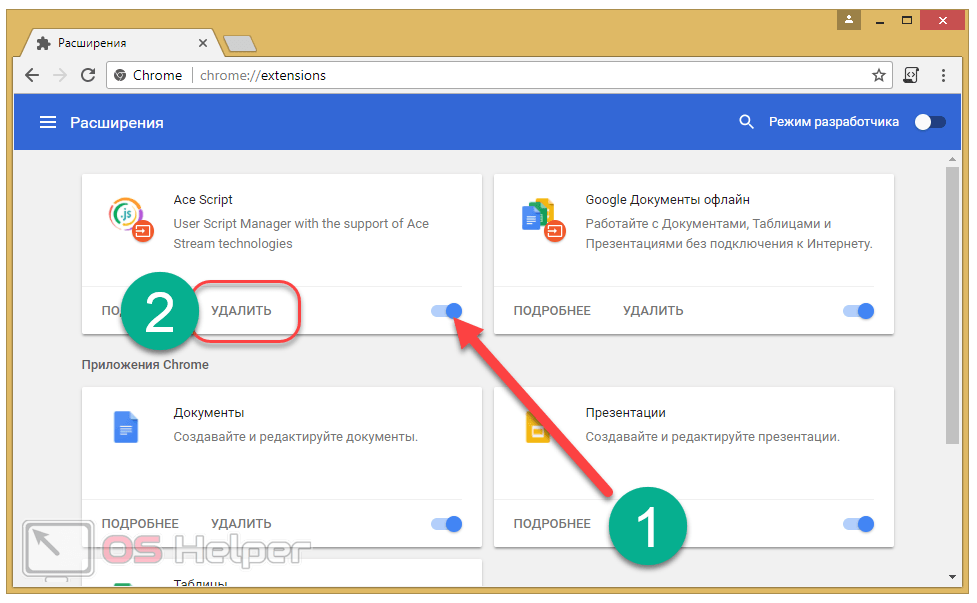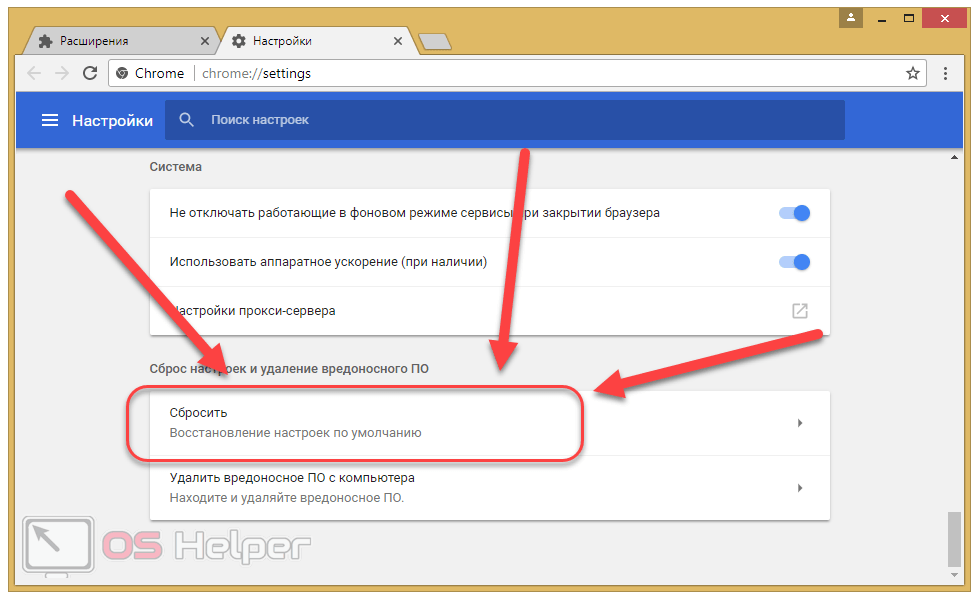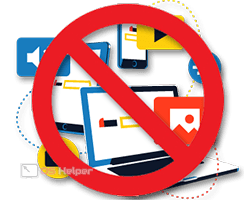 Реклама – неотъемлемая часть Интернета. Она «преследует» всех, у кого есть компьютер – открытая или ненавязчивая, она есть практически на любом сайте. И если на обычные объявления ещё можно не обращать внимания, то постоянно всплывающие окна способны вывести из себя любого, даже самого терпеливого пользователя. Сегодня мы подробно рассмотрим, как навсегда избавиться от всевозможных видов появления рекламы в самых различных браузерах.
Реклама – неотъемлемая часть Интернета. Она «преследует» всех, у кого есть компьютер – открытая или ненавязчивая, она есть практически на любом сайте. И если на обычные объявления ещё можно не обращать внимания, то постоянно всплывающие окна способны вывести из себя любого, даже самого терпеливого пользователя. Сегодня мы подробно рассмотрим, как навсегда избавиться от всевозможных видов появления рекламы в самых различных браузерах.
Обычная реклама
Без преувеличения, каждый популярный сайт в интернете показывает пользователю спам в самом различном виде. Куча объявлений (начиная от стандартных боковых вставок до автоматически включающихся видео или всплывающих блоков, закрыть которые можно только по истечении определённого количества времени) будет лезть всегда и везде. Контекстный вид рекламы настраивается через Директ или Adwords и показывается каждому пользователю.
Избавиться от подобного вида рекламы поможет простейшая настройка – практически все современные браузеры поддерживают установку дополнений, с помощью которых программа расширяет свои возможности. Одним из самых популярных расширений, позволяющих убирать рекламу, является AdBlock. Рассмотрим, как его установить в популярные браузеры.
Google Chrome
Google Chrome – это, без сомнения, самый «гибкий» браузер, функционал которого можно расширять практически бесконечно.
Чтобы установить бесплатный AdBlock в Гугл Хром, необходимо провести следующую последовательность действий:
- Раскрываем панель параметров браузера, переходим в раздел «Дополнительные инструменты» и выбираем пункт «Расширения».
- Открываем в настройках боковое меню и кликаем по ссылке «Открыть интернет-магазин Chrome».
- Вставляем в поисковую строку магазина запрос «adblock», переходим к первому же результату и нажимаем на кнопку «Установить».
- Проходим простейшую процедуру установки, по завершении которой откроется официальный сайт расширения, а в верхнем меню браузера появится соответствующая иконка. Цифра под иконкой будет означать, какое количество рекламных объявлений было скрыто на открытом в данный момент сайте, а при нажатии на саму иконку можно увидеть, сколько всего было заблокировано рекламы за время использования AdBlock.
Реклама будет блокироваться при использовании любого поисковика (Google, Яндекс или Рамблер) и даже на Ютуб. Если необходимость в использовании AdBlock вдруг отпадёт, самостоятельно отключить его можно через всё то же окно расширений, которое было открыто в первом пункте.
Mozilla Firefox
Рассмотрим, как осуществить вышеописанные действия в другом, не менее популярном браузере.
Чтобы установить блокировщик рекламы в Мозила Файрфокс, нужно:
- Открыть меню параметров и перейти в раздел «Дополнения». Сделать это можно и нажатием на клавиатуре простейшей комбинации [knopka]Ctrl[/knopka]+ [knopka]Shift[/knopka]+ [knopka]A[/knopka].
- В открывшемся окне спуститься в конец страницы и кликнуть по кнопке «Посмотрите больше дополнений!».
- В строке поиска ввести запрос «adblock» и нажать на [knopka]Enter[/knopka]. Перейти по первому же результату.
- На странице расширения кликнуть на «Добавить в Firefox».
- Иконка расширения в Мозилле так же будет отображена в верхнем меню. Принцип работы блокировщика абсолютно аналогичен тому, что был установлен в Google Chrome.
Как видно, алгоритмы установки дополнения в Мозилла мало чем различаются – отличается лишь оформление самого магазина.
Opera
С браузером Опера всё ещё проще – в последней версии разработчики изменили очень много, в том числе и встроили блокировщик рекламы в сам браузер, благодаря чему пользователю не нужно больше искать дополнение в магазине расширений.
Чтобы включить блокировку рекламы в Opera, необходимо:
- Кликнуть по иконке настроек, расположенной в правой части окна начальной страницы.
- Спуститься в середину списка до пункта «Возможности», где активировать пункт «Блокировка рекламы».
- Собственно, большего от пользователя и не требуется – все объявления будут блокироваться автоматически, что, согласитесь, крайне удобно.
Рассмотрим ещё один популярный на данный момент браузер.
Яндекс Браузер
В случае с Яндекс Браузером последовательность действий также будет немного отличаться от аналогов. Дело в том, что в установке AdBlock здесь, как и в Опере, нет никакой необходимости.
Для блокировки рекламы нужно:
- Кликнуть по меню параметров и перейти в «Дополнения».
- Спуститься до раздела «Блокировка рекламы», где пользователь получит всю широту выбора опций блокировки – от мешающей рекламы до флэш-баннеров и видеорекламы. Активируем нужные параметры (есть возможность полностью активировать защиту) и можно выходить. Запускать дополнения нужно лишь единожды – они будут активированы навсегда.
Вот и всё. Различная контекстная реклама на сайтах заблокируется, после чего не будет высвечиваться и мешать получению искомой информации.
Не станем отдельно рассматривать, как убрать рекламу в Internet Explorer, ведь на данный момент он заменён в Windows 10 на Microsoft Edge. Последовательность действий и в Интернет Эксплорер, и в Майкрософт Эдж, будет аналогична Google Chrome и не вызовет затруднений даже у начинающего пользователя.
Реклама при запуске
Второй навязчивый и надоедливый вид рекламы, блокировка которого различными расширениями невозможна, – это вылезающий постоянный адрес, который будет включаться при запуске браузера (например, казино Вулкан, Wildberry, Counterflix и т. д.). Подобные действия вызваны работой вредоносного файла – вирус подменяет ярлык запуска программы, что ведёт к замене начальной страницы на рекламный сайт.
Абсолютно не важно, с каким браузером произошёл такой «курьёз». Чтобы страница перестала всплывать при открытии, нужно лишь кликнуть правой кнопкой мыши по ярлыку браузера (иконке, с помощью которой он запускается) и выбрать пункт «Свойства». В исправном ярлыке значение в поле «Объект» должно заканчиваться словами «chrome.exe» или им подобными (зависит от браузера). Если после этих слов есть ещё что-то, то лишнее нужно удалить – это и есть ссылка на назойливый рекламный сайт, благодаря которой он «вылезает», успевая изрядно надоесть.
Если возиться со значениями не особо хочется, можно просто удалять ярлык (вирусный файл с компьютера удалён не будет), открывать исходный файл браузера на жёстком диске (по-умолчанию расположен на диске С в папке «Program Files» с названием соответствующего браузера), кликать по нему правой кнопкой и, переходя в пункт «Отправить», нажимать на «Рабочий стол (создать ярлык)». На рабочем столе появится новая иконка, при запуске которой рекламный сайт выскакивать не будет.
Вышеописанные действия подходят для любого браузера (даже для Амиго) и не позволят надоедливому окну появиться в будущем. Дополнительно можно вручную проверить и автозапуск в системе для того, чтобы выявить вредоносные службы в Виндовс. Чтобы пресечь появление подобных проблем, рекомендуется использовать антивирус.
Постоянно открывающиеся окна
Ещё одной распространённой проблемой являются рекламные объявления, начинающие автоматически запускаться при использовании браузера. Подобный автоматический запуск может быть вызван скрытой установкой расширений с AdWare. Они инсталлируются без ведома пользователя и заставляют вылезать, включаться и выплывать надоедливые окна в самые ненужные моменты.
Чтобы они перестали появляться, достаточно перейти в раздел «Дополнения» или «Расширения» выбранного браузера (выше рассматривалось, как сделать это) и внимательно рассмотреть список установленных плагинов. При обнаружении подозрительных – отключаем их и проверяем, не вылазит ли реклама. Если проблема исчезла, значит неисправность была определена верно.
Если ничего из вышеперечисленного не помогло, можно попробовать скинуть настройки браузера к стандартным – это вернёт его к первоначальному состоянию и удалит всевозможные скрытые источники рекламы. Рекламный сайт так же не будет больше открываться.
Чтобы сделать это, достаточно войти в настройки браузера (любого) и найти в них пункт «Сбросить» или «Восстановление настроек по умолчанию».
Эта радикальная мера точно избавит браузер от всех вредоносных надстроек и позволит очистить все «хвосты», однако удалит и полезные пользовательские настройки, которые придётся изменять заново.
Мы рассмотрели, как убрать рекламу в браузере и справиться с самыми часто встречающимися её видами. Сделаем некоторые выводы.
Итоги
По итогу можно сказать, что пользователю следует с большой осторожностью относиться к скачиванию файлов в интернете, особенно с сомнительных сайтов. Подобные объекты могут содержать вредоносные файлы, которые, в лучшем случае, встроят в браузер рекламу, а в худшем – испортят пользовательские данные. Рекомендуется иметь в системе хотя бы стандартное антивирусное решение.
Ну и напоследок можно сделать вывод о том, что все современные браузеры позволяют избавиться от надоедливой рекламы на сайтах – достаточно лишь установить небольшое официальное дополнение или воспользоваться встроенными инструментами.
Видеоинструкция
Мы прикрепляем наглядную видеоинструкцию, в которой максимально подробно проведены все вышеописанные действия.