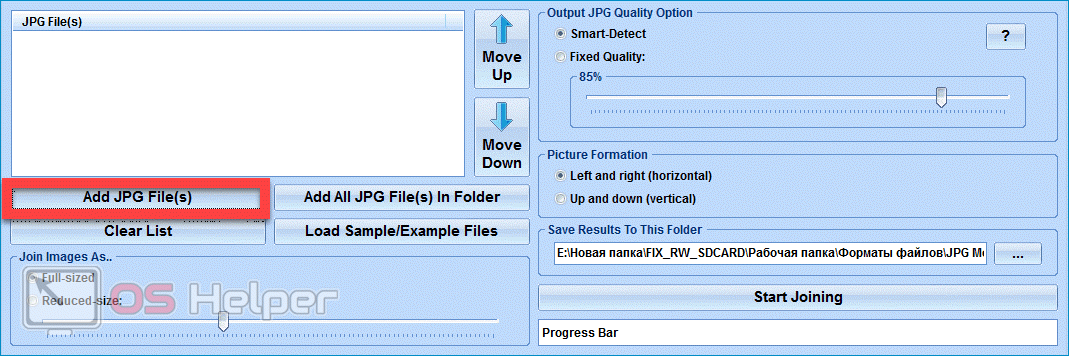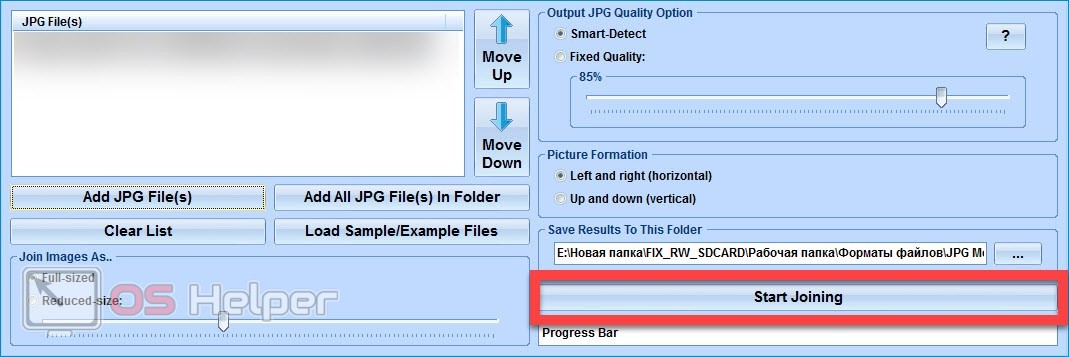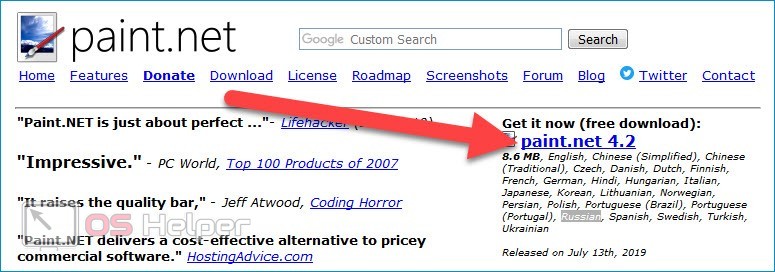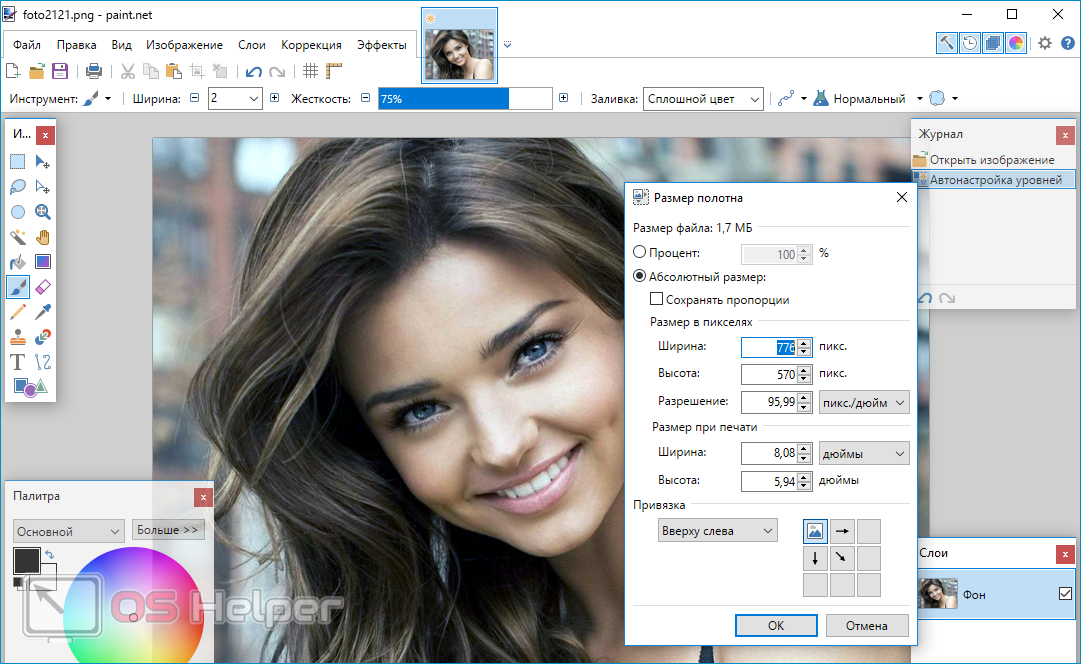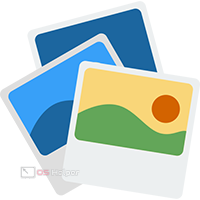 Необходимость создания одного JPG-файла из нескольких подготовленных картинок может возникнуть в любое время – например, при наличии ограничений на отправку вложенных объектов или при желании собрать большое количество разрозненных данных в одном удобном месте. В этой короткой статье мы расскажем, как несколько файлов JPG объединить в один JPG – рассмотрим самые быстрые и удобные способы.
Необходимость создания одного JPG-файла из нескольких подготовленных картинок может возникнуть в любое время – например, при наличии ограничений на отправку вложенных объектов или при желании собрать большое количество разрозненных данных в одном удобном месте. В этой короткой статье мы расскажем, как несколько файлов JPG объединить в один JPG – рассмотрим самые быстрые и удобные способы.
Способы объединения картинок
Выполнить поставленную нами задачу можно двумя путями – используя специальную программу, которая предназначена для объединения файлов одного формата, или применяя возможности любого графического редактора. Разберём оба способа.
Специальная утилита
Можно найти несколько достаточно удобных инструментов, позволяющих выполнить быстрое объединение картинок. Среди них можно выделить программу с говорящим названием Join Multiple JPG Files Into One. Эта небольшая утилита способна в автоматическом режиме создать единый JPG из множества имеющихся изображений. Программа очень лёгкая и простая, не перегружена лишним функционалом.
Инструкция по работе с приложением выглядит следующим образом:
- Открываем официальный сайт разработчика, загружаем утилиту, выполняем простую установку.
- Запускаем утилиту и нажимаем на кнопку «Add JPG File(s)», которая ответственна за добавление картинок. Чтобы выбрать JPG-файлы в папке, выберите вариант с «In Folder».
- В окне проводника открываем папку с подготовленными изображениями и выделяем нужные, зажав кнопку [knopka]Ctrl[/knopka]. Загружаем объекты в программу.
- При помощи кнопок «Move Up» и «Move Down» меняем положение картинок таким образом, каким хотим видеть их в конечном файле. Эти кнопки поднимают или понижают объект соответственно.
- Настраиваем масштаб в поле «Join Images As», выбираем качество итоговой картинки в блоке «Output JPG Quality», устанавливаем порядок формирования изображения в разделе «Picture Formation» и указываем директорию сохранения во вкладке «Saves Result». Жмём на кнопку «Start Joining», чтобы запустить процедуру соединения.
Минусом данной утилиты является то, что разработчик ограничил функционал пробной бесплатной версии – за один «проход» она позволяет объединять только два изображения. Ещё один недостаток – отсутствие полноценного перевода на русский язык.
Графический редактор
Использование графического редактора — это наиболее продвинутый и вариативный с точки зрения расположения картинок метод. Несмотря на то, что для работы в редакторе нужно обладать некоторыми навыками, получаемый результат может оказаться гораздо качественнее того, который способна обеспечить автоматизированная утилита.
Алгоритм действий для объединения нескольких картинок в одну при помощи Paint.NET достаточно прост:
- Перед тем, как запускать программу, переходим в свойства каждой из объединяемых картинок, открываем раздел «Подробно» и смотрим на параметры ширины и длины. Чтобы не забыть их, можно оставить окно открытым.
- Открываем редактор, нажимаем на раздел меню «Изображение», кликаем по «Размер полотна». Если хотим объединять картинки по горизонтали, то складываем параметр «Ширина» и вводим получившееся значение в соответствующее поле в программе. Если будем работать по вертикали, то выполняем те же действия, но для параметра «Высота».
- Заходим в блок «Слои», жмём на «Импорт из файла», выделяем нужные картинки и добавляем их.
- Располагаем изображения на полотне так, как хотим, после чего открываем меню «Файл» и сохраняем результат.
При сохранении утилита задаст вопрос о том, как поступить с созданными слоями – необходимо выбрать вариант «Объединить». В качестве формата сохранения указываем JPG.
Заключение
В большинстве ситуаций возможностей специальной утилиты, предложенной в первом разделе статьи, будет более, чем достаточно. Ограничение по количеству добавляемых изображений можно обойти путём объединения новой картинки с той, которая была собрана на предыдущем этапе.