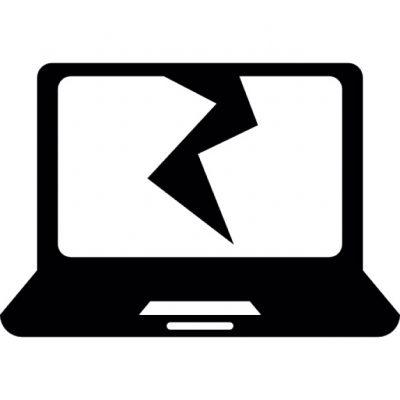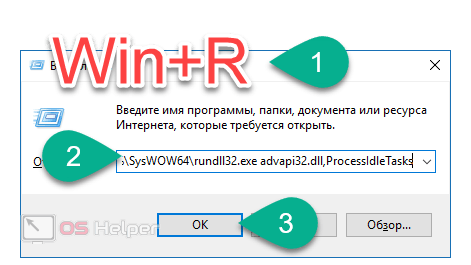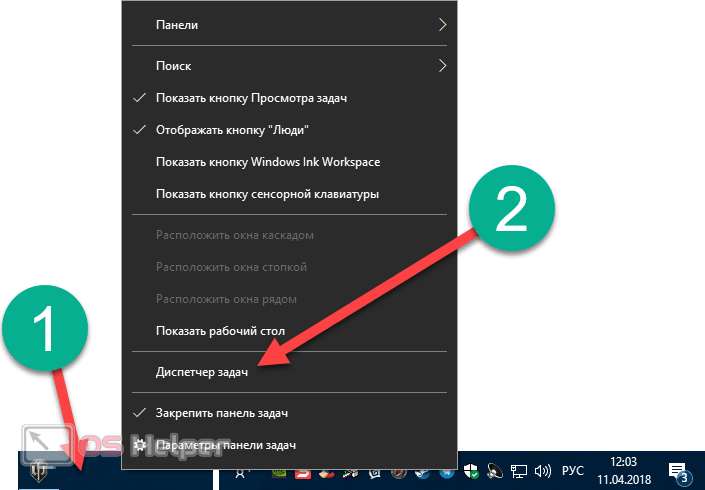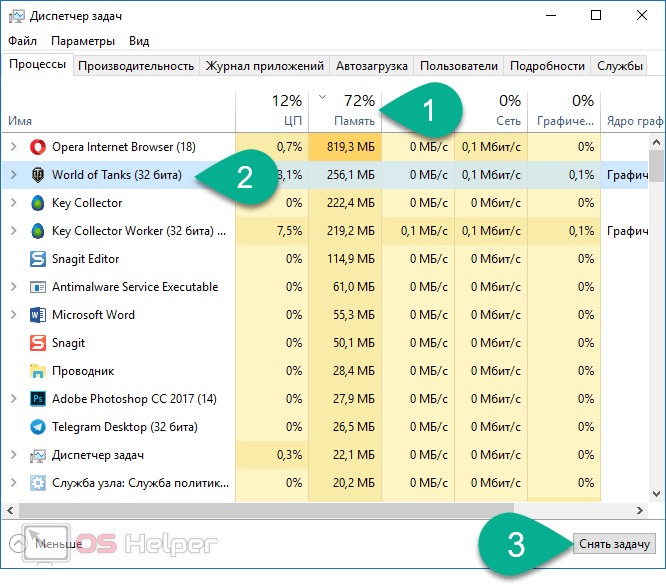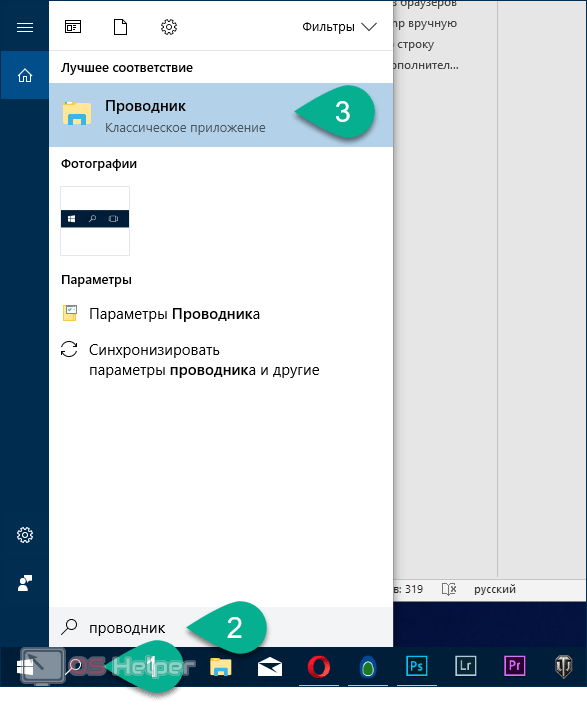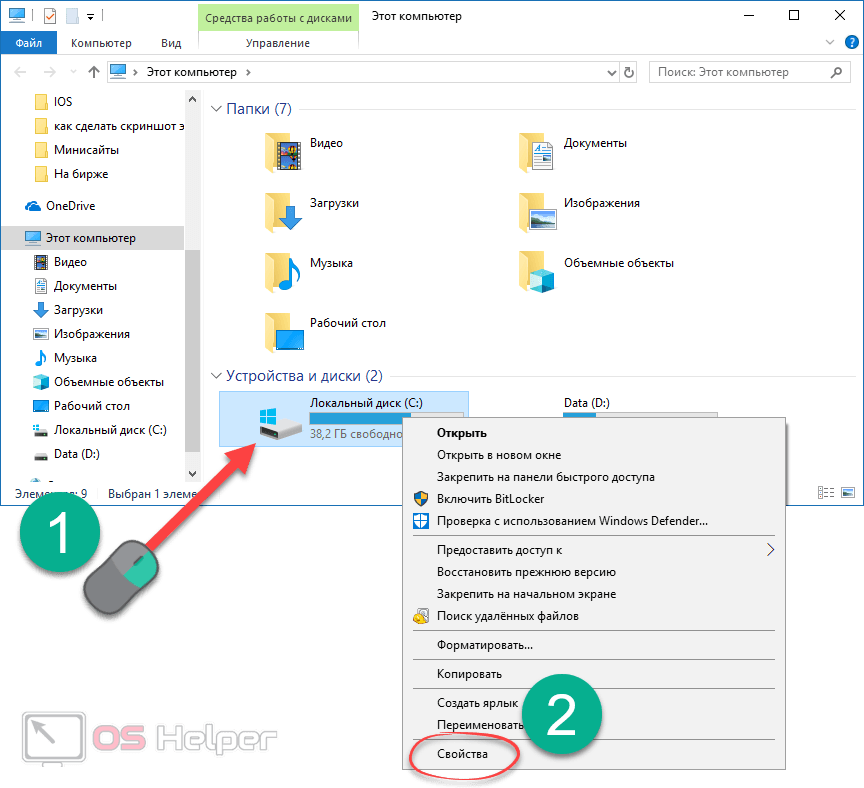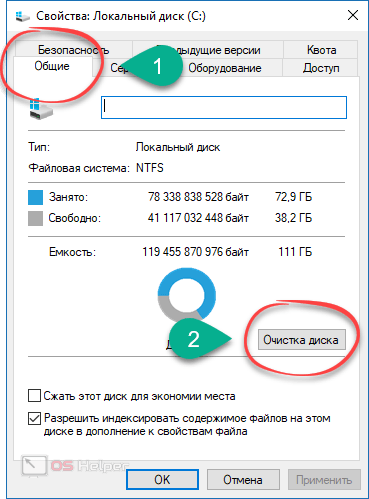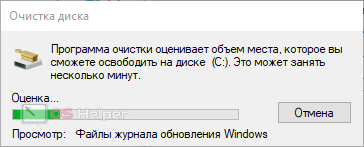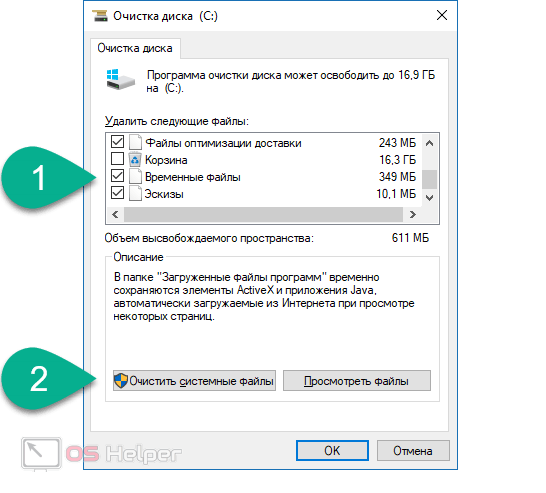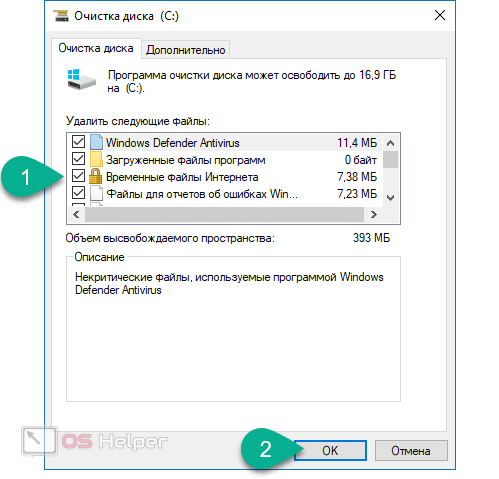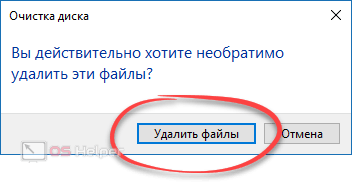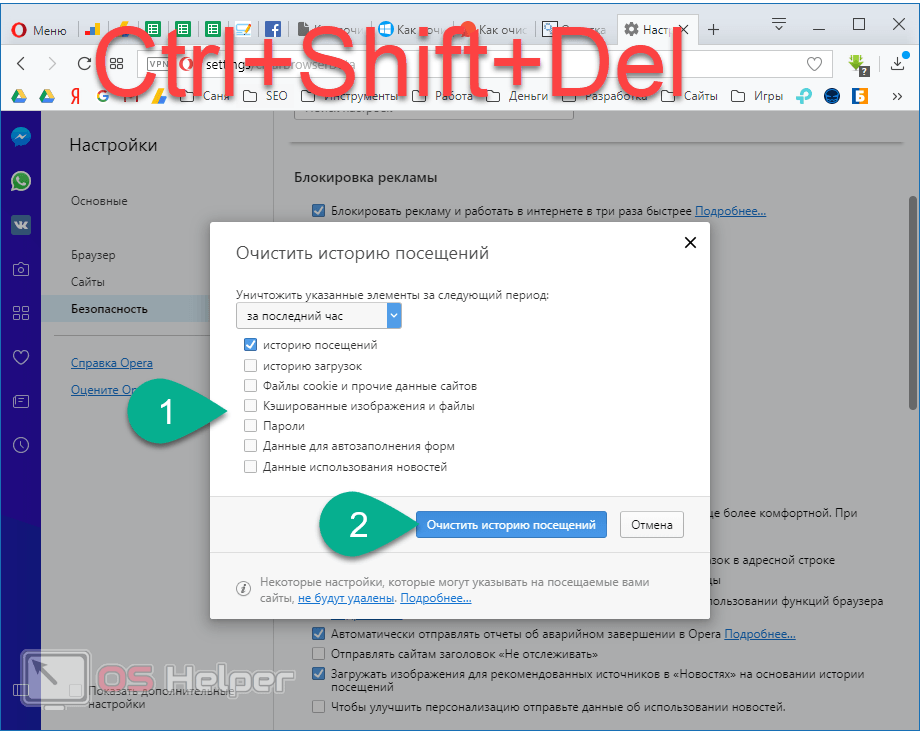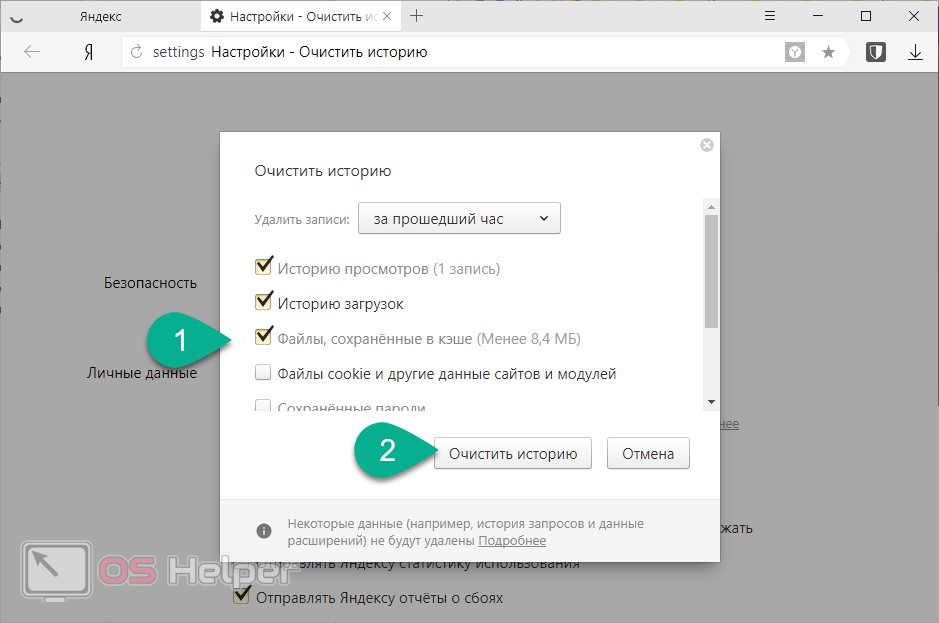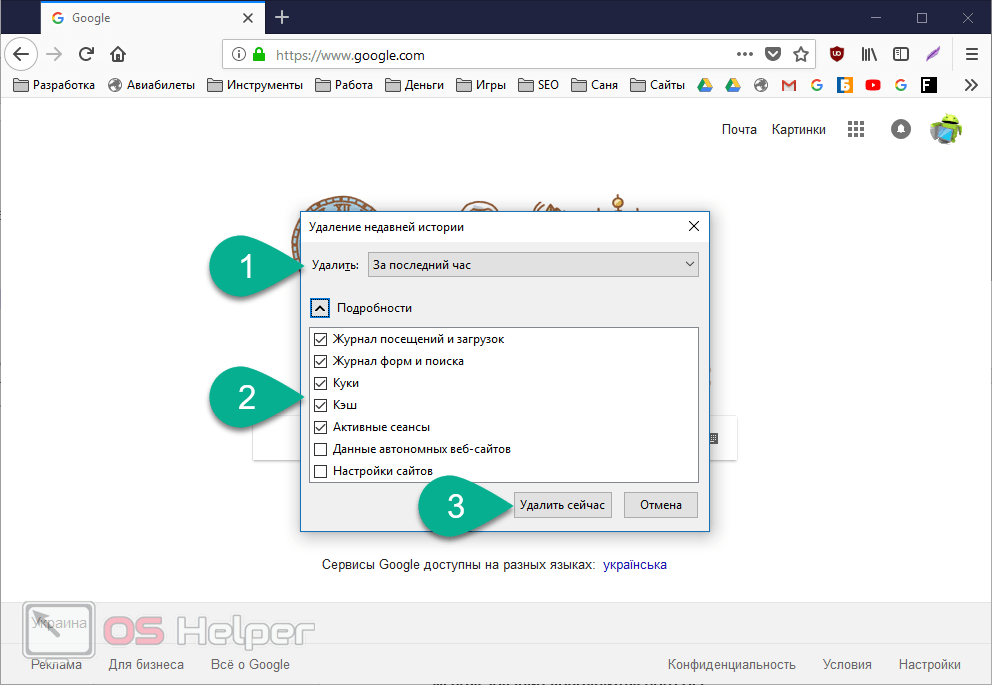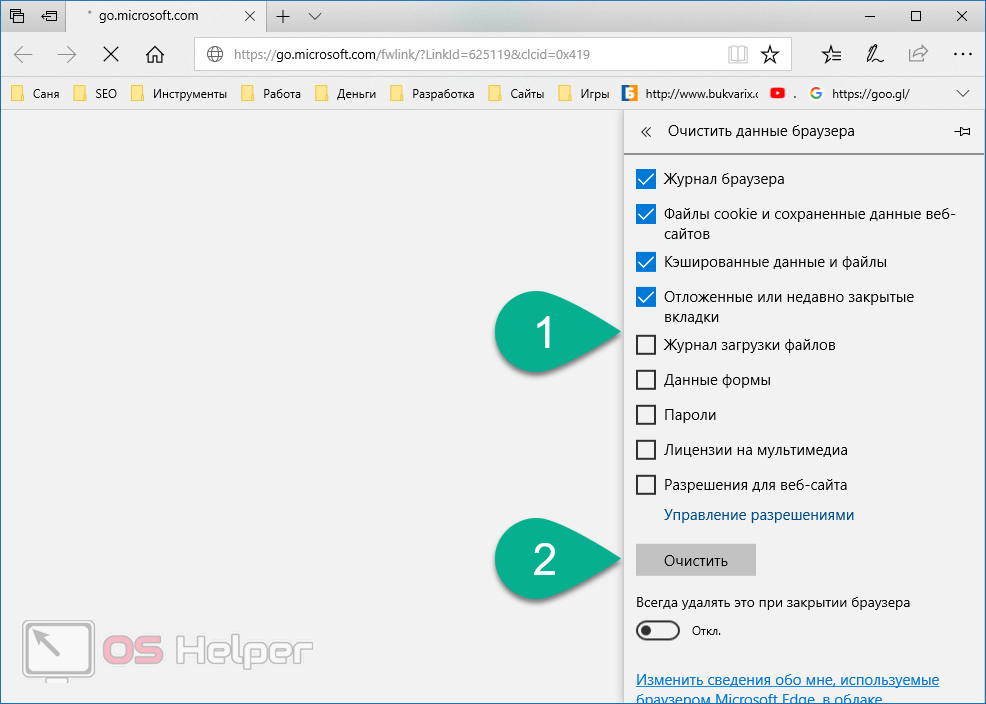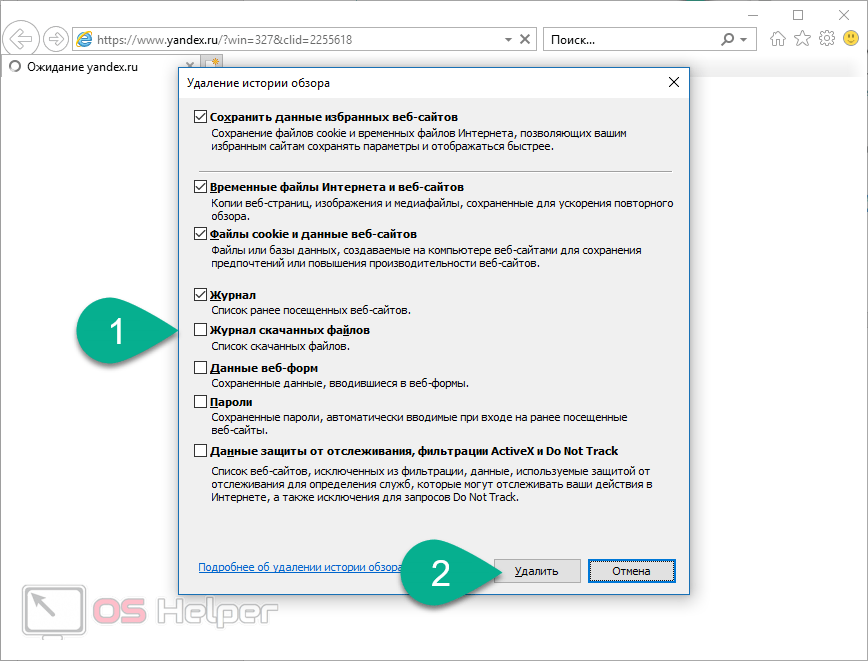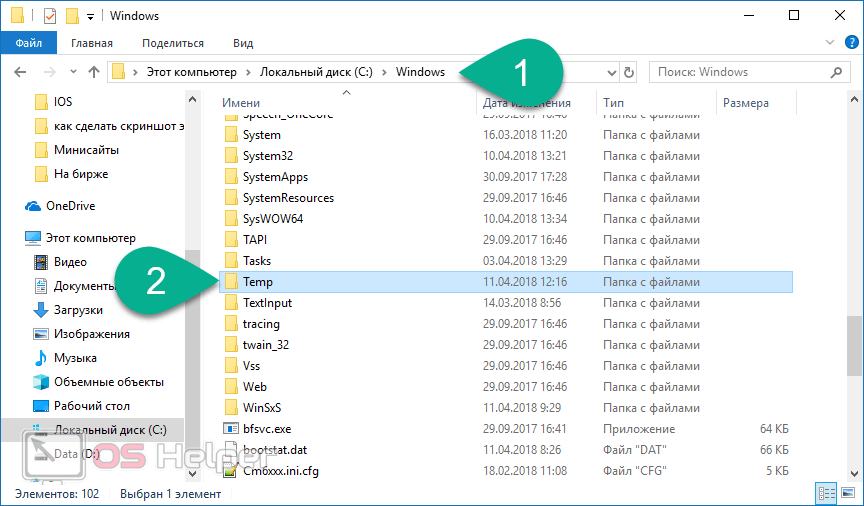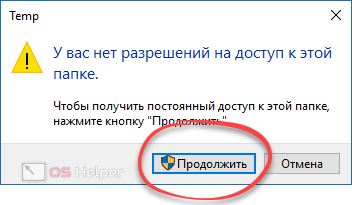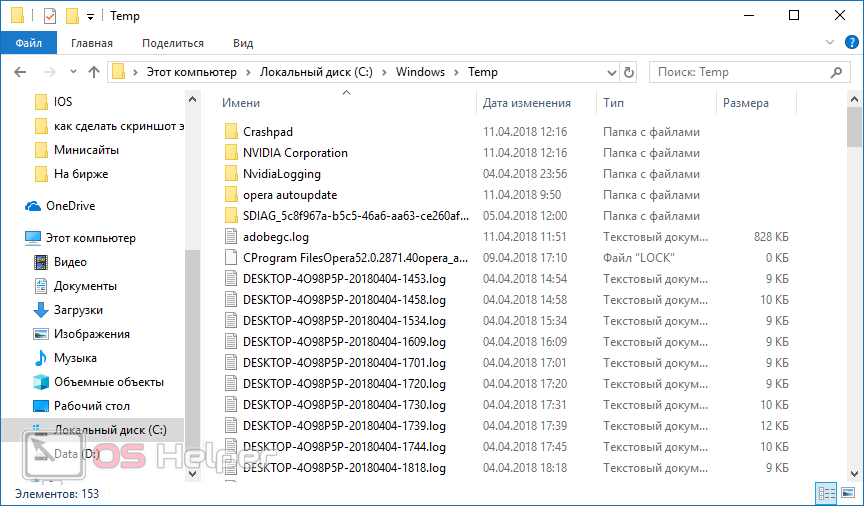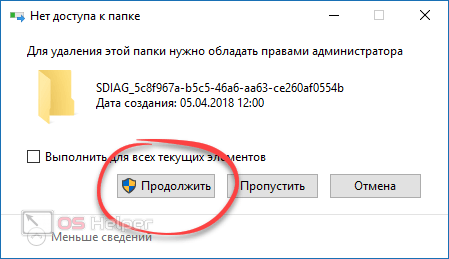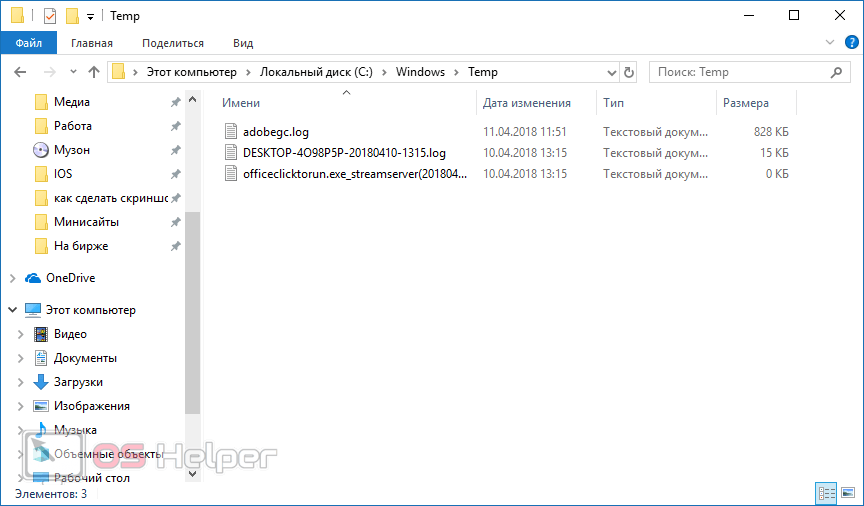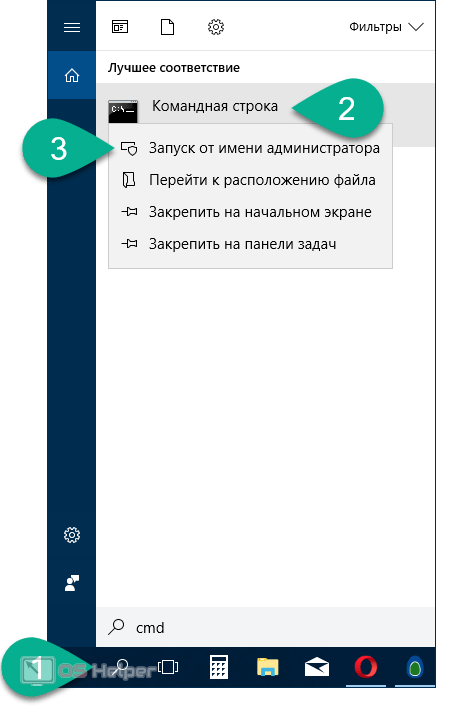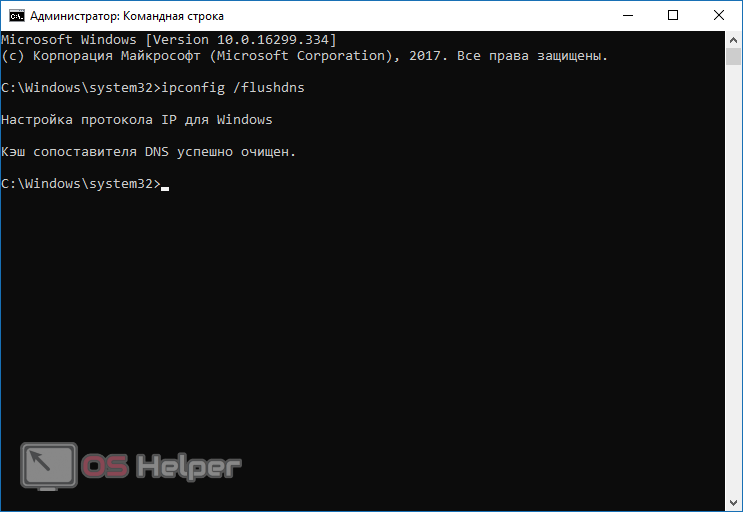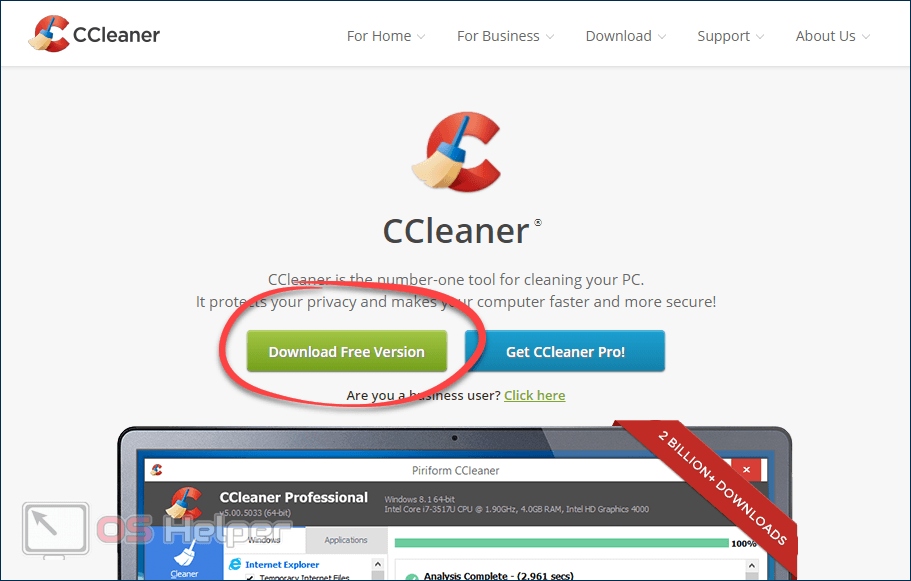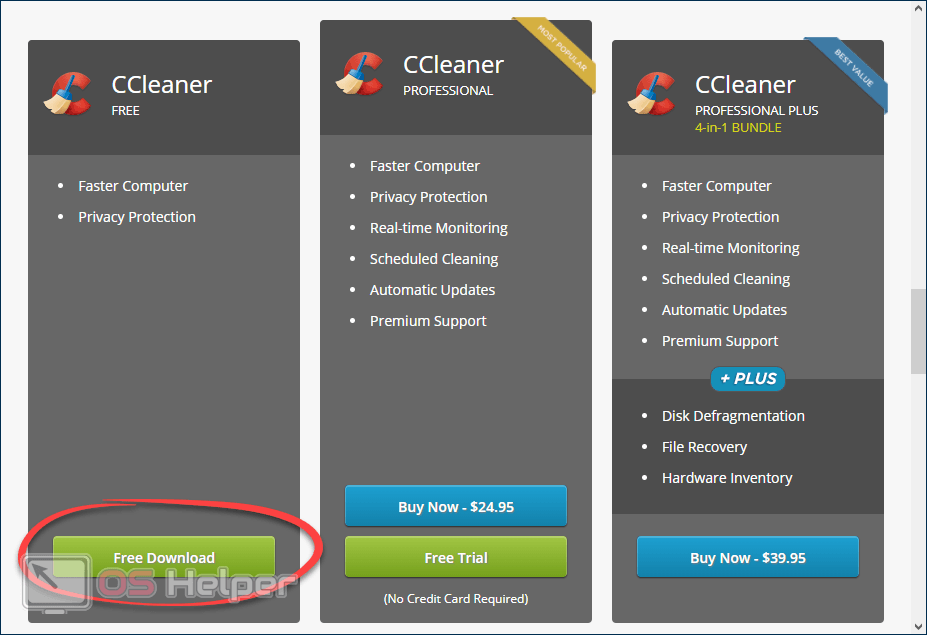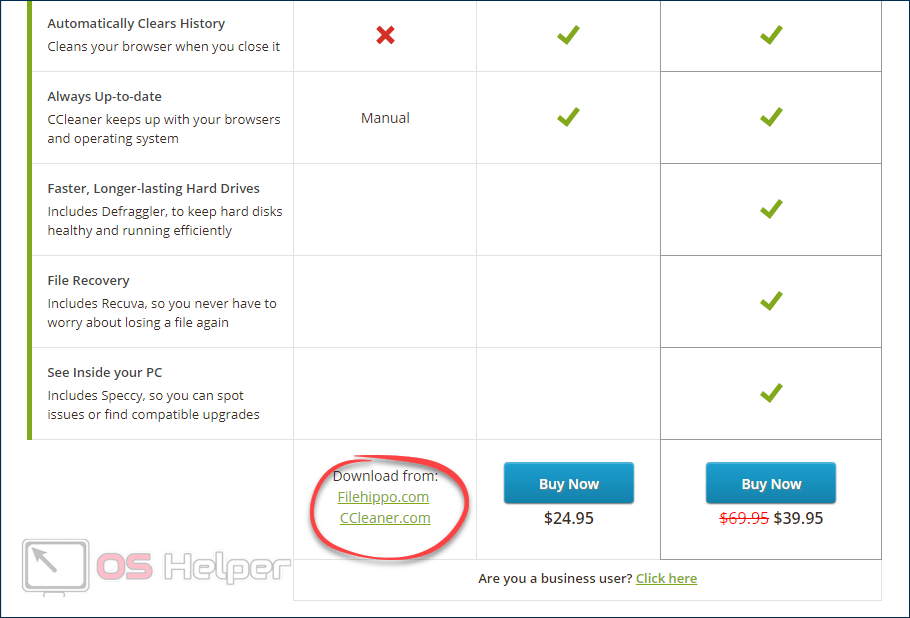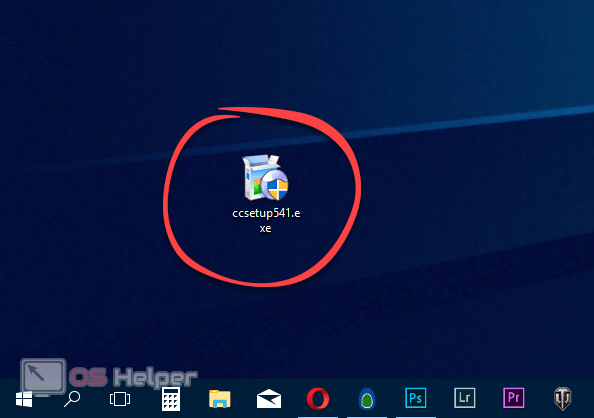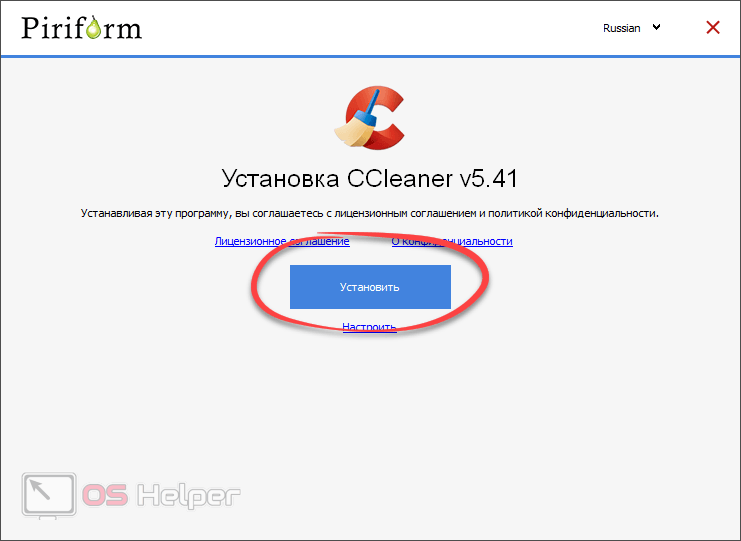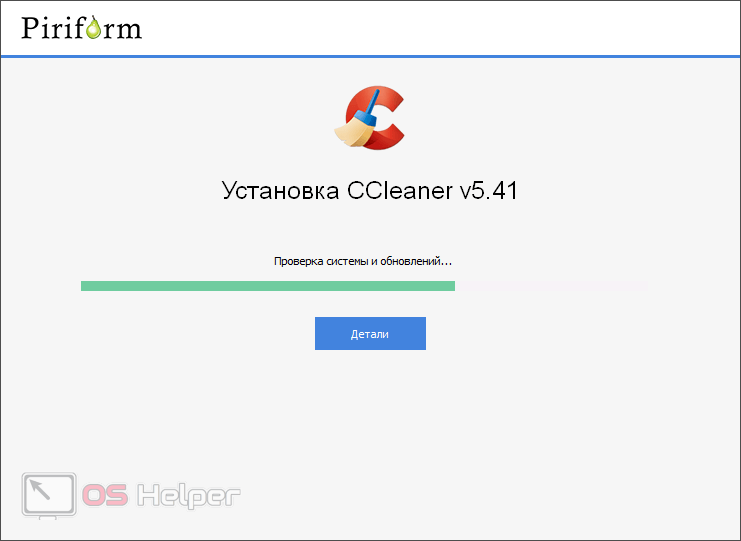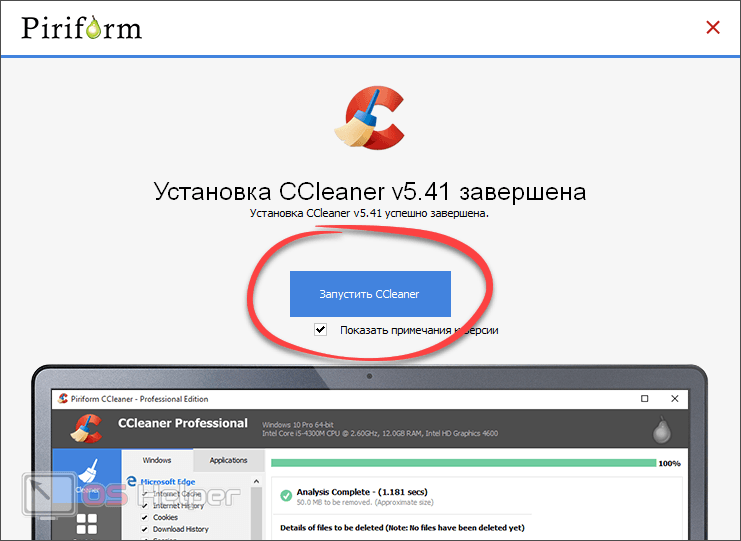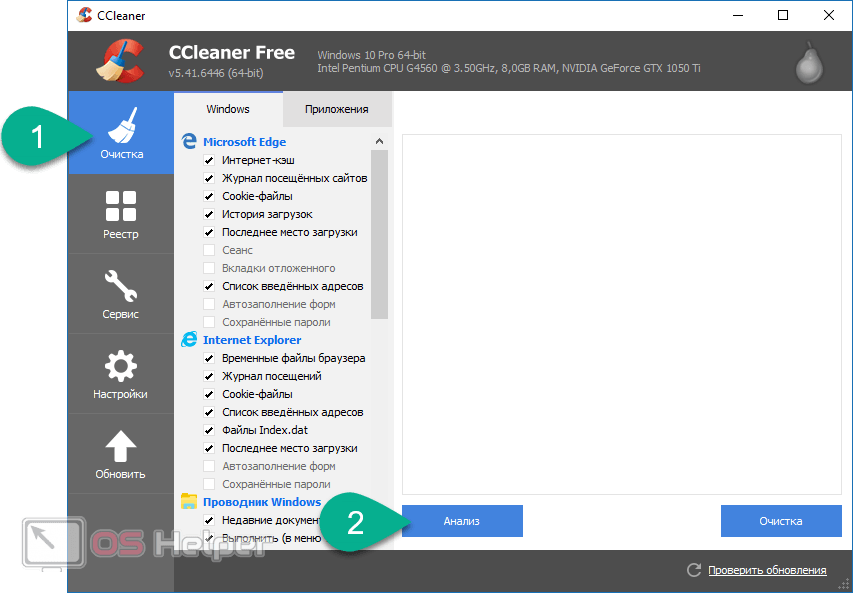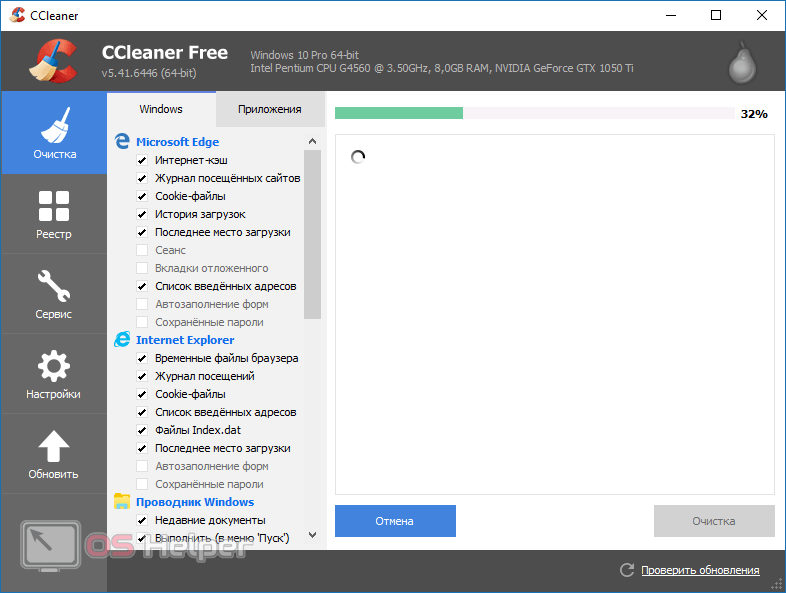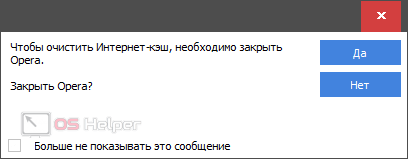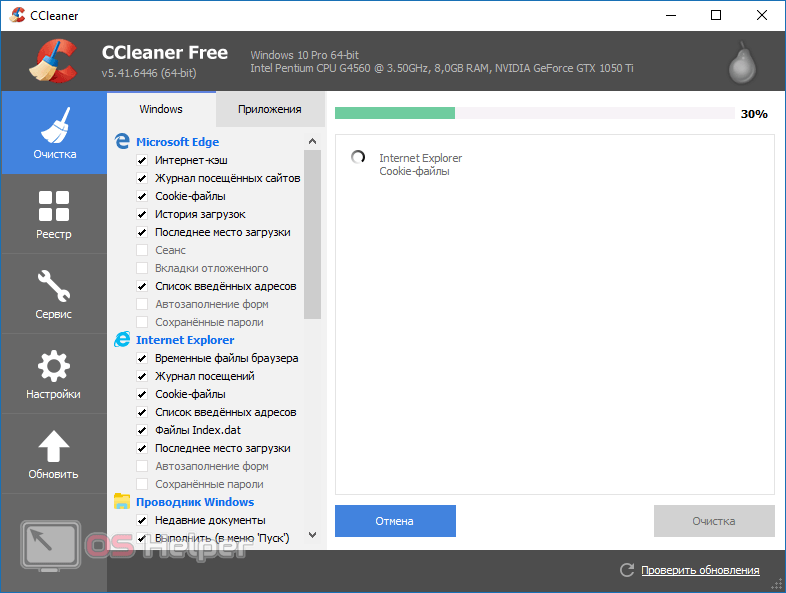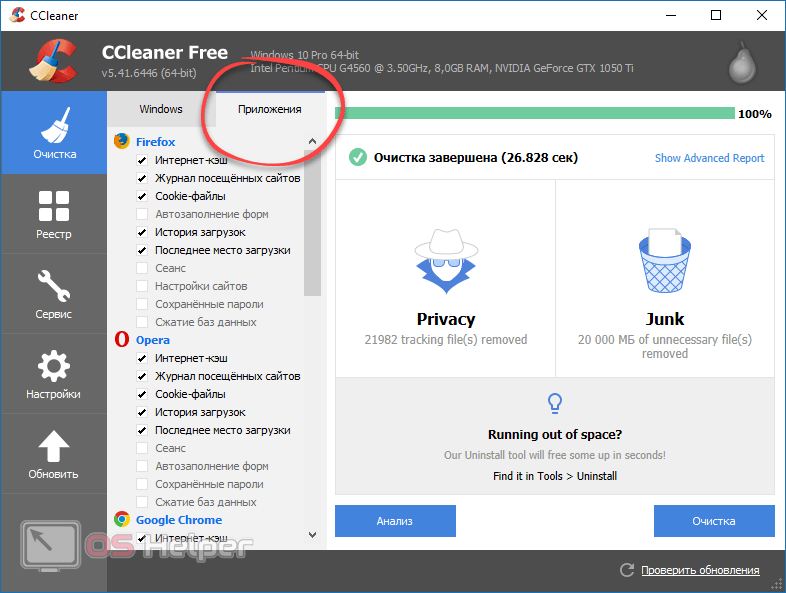Каждый из вас наверняка слышал о том, что операционные системы от Microsoft постепенно захламляются и требуют очистки кэша. Это происходит по разным причинам: например, накопление временных файлов, работа браузера или следы установки программ.
Каждый из вас наверняка слышал о том, что операционные системы от Microsoft постепенно захламляются и требуют очистки кэша. Это происходит по разным причинам: например, накопление временных файлов, работа браузера или следы установки программ.
В данной статье речь как раз и пойдет о том, как очистить кеш на компьютере или ноутбуке под управлением Windows XP, 7, 8 или 10. Вы узнаете о видах временных файлов, их расположении и, естественно, вариантах очистки, которую мы будем производить вручную, при помощи средств самой ОС или через дополнительное ПО.
Виды кеша
![]() Компьютерный, браузерный и сетевой кэш бывает разных типов. К основным из них относят:
Компьютерный, браузерный и сетевой кэш бывает разных типов. К основным из них относят:
- DNS-кэш. Тут сохраняются запросы самой ОС и серверов, обращающихся к ней. Используется данный тип временных файлов для того, чтобы не тратить время на формирование повторного запроса. Кэш обнуляется полностью только тогда, когда DNS полностью обновляется;
- Thumbnail-кэш. Название данного кэша переводится как «ноготь большого пальца». Англичане имели ввиду кэширование предпросмотра картинок, иконок и т. д. В результате миниатюры любых файлов загружаются почти мгновенно. Естественно, такие данные нужно иногда очищать;
- кэш ОЗУ. Оперативная память тоже хранит файлы для ускорения работы ее компонентов. Иногда они не удаляются и остаются висеть, занимая полезный объем RAM;
- кэш браузера. Если бы Веб-страница браузера и все ее элементы загружались каждый раз заново, это отнимало бы очень много времени. Для того чтобы ускорить процесс, разработчики ввели кеширование видео, анимации, изображений и других элементов. В результате кеш со временем может сильно «разрастаться» и его нужно чистить.
Далее переходим к подготовке очистки временных файлов на компьютере.
Перед тем, как мы перейдем непосредственно к делу, помните: четко следуйте нашей пошаговой инструкции. Нарушая ее ход и удаляя что попало под руку, вы можете значительно навредить ОС вплоть до ее полного выхода из строя!
Производим «уборку» системы
Итак, рассмотрим сам процесс очистки кэша на компьютере или ноутбуке с любой операционной системой от Майкрософт.
Чистка ОЗУ
Так как от правильной и стабильной работы оперативной памяти зависит надежность и быстродействие всей системы, начнем именно с ее очистки. Тем более что делается это очень просто.
- Сначала воспользуемся услугами универсальной утилиты «Выполнить». Запустить ее можно при помощи сочетания горячих клавиш [knopka]Win[/knopka]+[knopka]R[/knopka]. Когда поле нажатия кнопок появится маленькое окошко, введите в него приведенную ниже команду и нажмите «OK».
Для 32-битных систем:
[kod]%windir%\system32\rundll32.exe[/kod]
Для 64-битных систем:
[kod]%windir%\SysWOW64\rundll32.exe advapi32.dll,ProcessIdleTasks[/kod]
Внимание: для того чтобы узнать разрядность своей ОС, воспользуйтесь сочетанием горячих клавиш [knopka]Win[/ knopka]+[knopka]PauseBreak[/ knopka].
- После того как RAM-память будет почищена, дополним начатое работой с диспетчером задач. Запустите его, сделав правый клик мышью на панели задач и выбрав нужный пункт из контекстного меню.
- Перейдите во вкладку «Процессы» (активна по умолчанию), отсортируйте список по количеству потребляемой ОЗУ, выделите процесс, который хотите остановить, очистив таким образом память, и жмите «Снять задачу».
Будьте осторожны: перед тем, как принудительно завершать работу программы, обязательно сохраните все ее данные, в противном случае они могут быть утеряны.
Средства системы
Инструкция, которую вы читаете, приведена на примере Windows 10, однако похожим образом все можно сделать и в других ОС. «Десятка» и более ранние версии операционных систем от Майкрософт имеют собственный инструментарий, позволяющий очистить временные файлы (кэш). Работает это следующим образом:
- Запускаем наш проводник, кликнув по иконке на панели задач.
- Также открыть «Этот компьютер» можно и через поиск.
- Кликаем правой кнопкой мыши по диску с установленной системой и выбираем из контекстного меню пункт «Свойства».
- Выбираем вкладку «Общие» и кликаем по кнопке с надписью «Очистка».
- Начнется оценка вашего системного раздела и в зависимости от того, насколько он велик и захламлен, это может потребовать разного количества времени.
- Далее устанавливаем флажки напротив всех пунктов (отмечено цифрой «2») и жмем кнопку «Очистить системные файлы».
Внимание: данный алгоритм требует обязательного наличия администраторских полномочий в учетной записи пользователя.
- Теперь вновь устанавливаем флажки напротив пунктов, которые хотим очистить и жмем «ОК».
- Появится подтверждение, в котором нам нужно кликнуть по кнопке, обведенной красной рамкой.
Начнется очистка, длительность которой может быть разной. Все зависит от количества «мусора» в системном кэше, быстродействия конкретного ПК и т. д.
Данный способ хорошо своей безопасностью для операционной системы, однако он очищает кеш компьютера не полностью. Если вы хотите «копать глубже», читайте нашу статью дальше.
Убираем мусор из браузеров
Браузер – это одно из самых «мусорных» мест нашего компьютера или ноутбука. Имеющийся тут кеш забивается временными файлами постоянно. Многие из вас наверняка замечали, как обозреватель начинает работать все медленнее и медленнее.
Исправить это довольно просто. Ниже мы расписали последовательность действий для каждого из браузеров в отдельности. Но перед тем, как начать, помните:
Запуск очистки в любом обозревателе осуществляется комбинацией кнопок [knopka]Ctrl[/knopka]+[knopka]Shift[/knopka]+[knopka]Del[/knopka].
Opera
Как мы уже говорили, запустить очистку кеша в Опера можно, нажав одновременно [knopka]Ctrl[/knopka]+[knopka]Shift[/knopka]+[knopka]Del[/knopka]. Делаем это и видим новое окошко, в котором следует указать промежуток очистки и что именно мы хотим удалить.
Существуют такие варианты:
- история посещений;
- история загрузок;
- файлы Cookie и прочие данные сайтов;
- кэш изображений;
- пароли;
- данные автозаполнения;
- данные новостей.
Важно: перед тем, как удалять данные автозаполнения, учтите: пароли в браузере придется вводить заново.
Google Chrome
В Браузере от Гугл очистка выглядит также, как и в Opera. Вы указываете период очистки и выбираете типы файлов для удаления. В завершение жмете кнопку «УДАЛИТЬ ДАННЫЕ».
Яндекс.Браузер
Похожим образом дела обстоят и в популярном Яндекс.Браузер. Жмем [knopka]Ctrl[/knopka]+[knopka]Shift[/knopka]+[knopka]Del[/knopka], выбираем период, определяемся что будем стирать и подтверждаем все это кликом по кнопке, обозначенной цифрой «2».
Mozilla Firefox
В Мозилле окошко удаления кеша с ПК выглядит немного иначе. Однако принцип его работы от этого не сильно меняется. Процесс делится на 3 этапа, каждый из которых помечен цифрой на скриншоте ниже.
Microsoft EDGE
В стандартном браузере Windows 10 ничего придумывать не стали – тут работает то же сочетание что и в Опера, Хром или Яндекс.Браузер.
Internet Explorer
В заключение показываем меню очистки кэша в Интернет Эксплорер. Тут применима та же комбинация горячих кнопок.
Чистим папку «Temp» вручную
Для еще большей «чистоты» нашей «Виндовс» можно посетить папку хранения временных файлов и проверить, есть ли там что-нибудь лишнее.
Важно: для использования приведенного ниже варианта вам понадобятся администраторские полномочия.
- Открываем наш проводник, кликнув по иконке на панели задач.
- Переходим по пути:
[kod]C:\Windows\Temp[/kod]
- Если появится запрос суперпользовательских полномочий, предоставляем их.
- Выделяем все файлы, которые есть в «Temp» и удаляем их.
Перед тем, как приступить к очистке временных файлов, закройте все программы и сохраните их данные.
- Подтвердите намерение по удалению системных файлов.
В результате у нас остались лишь несколько текстовых документов, которые удалить нельзя.
Очистка DNS-кэша через командную строку
Далее разберемся и с интернетом, точнее с его кэшем.
- Запускаем командную строку от имени администратора. Для этого открываем поиск Windows, вводим в него слово «CMD», кликаем по обозначенному цифрой «2» результату и выбираем пункт запуска от имени администратора.
- Когда черное окошко откроется, введите в него команду, расположенную ниже, и жмите [knopka]Enter[/knopka].
[kod]ipconfig /flushdns[/kod]
После этого кеш DNS будет очищен за доли секунды.
Использование дополнительного ПО
Говоря об очистке кэша на компьютере или ноутбуке, нельзя не упомянуть существующие специально для этого программы. Создано их очень много и перечислить все нет никакой возможности. Не будем также создавать ТОПы с кучей ПО и парой строчек описания для каждого, лучше возьмем лидера очистки компьютера и расскажем об его скачивании, установке и правильной работе.
Называется наш «гвоздь программы» CCleaner. Это реально лучший инструмент, который разработчики не стали отягощать лишними функциями. Итак, приступим к установке:
- Изначально скачиваем CCleaner, посетив его официальный сайт и выбрав там кнопку «Download Free Version».
- На следующей странице снова кликаем по отмеченной кнопке.
- Выбираем одно из «зеркал» для загрузки CCleaner.
- Когда нужный нам инсталлятор окажется на ПК, запускаем его.
- На первом этапе просто жмем кнопку, отмеченную на картинке ниже.
- Ждем завершения установки, которая, к слову, занимает всего пару секунд.
- Осталось только запустить программу и перейти к очистке кеша на компьютере.
Установка завершена, переходим к работе с CCleaner:
- Активируем вкладку «Очистка», устанавливаем флажки на те пункты, которые хотим сканировать, и жмем кнопку «Анализ».
- Само сканирование длится всего пару минут.
- Если в момент проверки одна из программ, кеш которой нужно удалить, окажется запущенной, CCleaner предложит завершить ее работу и продолжить анализ.
- Было найдено 20 ГБ «мусора», большую его часть занимает корзина, однако и без нее тут много лишнего. Значит, запускаем очистку, нажав соответствующую кнопку.
- Сама очистка проходит еще быстрее чем анализ. Дожидаемся завершения процесса.
После работы с системой рекомендуем проверить на «мусор» и установленные на ПК приложения. Для этого активируем соседнюю вкладку.
Готово. Ваш компьютер полностью избавлен от ненужных файлов.
Заключение
Теперь вы знаете, как очистить кэш на компьютере или ноутбуке чтобы он больше не тормозил. Причем не только системный диск, но и DNS, оперативную память и данные браузеров. Мы показали сразу несколько способов навести порядок на ПК. Рекомендуем использовать все способы подряд, а если в процессе работы появятся вопросы, задавать их в комментариях.
Видеоинструкция
Также рекомендуем просмотреть видео, посвященное описываемой тематике, и таким образом получить еще больше полезной информации.