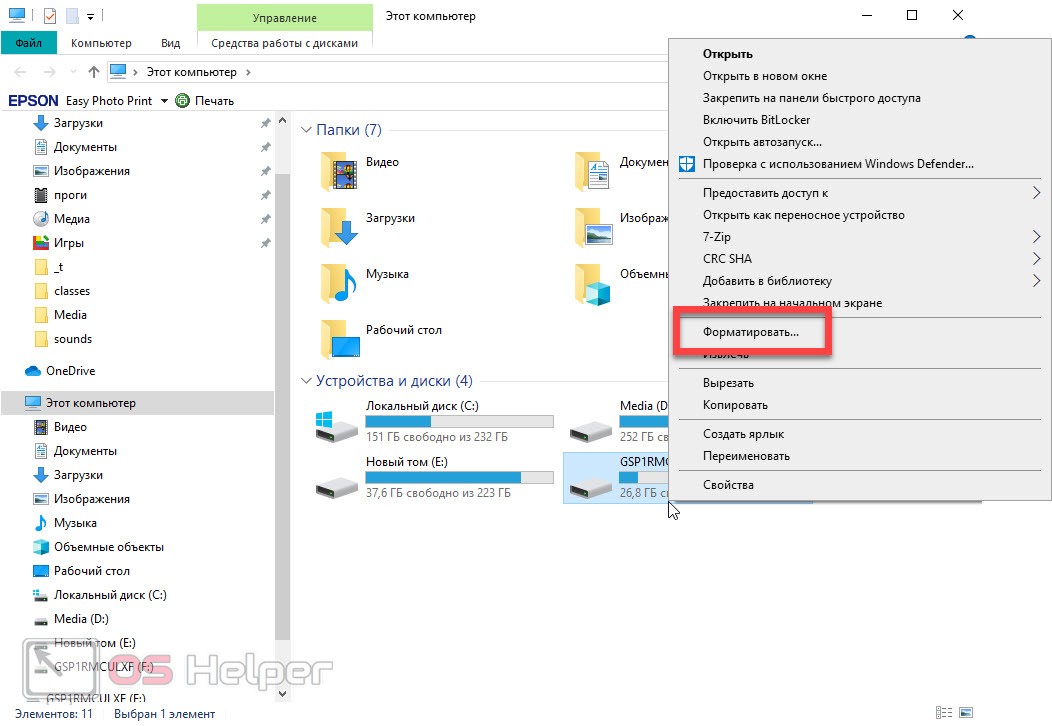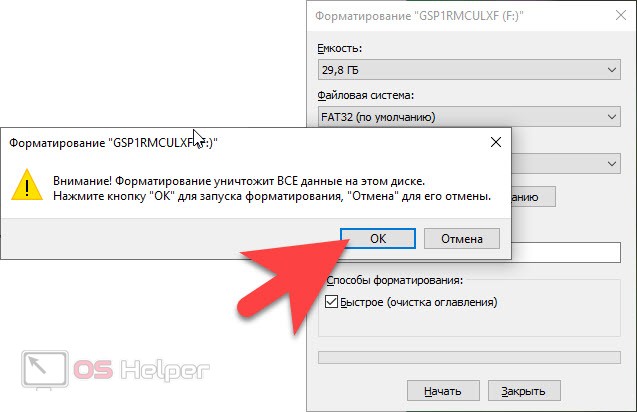Иногда наш внешний накопитель может находиться в ненадлежащем состоянии. На нем, например, выявляются ошибки файловой системы, либо вообще не та файловая система. Именно в таких случаях и пригодится наша сегодняшняя пошаговая инструкция. В ней подробно описано, как отформатировать флешку в FAT32. Почему именно FAT32? Все просто: именно с этой ФС и работает большинство мультимедийного оборудования.
Иногда наш внешний накопитель может находиться в ненадлежащем состоянии. На нем, например, выявляются ошибки файловой системы, либо вообще не та файловая система. Именно в таких случаях и пригодится наша сегодняшняя пошаговая инструкция. В ней подробно описано, как отформатировать флешку в FAT32. Почему именно FAT32? Все просто: именно с этой ФС и работает большинство мультимедийного оборудования.
Используем штатные средства системы
Чаще всего для форматирования флешки в FAT32 или NTFS хватает того функционала, который имеется в самой операционной системе Microsoft Windows. Прибегать к стороннему программному обеспечению приходится только в тех случаях, когда файловая система накопителя сильно повреждена либо вообще частично отсутствует.
Так или иначе, давайте рассмотрим, как форматировать флешку в нужную нам файловую систему:
- Изначально подключаем наш накопитель в любой USB-разъем компьютера и переходим к проводнику Windows. Для этого можно воспользоваться иконкой на панели задач, ярлыком «Этот компьютер» или кнопкой в меню «Пуск». Все зависит от используемой версии Windows.
- Далее, когда наш проводник будет запущен, находим там накопитель и делаем по нему правый клик мышью. В открывшемся контекстном меню выбираем пункт, который мы обозначили на скриншоте ниже.
- В результате запустится еще одно окошко, в котором мы можем настроить следующие параметры:
- Емкость накопителя (если доступно).
- Тип файловой системы: FAT32, NTFS или exFAT.
- Размер единицы распределения.
- Восстановление параметров по умолчанию.
- Метка тома.
- Активация или деактивация режима быстрого форматирования (оставляем включенным).
- Когда все нужные изменения будут внесены жмем кнопку «Начать», которая находится в самом низу окна. В результате появится предупреждение о том, что все данные с нашей флешки будут безвозвратно удалены. И действительно, это так. Перед тем как приступить обязательно сохраните все нужные данные с вашей флешки (если таковые, конечно, присутствуют). В результате для подтверждения жмем кнопку «ОК».
- Затем начнется и сам процесс форматирования. В зависимости от того, какой режим вы выбрали (быстрый или стандартный) это может занять от нескольких секунд до нескольких десятков минут. В завершение появится уведомление об успешном исходе операции.
Отключить быстрый режим при форматировании любой флешки можно только в том случае, если мы хотим заново нарезать ее файловую систему и таким образом восстановить поврежденные сектора и кластеры.
Стороннее программное обеспечение
Следующий вариант подойдет для тех случаев, в которых файловая система флешки сильно повреждена и стандартными средствами Windows отформатировать ее не представляется возможным. В таком случае предпринимаем несколько простых шагов:
- Переходим на официальный сайт нужной нам утилиты и скачиваем программу Low Level Format Tool оттуда. После этого производим установку, согласно подсказкам пошагового мастера. Однако, на том же сайте вы можете скачать и портативную версию приложения, которое не требует инсталляции.
- Когда приложение будет запущено выберите бесплатный режим работы. Затем убедитесь в том, что именно ваша флешка выбрана в качестве накопителя по умолчанию. В противном случае вы сможете потерять данные, например, с диска D.
- На следующем этапе выбираем режим низкоуровневого форматирования. Также необходимо отключить быстрое форматирование, для того чтобы наша программа заново нарезала всю файловую таблицу. Нам остается только запустить процесс и дождаться его завершения.
[colonizator_col]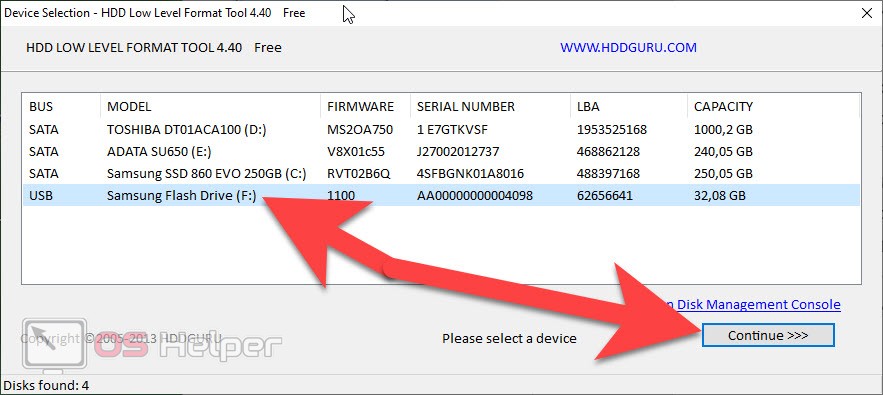 [/colonizator_col][colonizator_col]
[/colonizator_col][colonizator_col]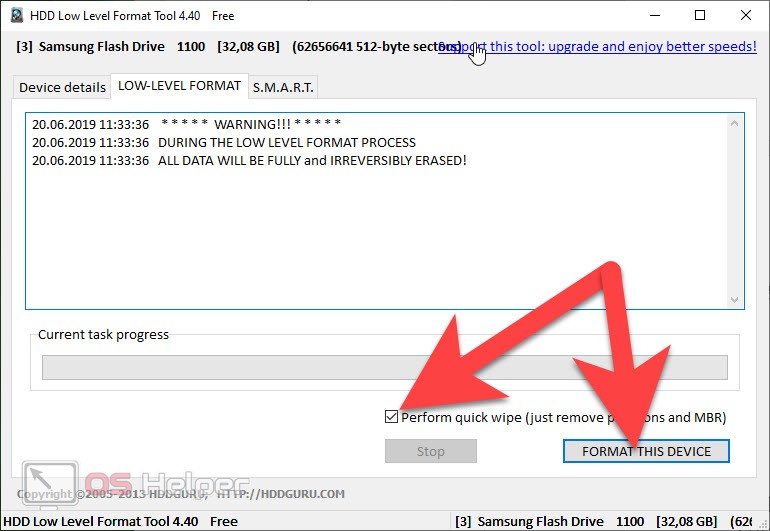 [/colonizator_col]
[/colonizator_col]
Единственным недостатком работы с данным приложением является тот факт, что длительность прохождения процесса форматирования может стать очень большой. Однако, по-другому, с той же эффективностью, ни одна программа не сможет решить данную задачу.
Видеоинструкция
Для наглядности мы рекомендуем вам просмотреть видео, которое прикрепили немножко ниже. Тут все то, что написано в статье, рассмотрено еще более тщательно.
Подводим итоги
Что ж друзья, теперь мы свою подробную пошаговую инструкцию можем смело заканчивать. Наверняка, вы отлично разобрались в теме форматирования флешки в файловую систему FAT32. Теперь вы можете переходить к практике и даже научить этому своих друзей. Если же у вас останутся какие-то вопросы, вы всегда можете задать их нашим экспертам. Для вас, как обычно, работают Дарья и Василий, которые быстро дадут ответ, способный помочь в той или иной ситуации.