 В нашей сегодняшней статье речь пойдет о том, как правильно отключить тачпад на ноутбуках разных моделей. Мы не будем вдаваться в подробности и «разжевывать» на 3 тысячи слов то, что можно скачать двумя – тремя словами. Поэтому не откладывая, приступаем.
В нашей сегодняшней статье речь пойдет о том, как правильно отключить тачпад на ноутбуках разных моделей. Мы не будем вдаваться в подробности и «разжевывать» на 3 тысячи слов то, что можно скачать двумя – тремя словами. Поэтому не откладывая, приступаем.
Зачем это нужно?
Дело в том, что иногда, при печати больших текстов мы запястьями задеваем сенсор и провоцируем ложные срабатывания. Соответственно, это не очень удобно.
Как отключить тачпад
Сделать то что нам нужно можно несколькими способами. Рассмотрим их все начиная с самых простых.
«Горячие клавиши»
В любом ноутбуке при помощи «горячих клавиш» можно реализовать много полезных действий. В том числе отключить наш тачпад. Для того чтобы активировать верхний ряд вспомогательных функций, нужно сначала зажать кнопку [knopka]Fn[/knopka]. Она есть почти на всех ноутбуках. Вместе с этой клавишей нажимаем [knopka]F6[/knopka] и отключаем наш тачпад.

Если у вас нет кнопки [knopka]Fn[/knopka] или не работает что-то другое, переходите к описанным ниже способам.
Используем функционал самого тачпада
В некоторых случаях ненужное нам устройство можно отключить, сделав двойной тап в его левом верхнем углу. Это работает далеко не на всех моделях ноутбуков, однако, попробовать вам никто не мешает.
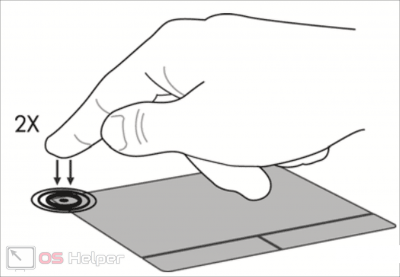
Иногда данный уголок нужно не нажимать, а удерживать.
Панель управления
Для того чтобы отключить панель убавления на ноутбуке мы можем воспользоваться и функционалом самой Windows. Причем работает это в любых ее редакциях, включая, Windows XP, Vista, 7, 8 и 10.
Для этого переходим к панели управления, в поиске прописываем слово «мышь» и выбираем ее параметры. Если у вас ноутбук и тачпад распознается, вы увидите дополнительную вкладку, в которой, собственно, и можно деактивировать наш тачпад.
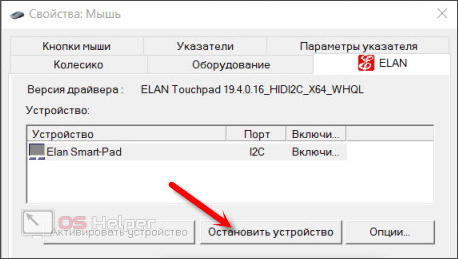
Мы же переходим к еще одному действенному варианту.
Диспетчер устройств
Диспетчер устройств на компьютере с любой редакцией «Виндовс» позволяет отключить или даже удалить любые аппаратные компоненты ПК. Сделать это можно и с тачпадом. Для этого запустите сам диспетчер устройств, прописав его название в поиске операционной системы, и разверните ветку с нужным нам устройством.
После этого сделайте правый клик по тачпаду и из появившегося контекстного меню выберите пункт, который мы обозначили на скриншоте ниже стрелкой. В результате тачпад будет мгновенно отключен и самостоятельно запустится при следующем включении ПК. Если вам нужно, чтобы этого не происходило, можно просто удалить устройство.
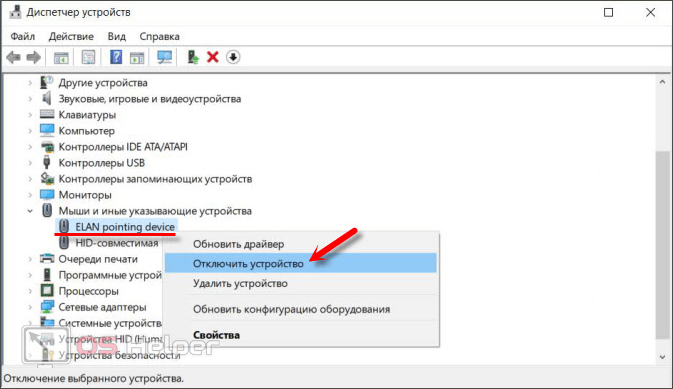
Используем БИОС
Не помог предыдущий вариант, что ж давайте прибегнем к более радикальным мерам – использованию настроек BIOS. Для того чтобы попасть в сам БИОС, следует использовать специальную кнопку, которую необходимо нажать во время загрузки ПК. Узнать, что это за кнопка можно из инструкции к вашему ноутбуку или всезнающих Google с Яндексом.
Попав в сам БИОС, нам нужно перейти в меню, которое содержит тачпад и деактивировать его. Поле того как все нужные изменения будут внесены, не забудьте обязательно сохранить настройки. Для этого может использоваться разная кнопка, однако, в нашем и большинстве случаев это [knopka]F10[/knopka]. Нажмите ее и подтвердите свое намерение.
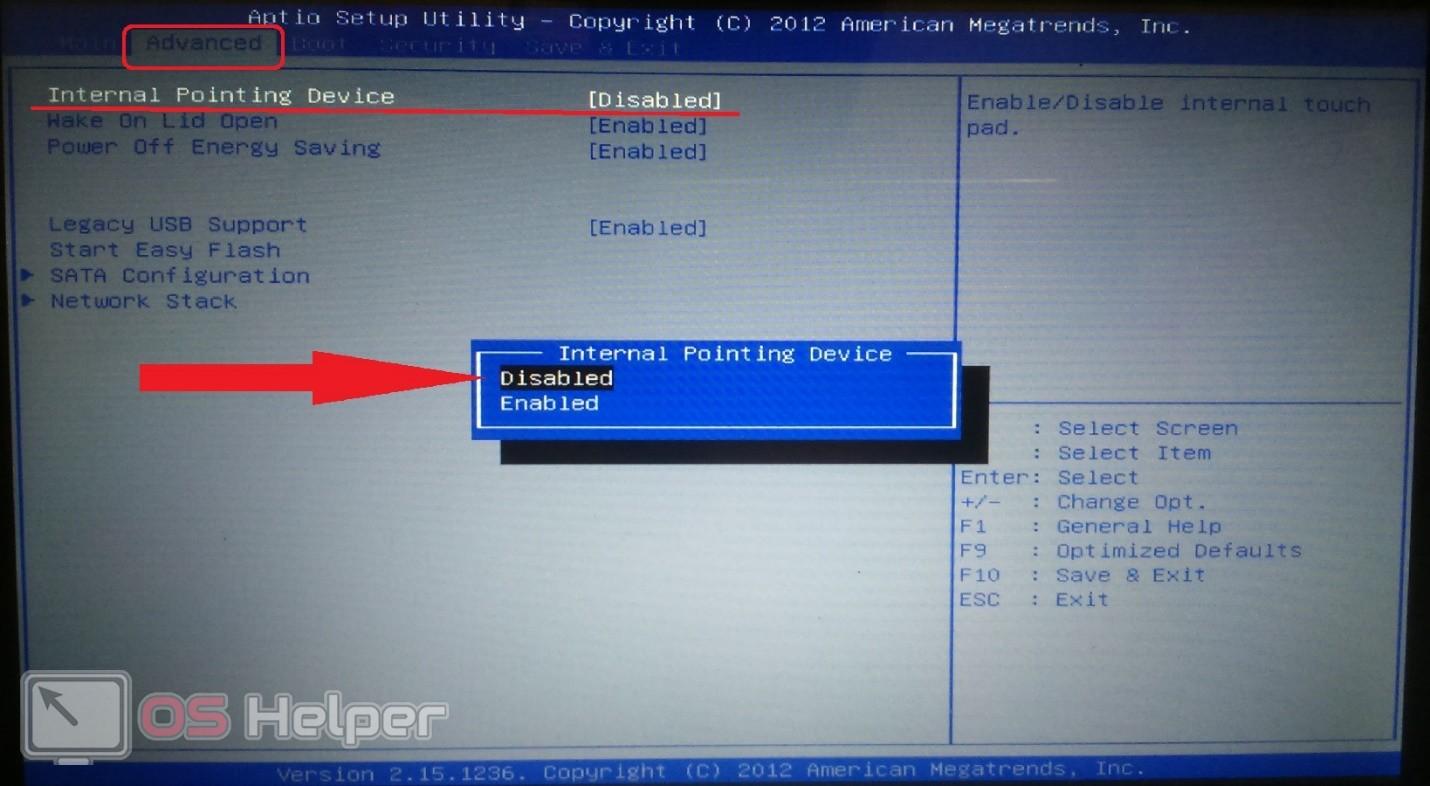
В результате ваш компьютер перезагрузится и запустится с новыми настройками.
Внимание: БИОС далеко не всех устройство поддерживает аппаратное отключение тачпада. Поэтому описанный выше способ подойдет не каждому.
Стороннее ПО
Также мы можем воспользоваться услугами стороннего программного обеспечения, если ни один из приведенных выше способ по каким-то причинам нам не подошел. Подобного рода программу существует много, но мы в качестве примера будем использовать именно TouchFreeze. Скачать приложение можно его официального сайта. Для того чтобы начать работать с программой просто запустите ее и установите время, на которое наш ноутбук будет отключать тачпад. Делается это при помощи ползунка либо функциональных стрелок.
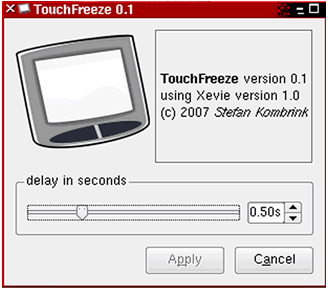
Видеоинструкция
Для тех, кому написанного мало, мы подготовили и видеоинструкцию, в которой покажем, как отключить тачпад на ноутбуке.
В заключение
На этом все, надеемся, вопрос для вас решен. Если это не так, рекомендуем обратиться за помощью в комментарии. С их помощью мы каждый день помогаем людям решить их проблемы, связанные с использованием ПК.








