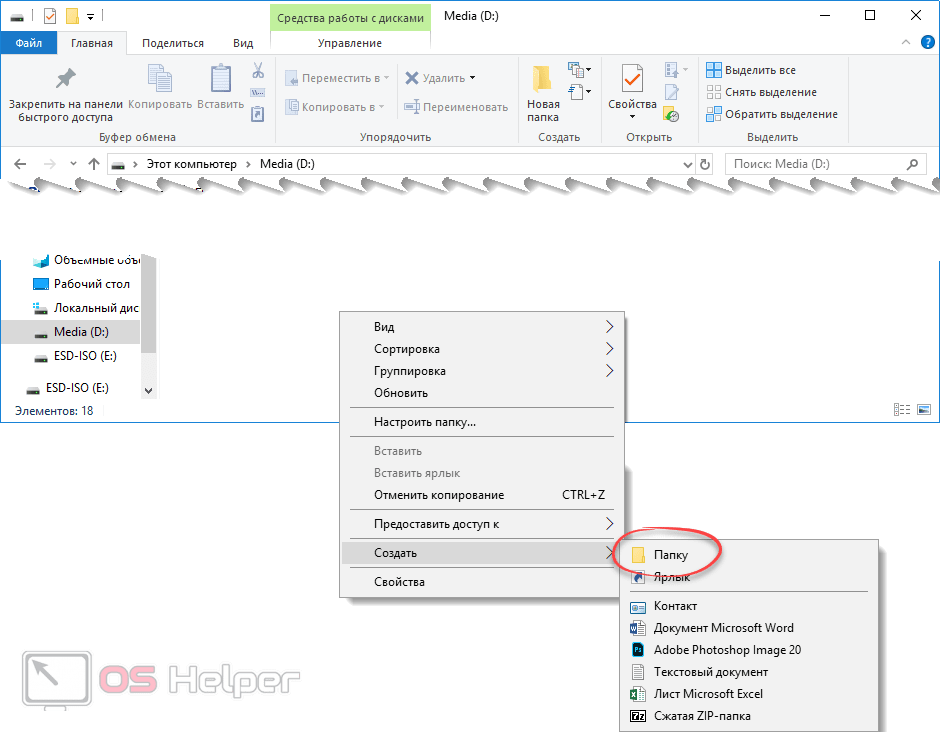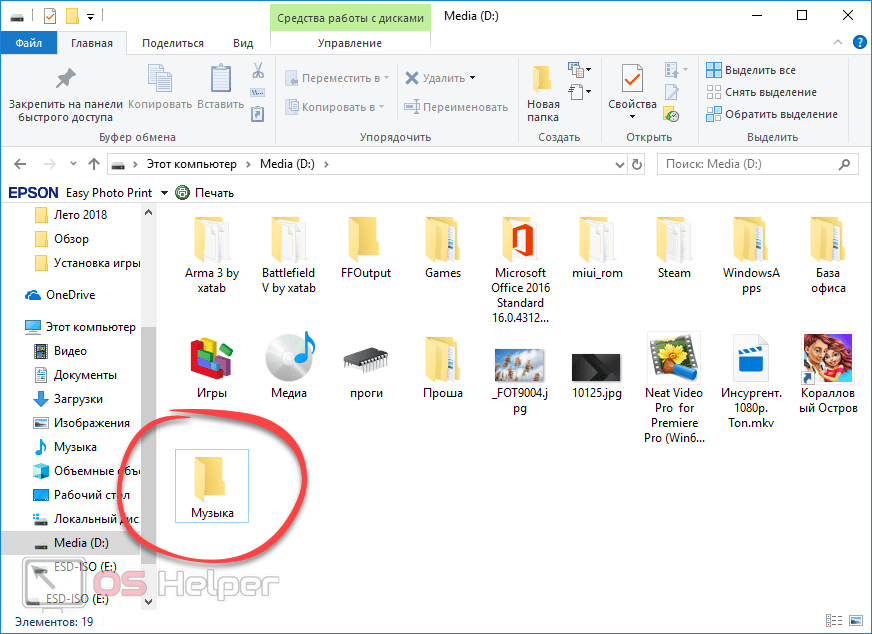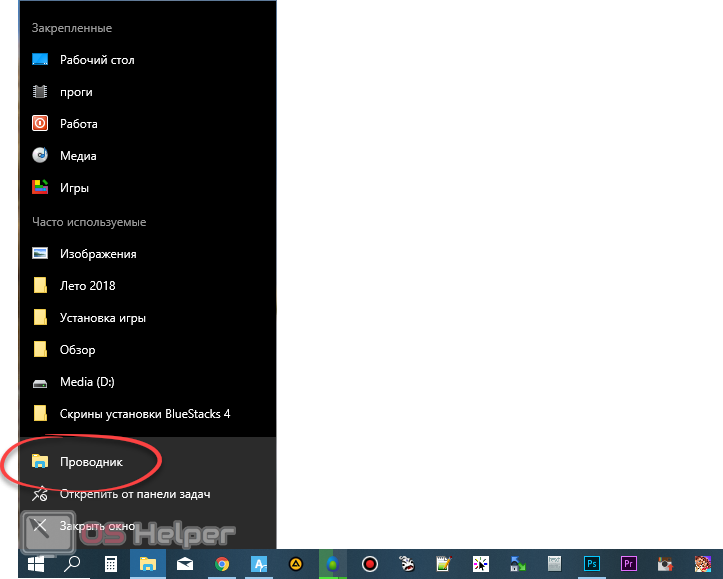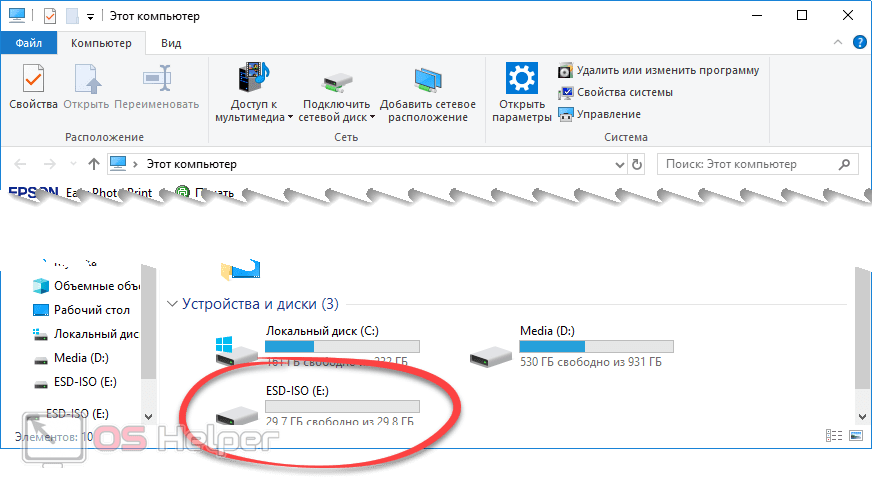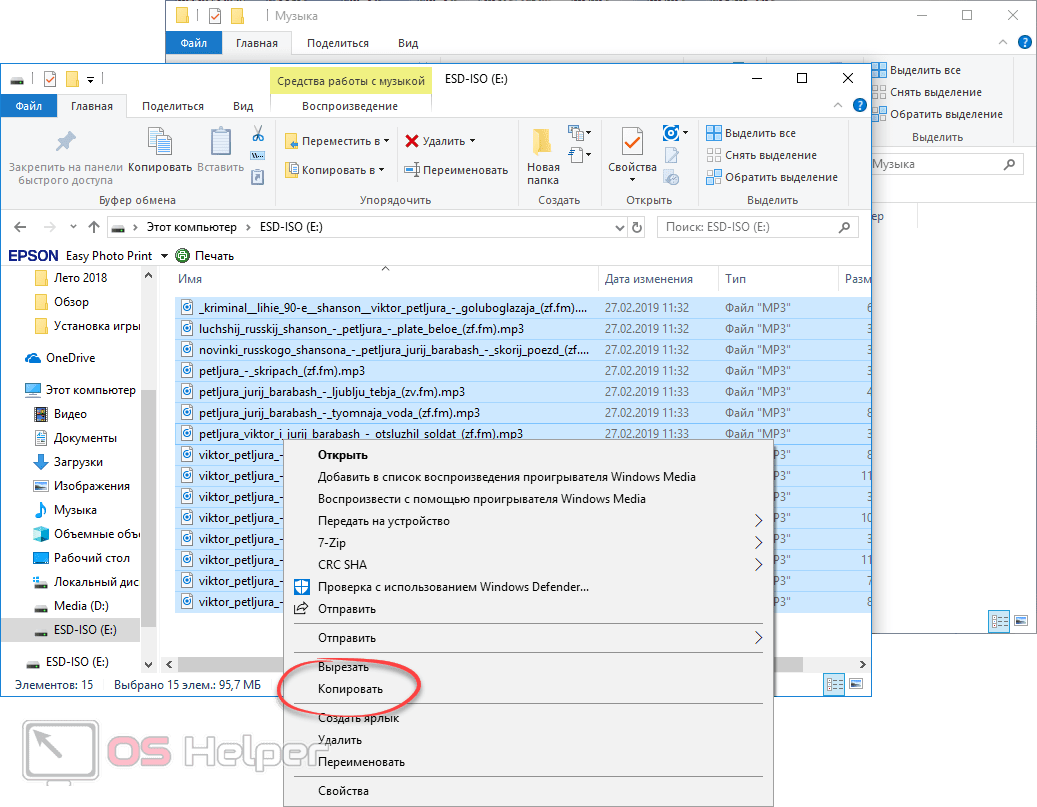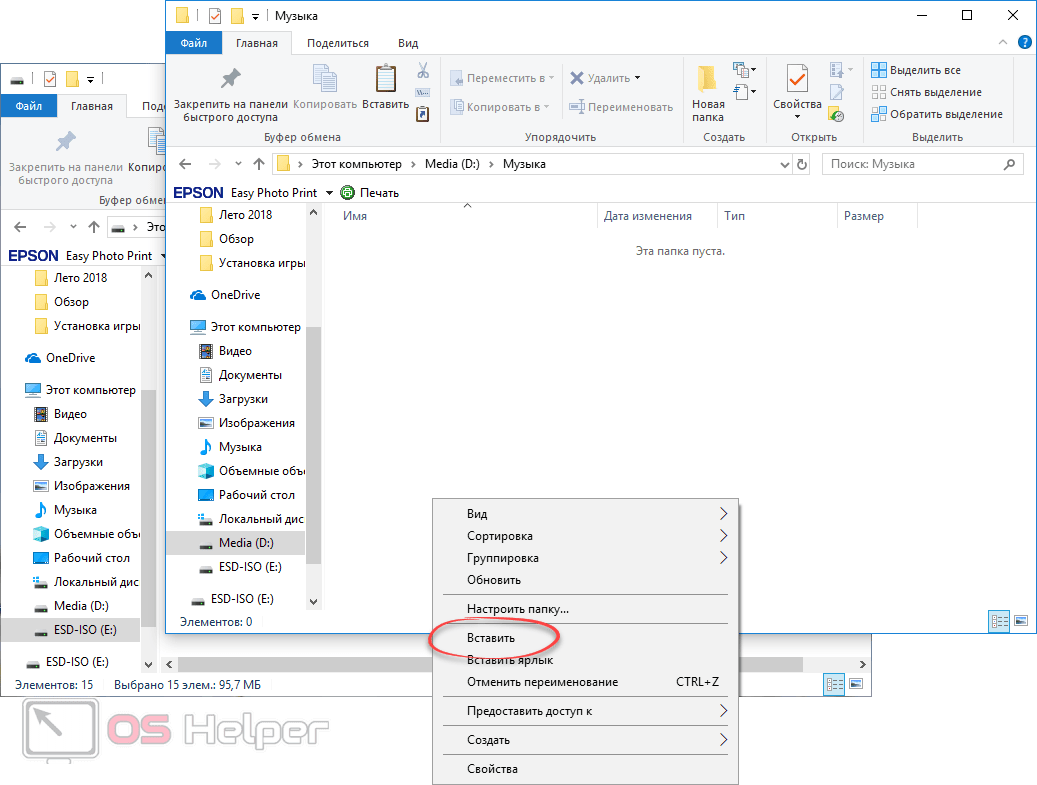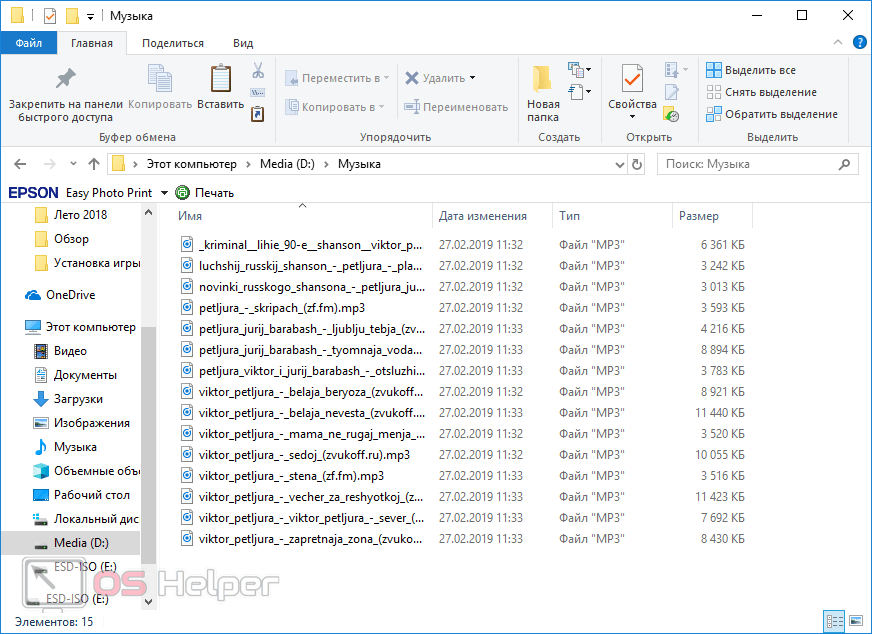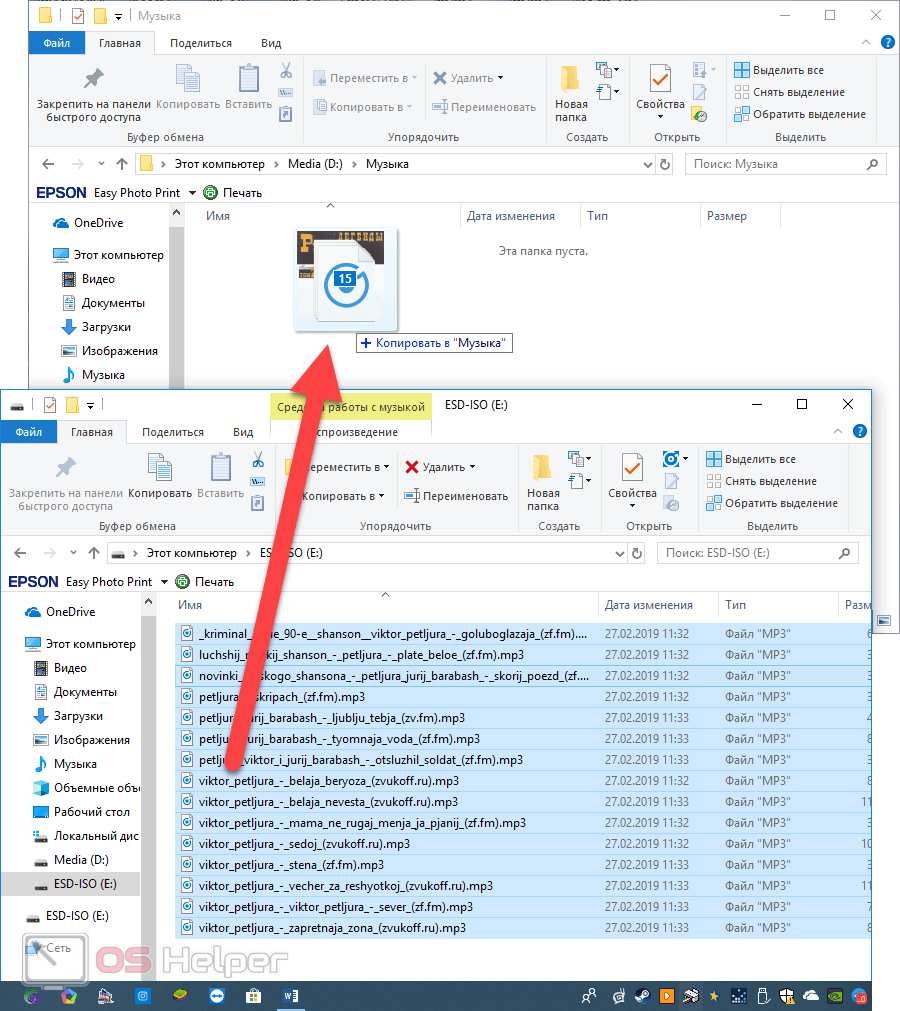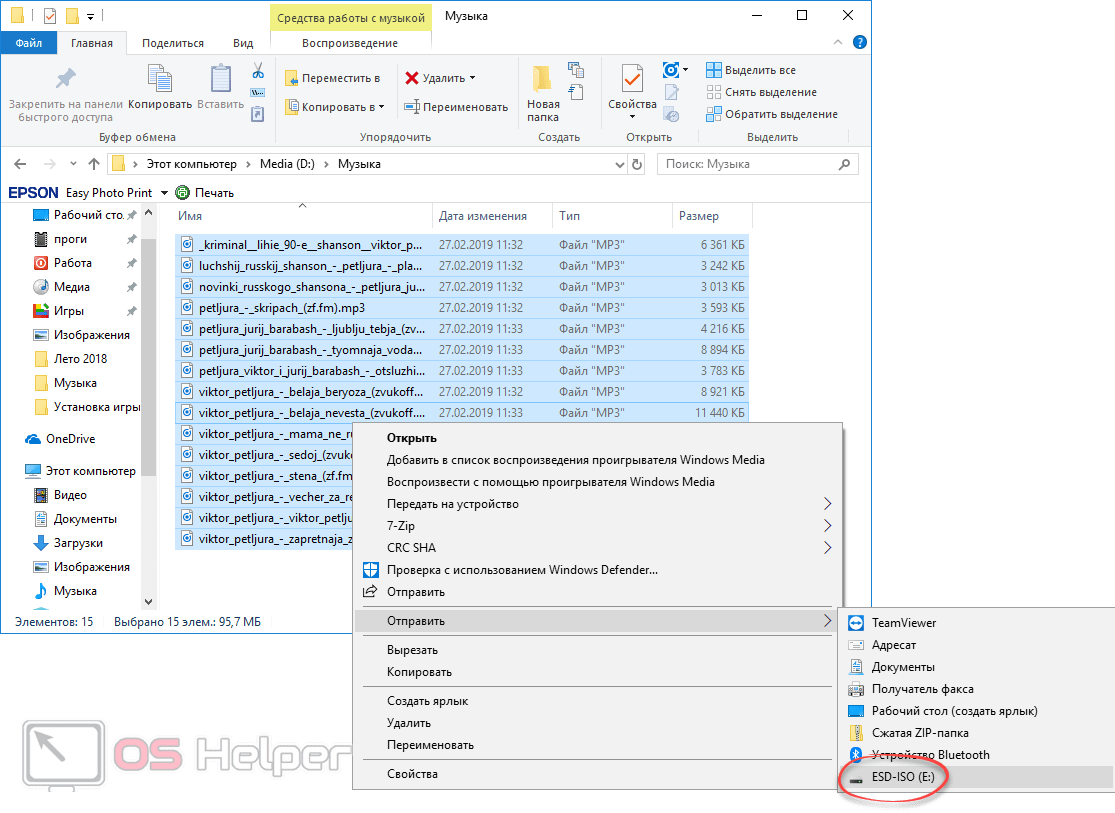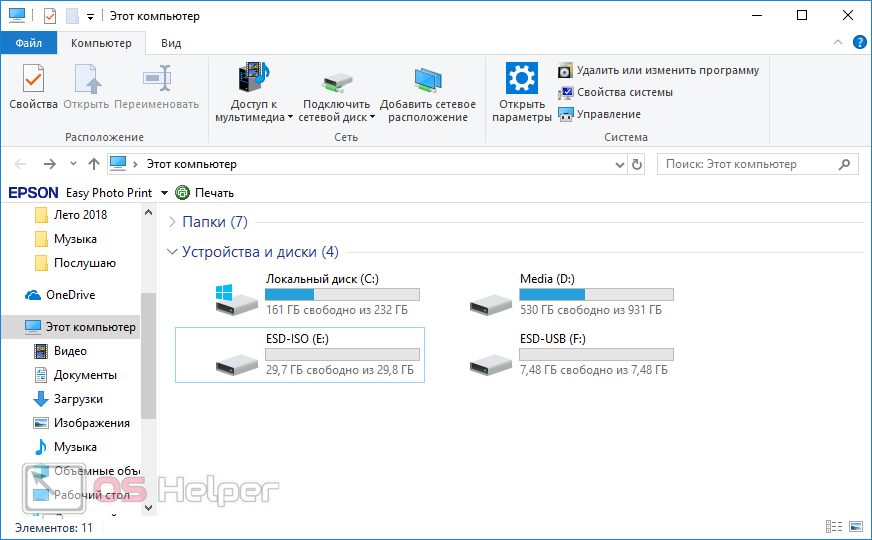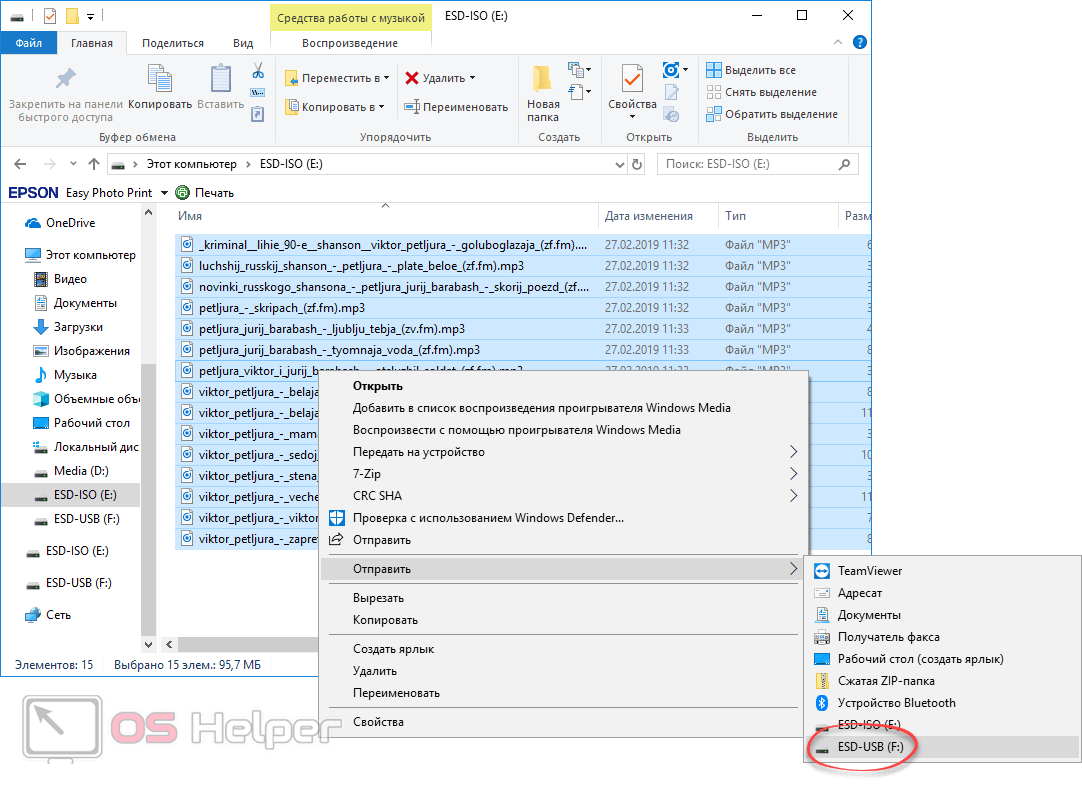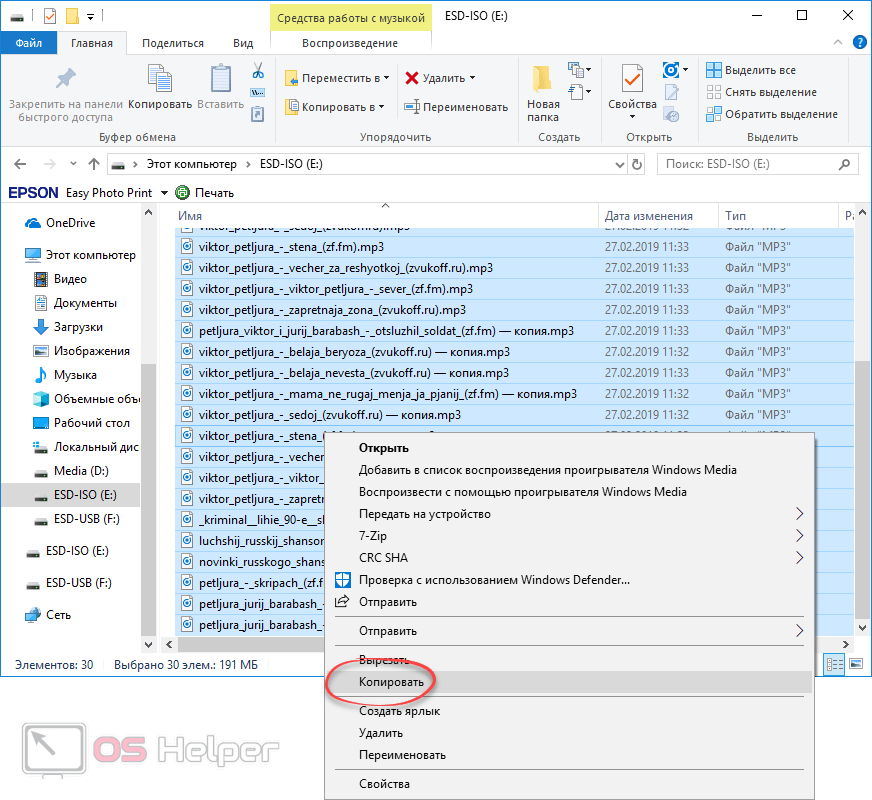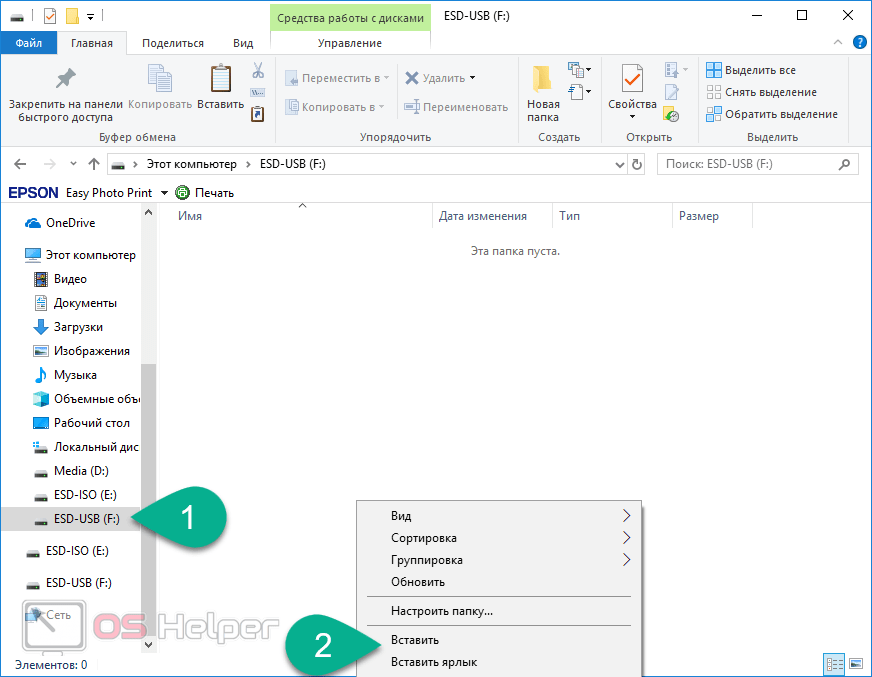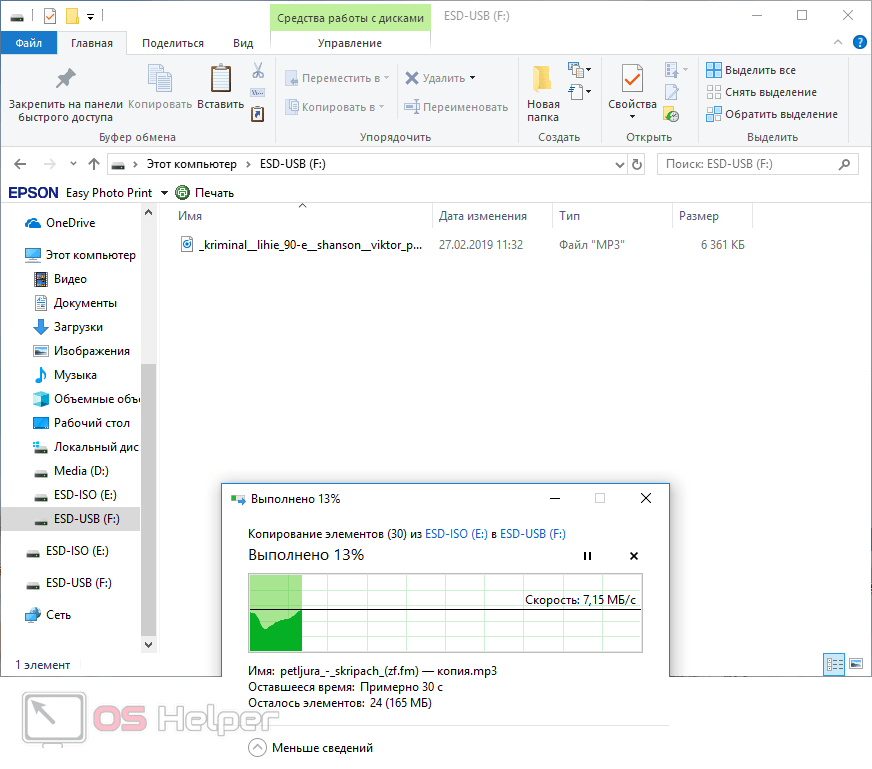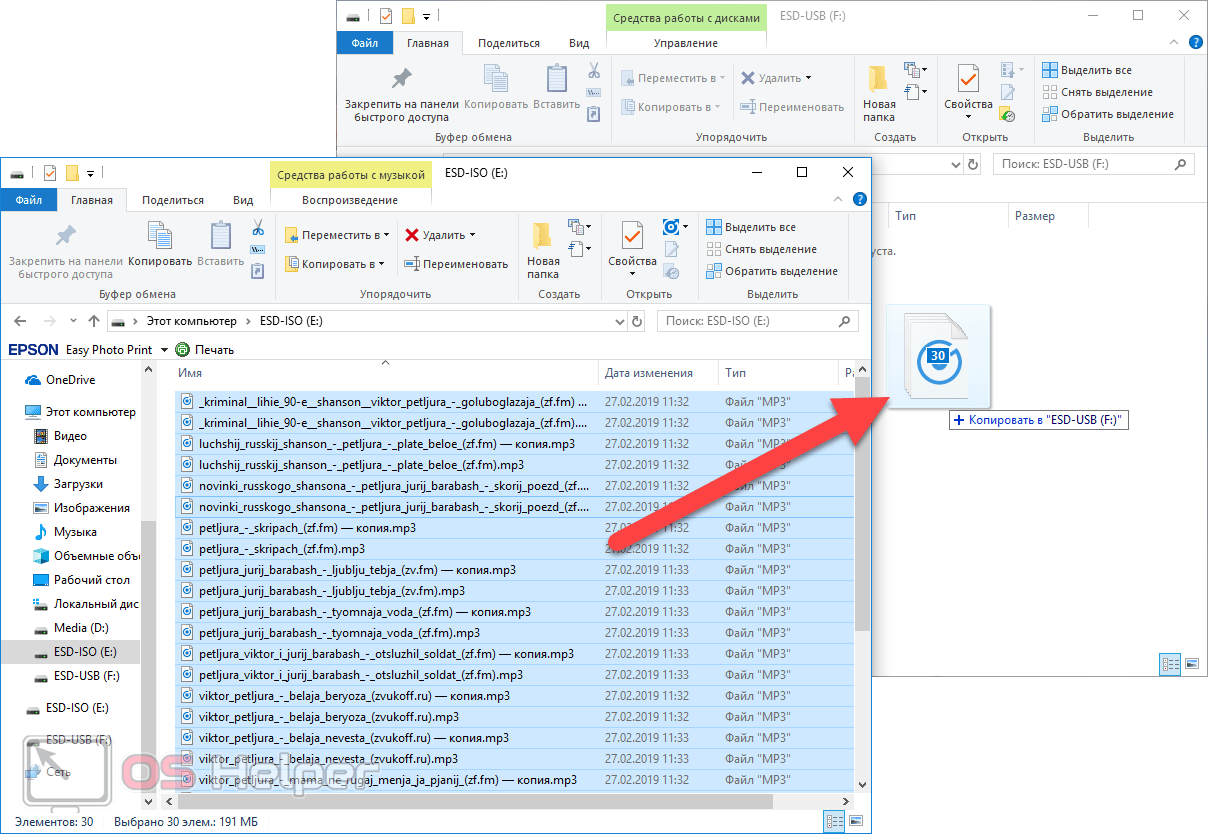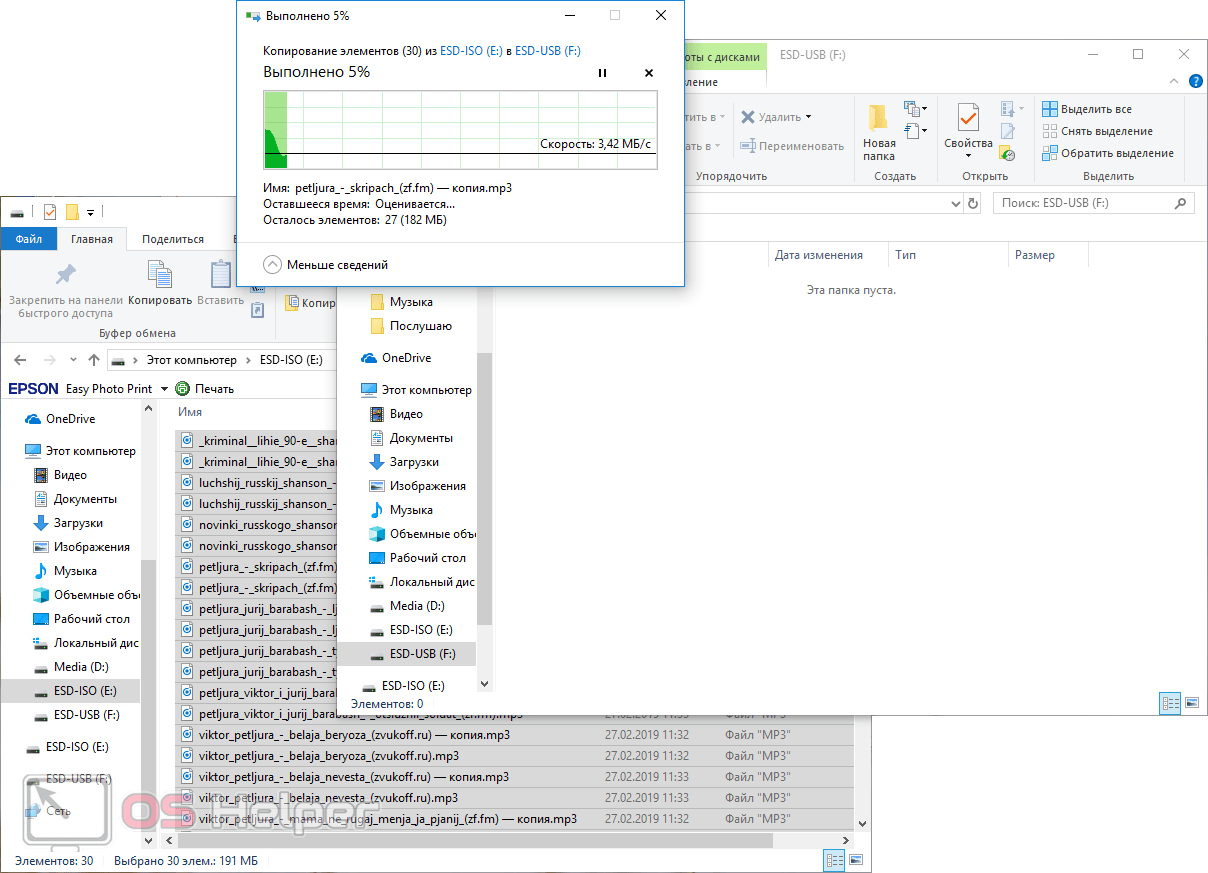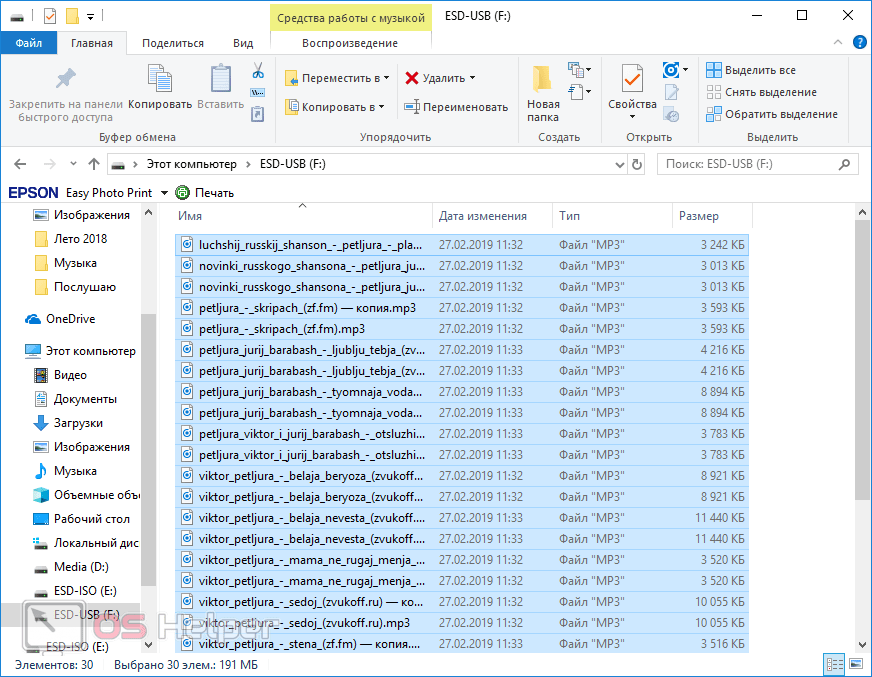В нашей сегодняшней статье будет затронута такая, казалось бы, простая тема – как перекинуть музыку с флешки на флешку. Это делается очень просто, и мы сейчас покажем, как поступать в случае, если у вас свободен только один USB-порт или несколько.
В нашей сегодняшней статье будет затронута такая, казалось бы, простая тема – как перекинуть музыку с флешки на флешку. Это делается очень просто, и мы сейчас покажем, как поступать в случае, если у вас свободен только один USB-порт или несколько.
Внимание: все то же самое можно сделать в любых ОС от Microsoft, включая Windows XP, 7, 8 или 10.
Если у вас один USB-порт
Зачастую у компьютера или ноутбука имеется сразу несколько USB-портов. Однако, большинство из них постоянно заняты различными периферийными устройствами. Так вот, если у вас свободен всего один разъем, мы будем копировать музыку на ПК, а оттуда уже на вторую флешку.
Делается это так:
- Сначала нам нужно создать папку на компьютере, куда будет временно сохраняться наша музыка. Для этого делаем правый клик в любом месте и из контекстного меню выбираем нужный пункт.
- Папка готова, открываем ее.
- Делаем правый клик на проводнике Windows и из контекстного меню выбираем запуск его второй копии.
- Открываем нашу флешку. При этом она, конечно же, должна быть подключена к компьютеру.
- Выделяем всю музыку, которая есть на флешке. Для этого можно просто растянуть рамку на все треки или воспользоваться сочетанием кнопок [knopka]Ctrl[/knopka]+[knopka]A[/knopka]. Когда это будет сделано, кликаем ПКМ по выделению и выбираем пункт копирования. Также это можно заменить комбинацией «горячих кнопок» [knopka]Ctrl[/knopka]+[knopka]C[/knopka].
- Переходим к созданной нами папке на ПК и вставляем содержимое буфера обмена. Для этого можно, опять же, воспользоваться контекстным меню либо сочетанием кнопок [knopka]Ctrl[/knopka]+[knopka]V[/knopka].
- Если треков много последует копирование, ход которого будет сопровождаться прогрессбаром в маленьком окошке. В нашем случае все произошло мгновенно и песни оказались на целевой флешке.
- Также в среде ОС «Виндовс» поддерживается режим Drag-and-drop, который позволяет нам просто перетащить любые файлы из одного места в другое.
- Последний вариант переместить музыку с флешки на флешку – это использование контекстного меню, которое предусматривает отправку выделенных объектов на внешний накопитель.
Проводник Windows – довольно гибкий файловый менеджер, который способен решать одну и ту же задачу самыми разными способами. Так что это далеко не все варианты копирования файлов, которые он поддерживает.
Для 2 USB-портов
С двумя внешними накопителями, точнее двумя свободными USB-портами проще. Перекинуть музыку с флешки на флешку в таком случае можно так:
- Открываем первую флешку, выбрав ее в проводнике Windows.
- Воспользовавшись контекстным меню выбираем отправку файлов на вторую флешку.
- Дожидаемся завершения копирования.
- Также мы можем использовать именно копирование. Для этого снова запускаем контекстное меню и выбираем обозначенный ниже пункт.
- Затем переходим на вторую флешку и жмем правую кнопку мыши. В появившемся списке выбираем пункт вставки.
- Снова дожидаемся окончания копирования файлов.
- Точно так же, как и в случае с одной флешкой, мы можем перекинуть музыку простым перетаскиванием. Для этого выделите файлы и перетащите их зажатой левой кнопкой мыши.
- В результате начнется копирование прогресс которого отображается в маленьком появившемся окошке.
- Результат будет выглядеть примерно так. Все наши треки удалось перекинуть с одной флешки на другую.
В Windows XP и 7 внешний вид проводника немного отличается, однако все рассмотренные в статье функции работают точно так же.
Видеоинструкция
В данном ролике автор подробно описывает процесс копирования музыки с одной карты памяти на вторую. Рекомендуем посмотреть его, особенно, если у вас нет времени читать текстовый материал.
В заключение
Теперь вы хорошо понимаете суть вопроса и даже можете научить знакомых, как перекинуть музыку с флешки на флешку. Однако, если после прочитанного какие-то вопросы все же остались, рекомендуем задавать их в комментариях. Мы обязательно прочитаем их все и быстро дадим ответ в той или иной сложившейся ситуации.