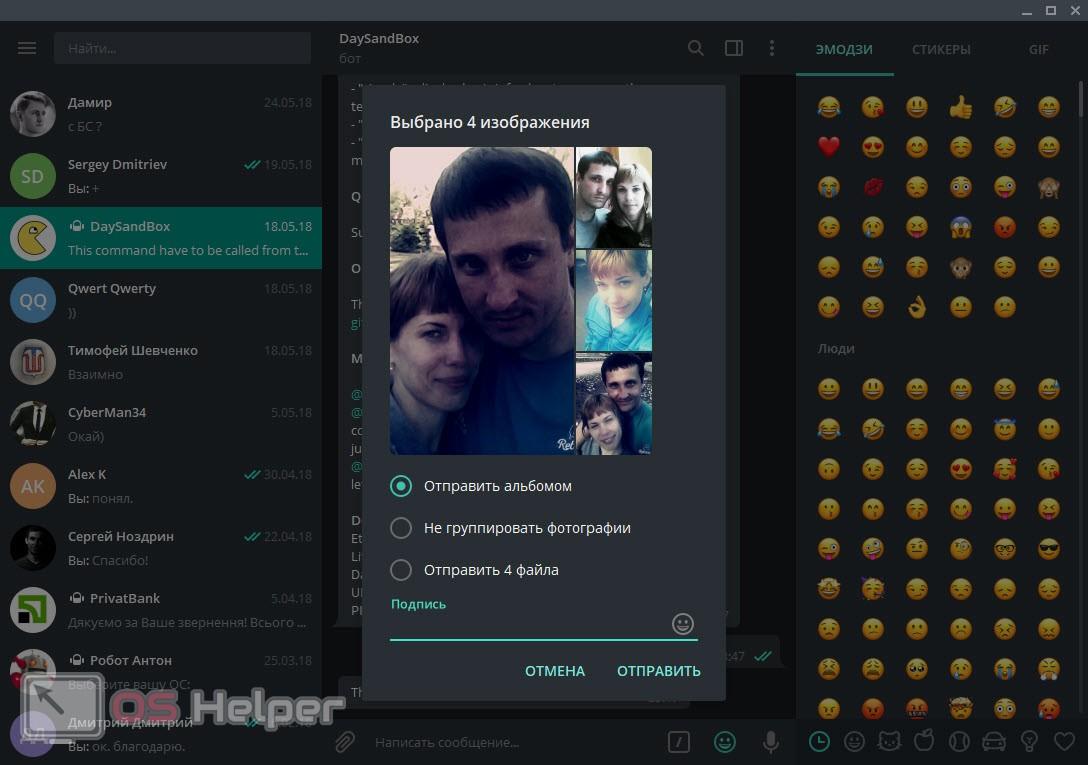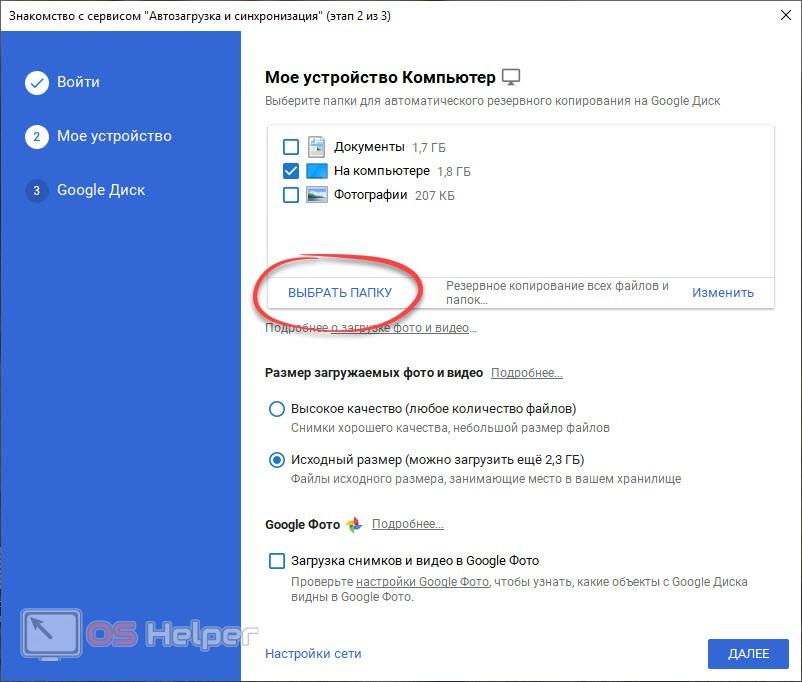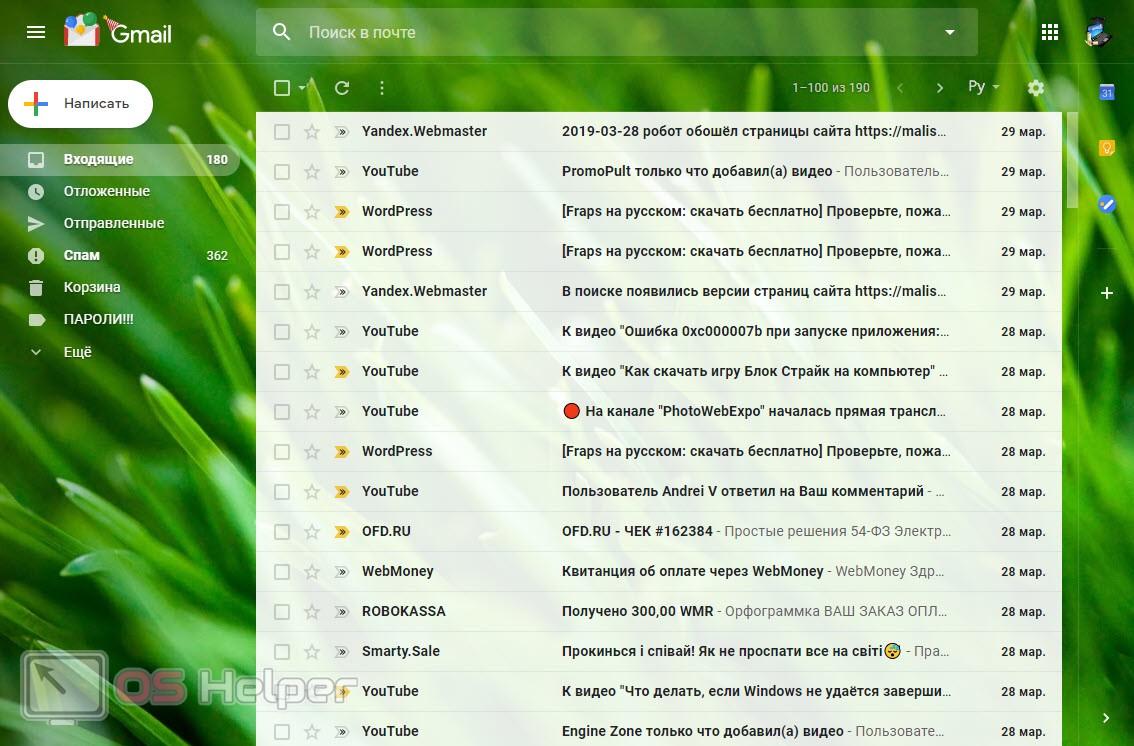Добрый день друзья! Сегодня в нашей статье будет затронут вопрос передачи данных. Вы узнаете, как переслать фото с компьютера на компьютер разными способами. Поэтому не откладывая, давайте приступать к делу.
Добрый день друзья! Сегодня в нашей статье будет затронут вопрос передачи данных. Вы узнаете, как переслать фото с компьютера на компьютер разными способами. Поэтому не откладывая, давайте приступать к делу.
Для того чтобы усвоить приведенный материал было проще, рекомендуем просмотреть обучающее видео, в котором его автор подробно рассказывает и, главное, показывает, как переслать фото с компьютера на компьютер.
Мессенджер Telegram
Проще всего переслать фотки именно через Телеграм. Дело в том, что данный мессенджер поддерживает пересылку абсолютно любых файлов, причем как в сжатом (немного), так и в несжатом виде. Профессиональные фотографы даже смогут отправлять свои исходники в формате RAW, что очень удобно.
Кроме этого поддерживается пересылка фотографий с компьютера на компьютер с небольшой компрессией, практически не влияющей на качество, но сильно увеличивающей скорость отправки. В итоге у вас есть выбор либо быстро, но не сильно качественно, либо подольше, но в идеале.
Для того чтобы выбрать режим отправки фотографий с компьютера на компьютер через Telegram вам нужно выбрать фото и перетащить их в окно программы. После этого возникнет диалоговое окно, в котором вам предложат скинуть данные как альбом, фотографии или файлы. Именно файл пересылает объект в оригинальном качестве, то есть, без сжатия.
Единственное, чем «грешит» Telegram, это не слишком высокая скорость загрузки и скачивания. Так например, если мы скидываем .NEF с Nikon размером в 30 Мб, то получаем время загрузки около 30 с.
Облачные хранилища
Облачные сервисы (мы будем рассматривать на примере Google-диск) – это самый удобный способ делиться своими фото между компьютерами. Дело в том, что тут есть автоматическая синхронизация, распространения доступа к целым папкам в сети и защита данных при помощи пароля или секретной ссылки.
Давайте на нашем примере рассмотрим, как скачать Windows-клиент для этого сервиса и как его правильно настроить:
- Сначала посещаем официальный сайт поискового гиганта, а именно страницу скачивания диска. Затем загружаем EXE-файл на свой ПК.
- Запускаем установщик и дожидаемся завершения его работы.
- Используя Gmail-аккаунт, авторизуемся в программе.
- В следующем окне мы можем добавить любую папку для синхронизации и активировать загрузку фото в специальный фотохостинг от Google. При этом тоже поддерживается хранение фото без сжатия.
- Когда настройки будут внесены, просто переходите к следующему шагу.
Электронная почта
По E-mail можно быстро и просто отправить фото без необходимости сжатия. Это тоже хороший вариант, хотя размер вложения в каждом письме ограничен.
Если вас смущает объем отправляемых файлов вы не можете пересылать большое количество фотографий в письме, просто разделите их на несколько писем.
Торрент для больших файлов
Этот вариант наиболее хорошо подходит для тех пользователей, которые, например, хотят отправить многогигабайтный архив. Достоинством нашего способа выступает огромная скорость передачи и скачивания. Выглядит все это следующим образом:
- Скачайте и установите (если его нет) торрент-клиент и запустите программу.
- Из меню «Файл» выберите пункт «Создать торрент».
- Выберите папку с фотографиями, которую хотите переслать с компьютера на компьютер.
- Нажмите кнопку создания торрента. После этого начнется генерация, длительность которой будет полностью зависеть от количества фотографий в папке и производительности конкретной машины.
[colonizator_col]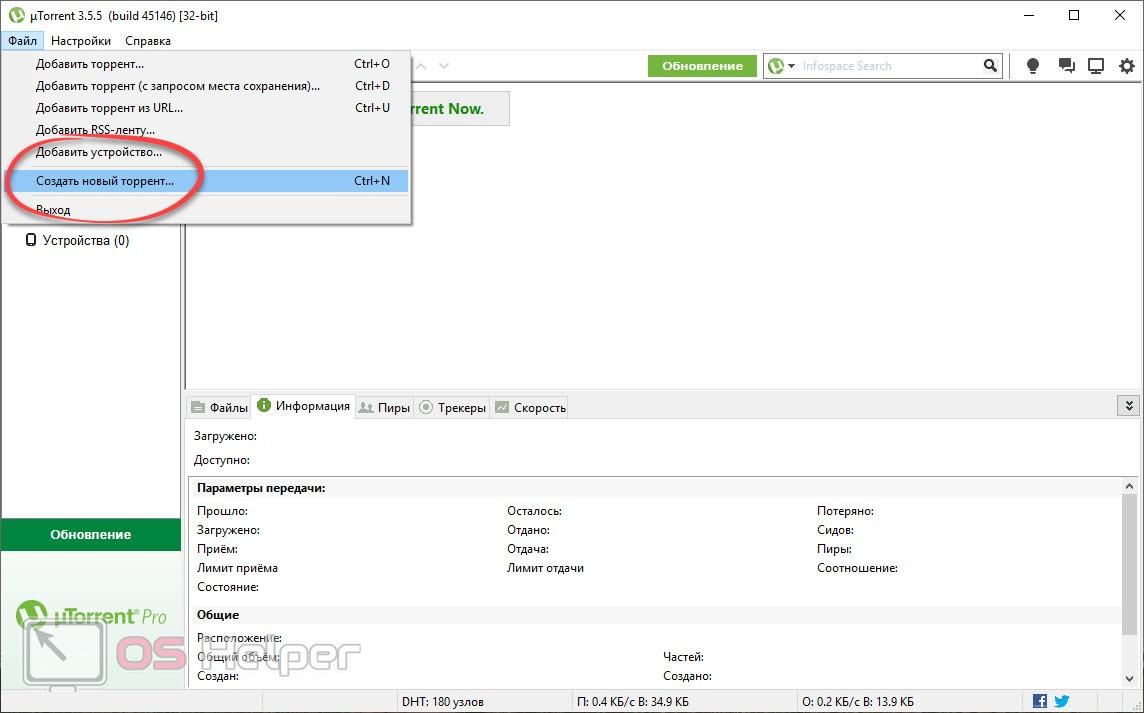 [/colonizator_col]
[/colonizator_col]
[colonizator_col]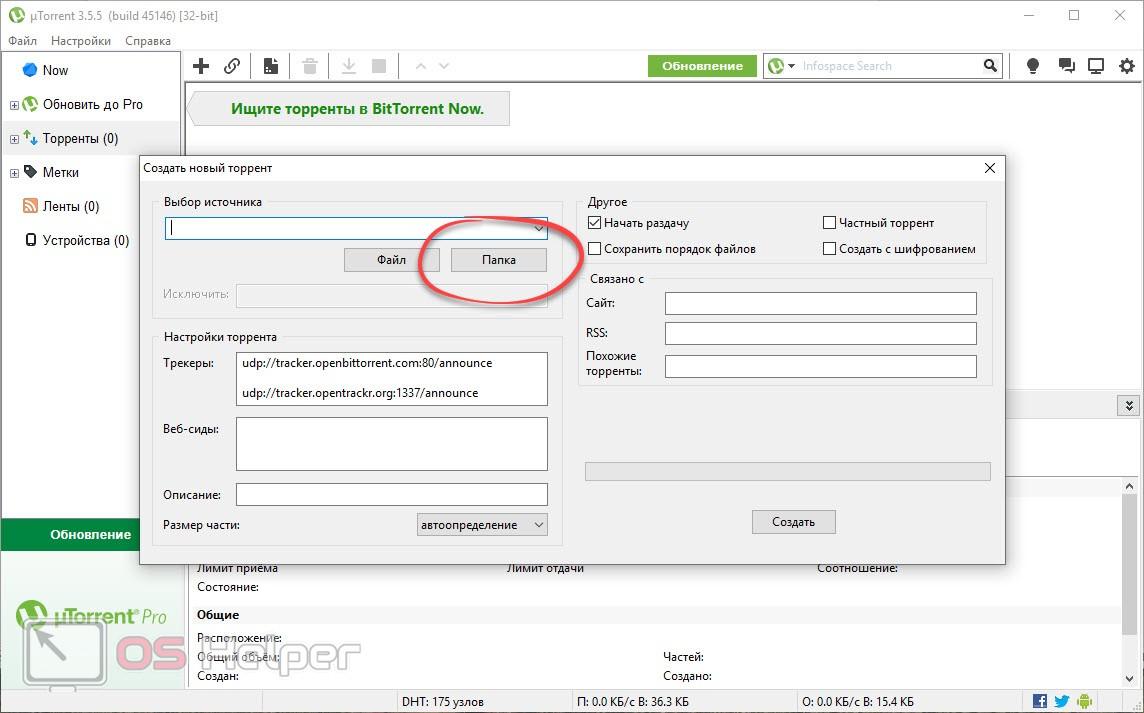 [/colonizator_col]
[/colonizator_col]
[colonizator_col]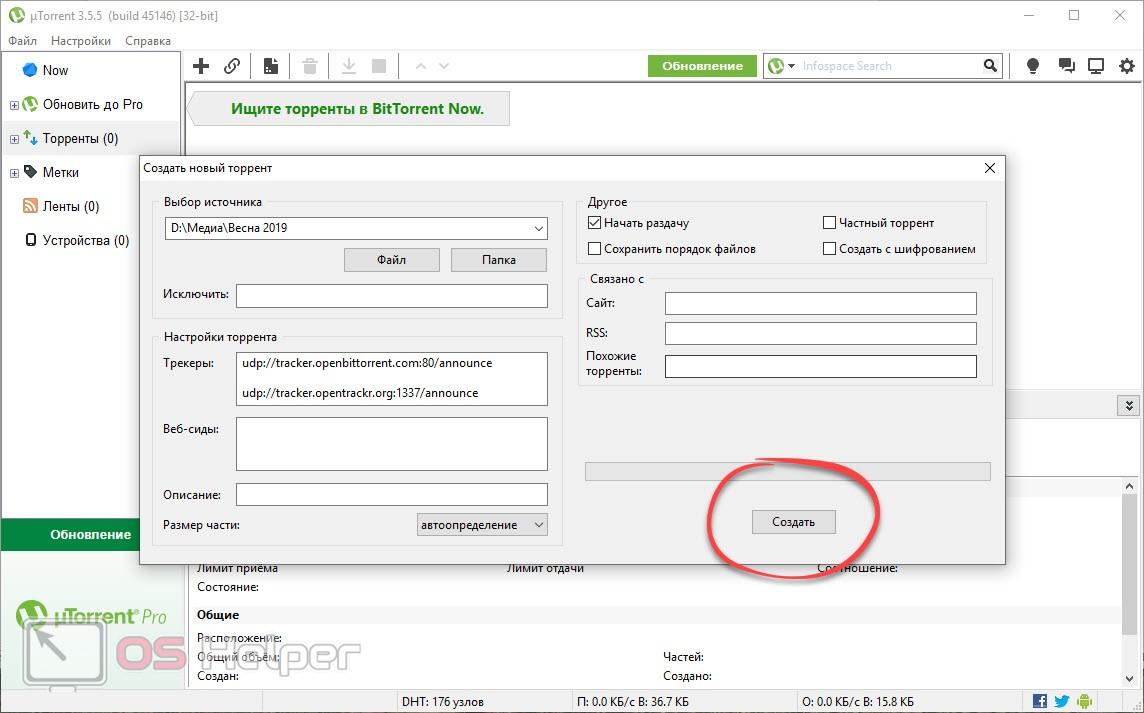 [/colonizator_col]
[/colonizator_col]
После этого программа сгенерирует торрент-файл, который вы отправите своему получателю, а он по нему скачает всю папку с фото.
В заключение
Теперь вы хорошо понимаете, как пересылать данные с любого ПК или ноутбука на другой компьютер. Мы привели несколько способов, работающих быстро или требующих более тонкой настройки, однако, позволяющих пересылать фотографии любого объема, причем на самой высокой скорости.