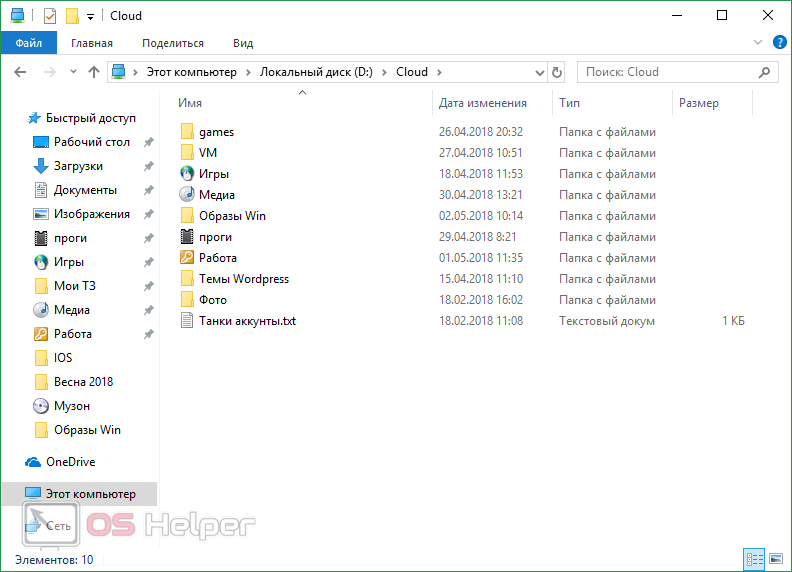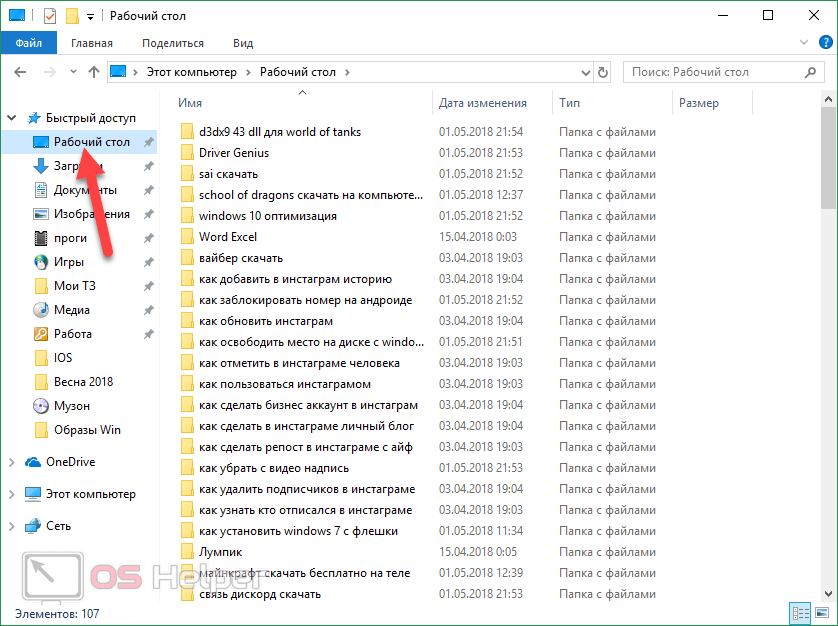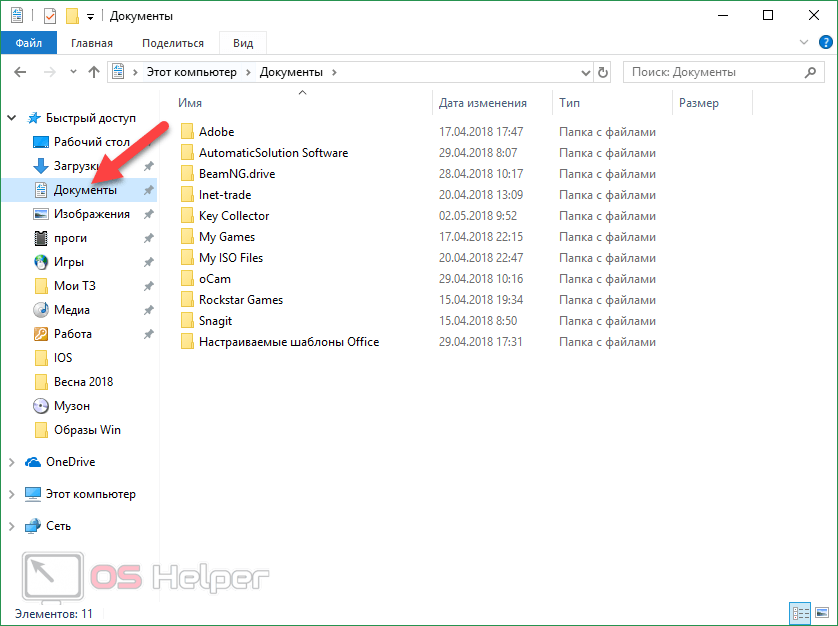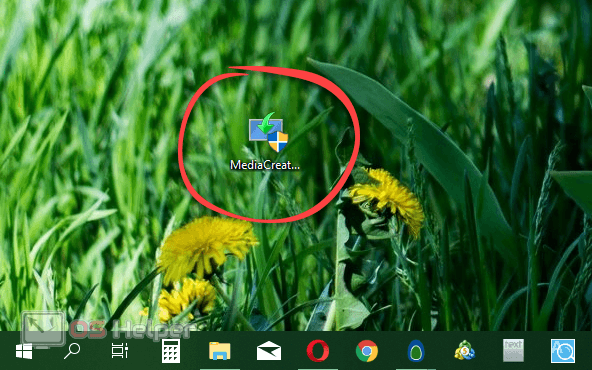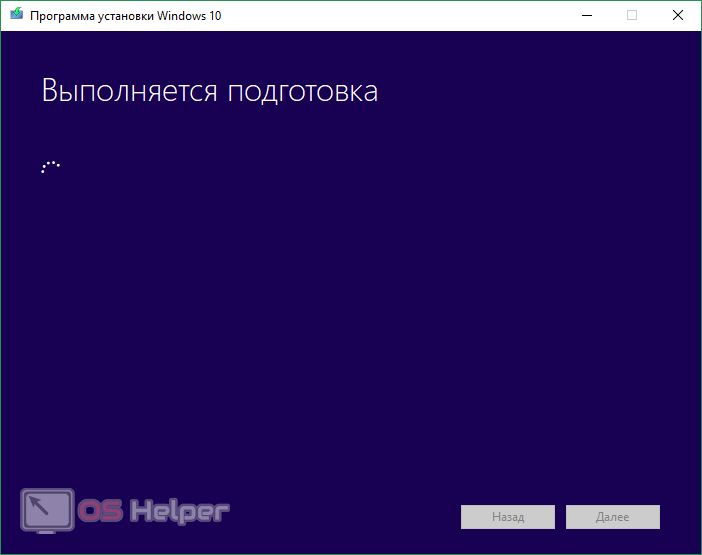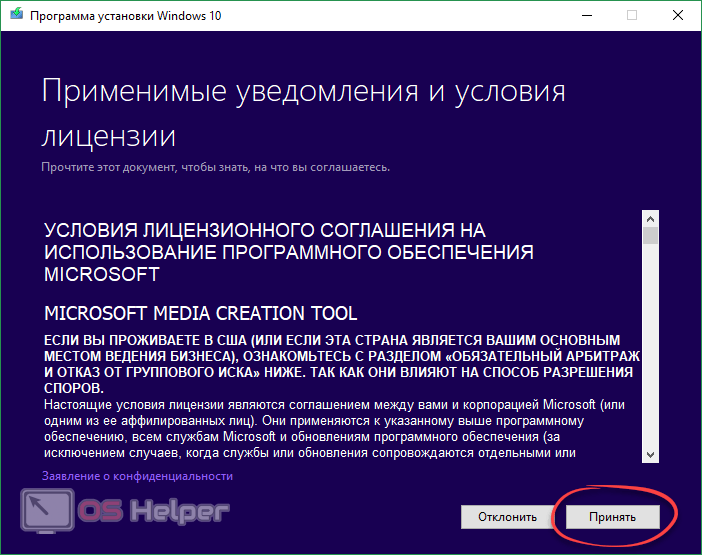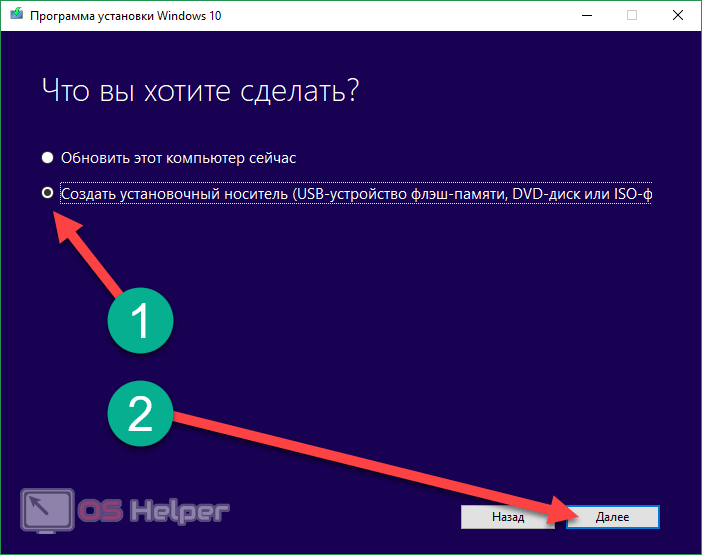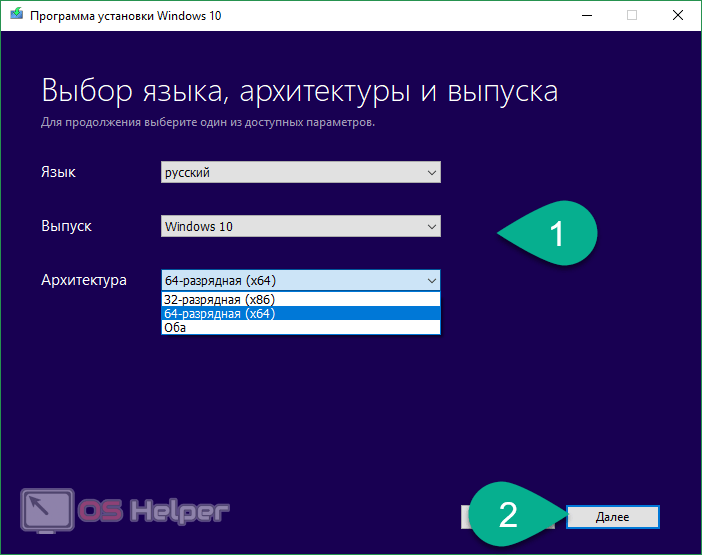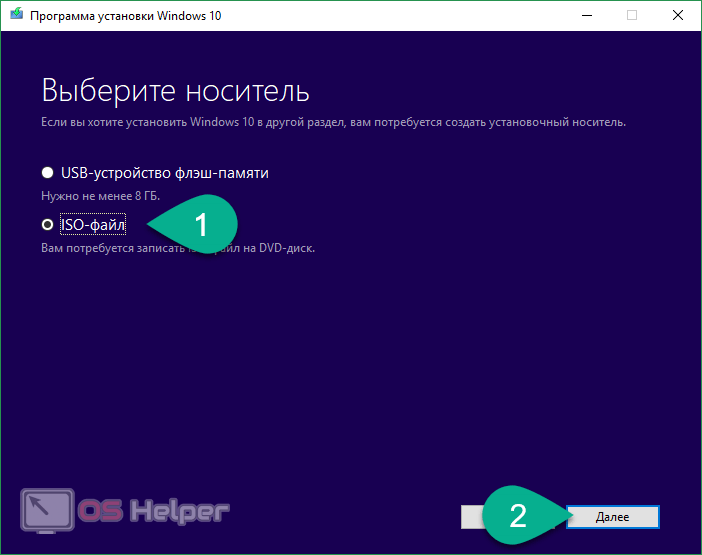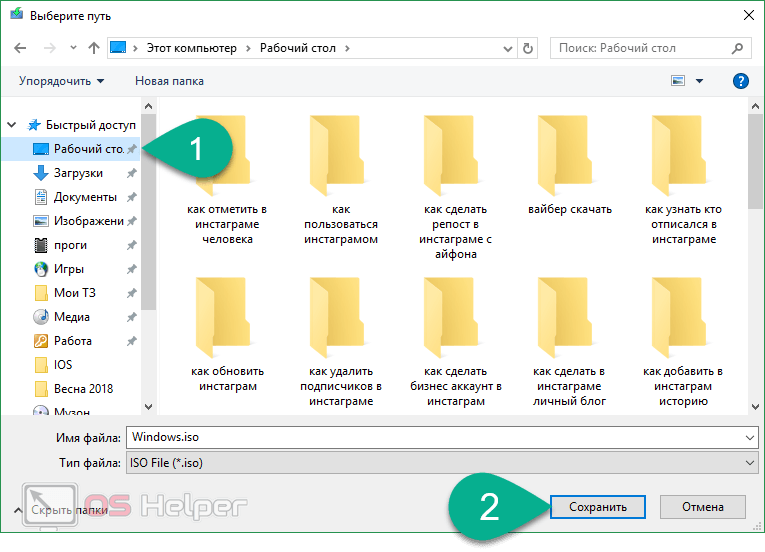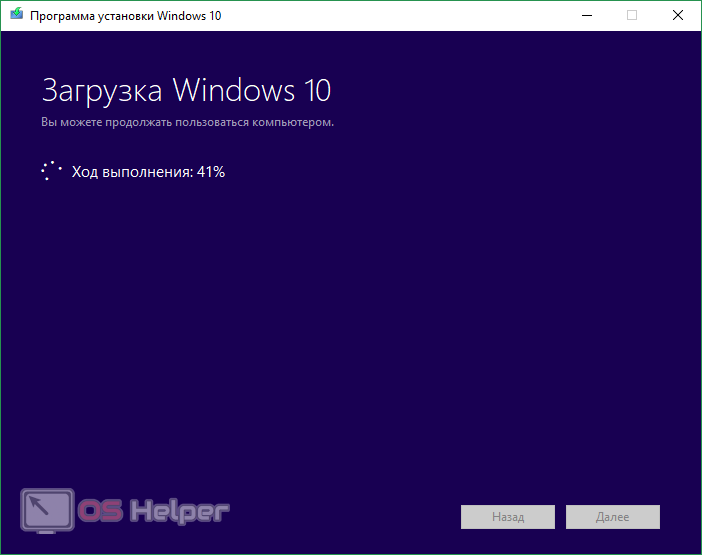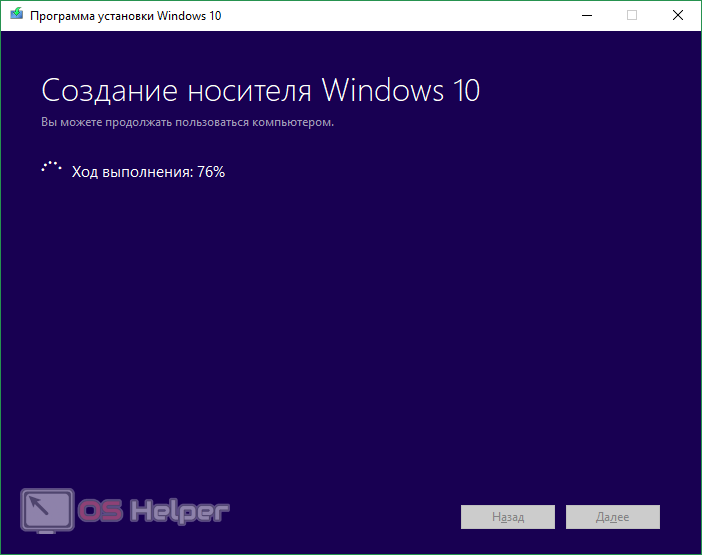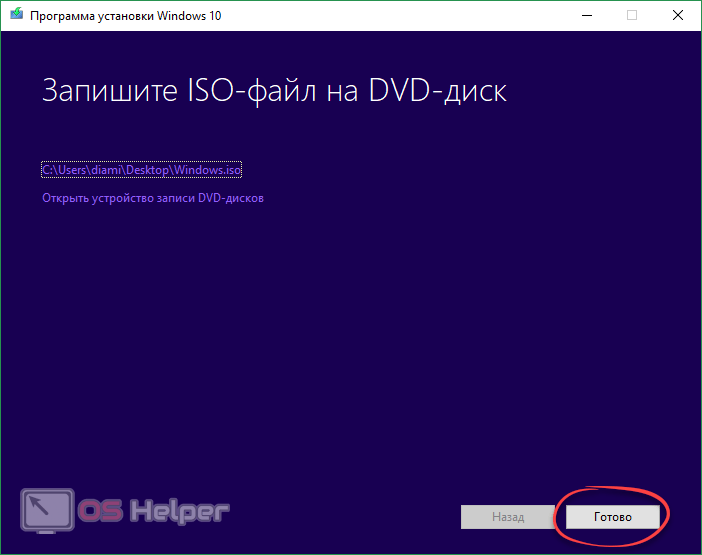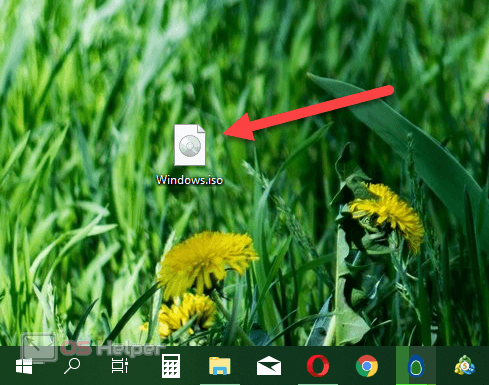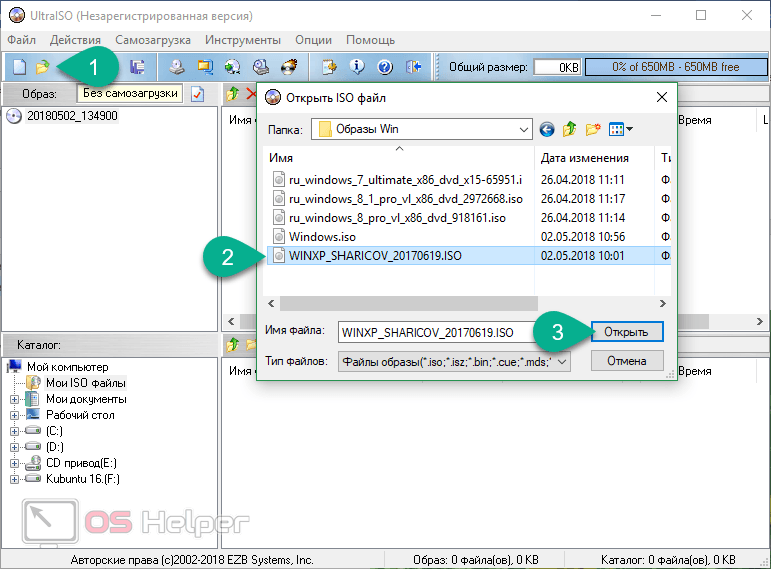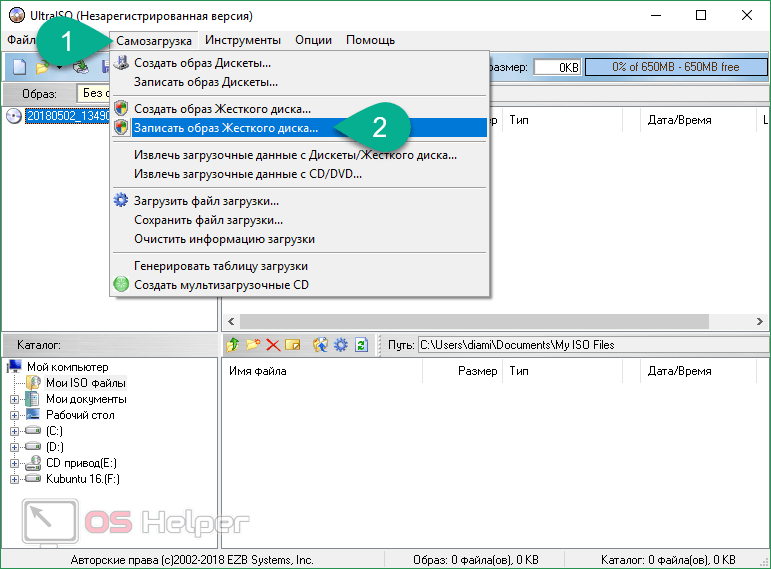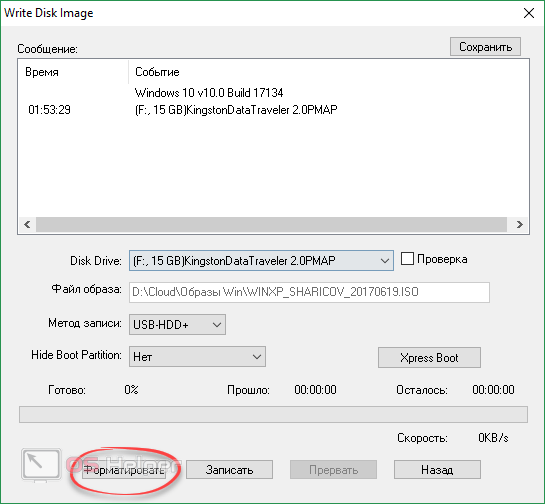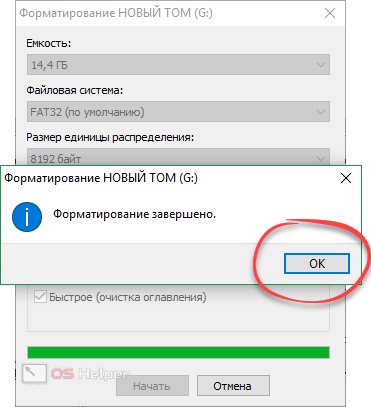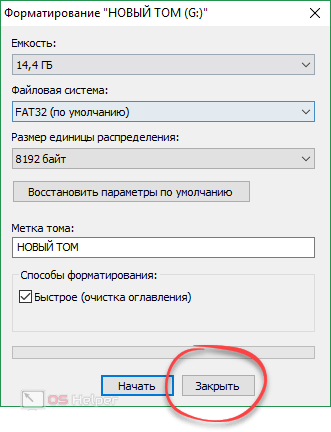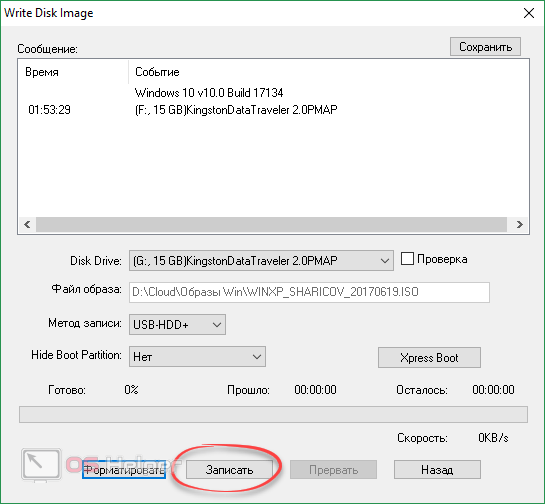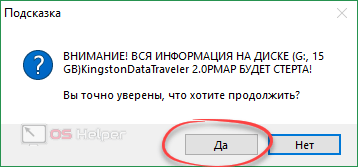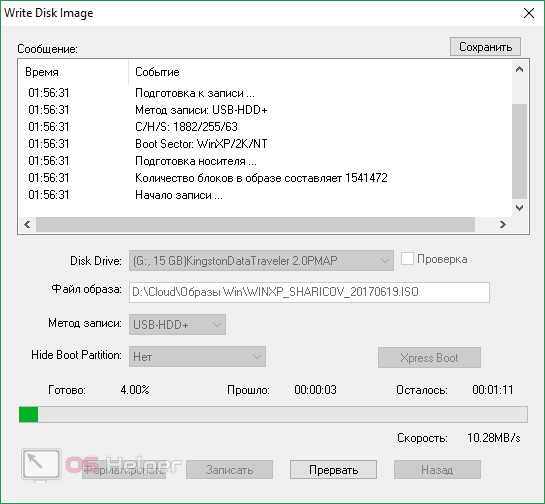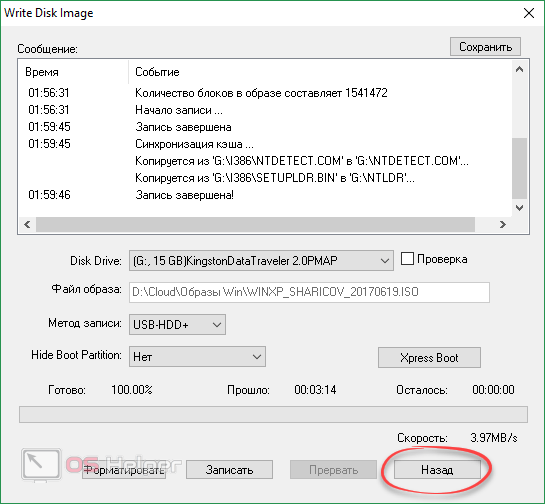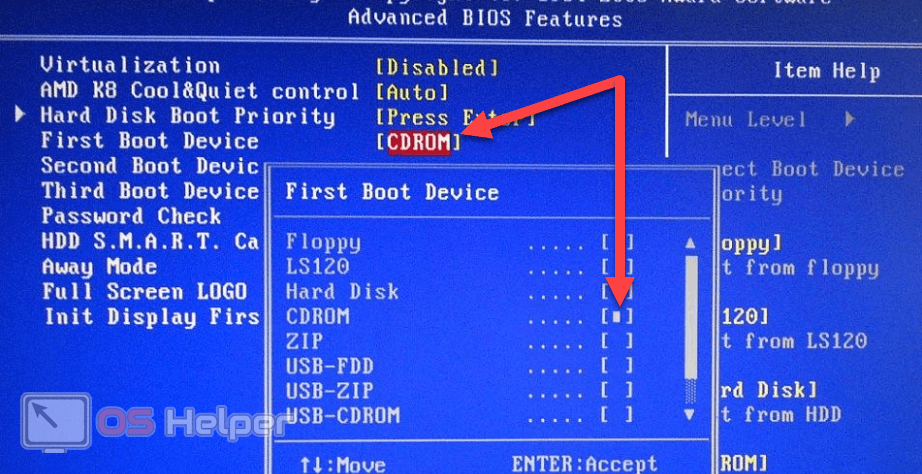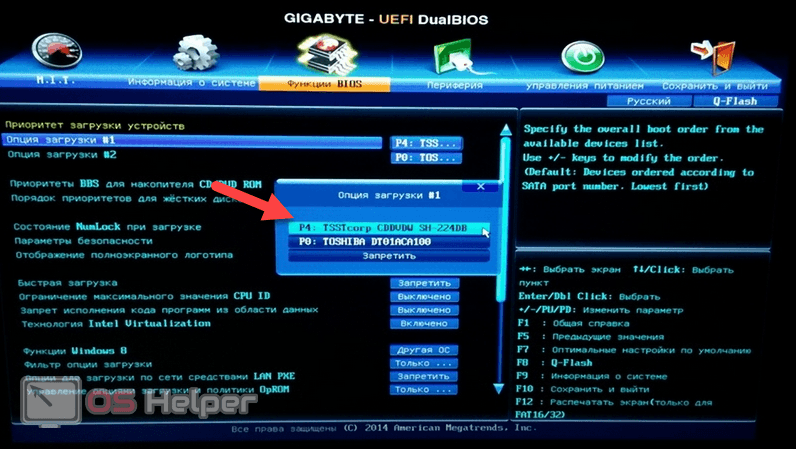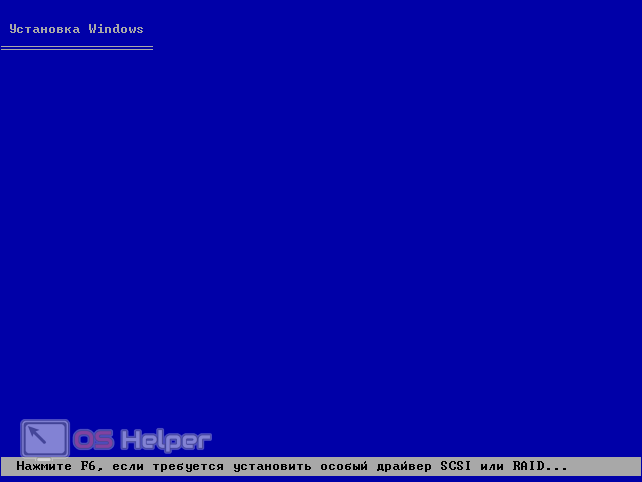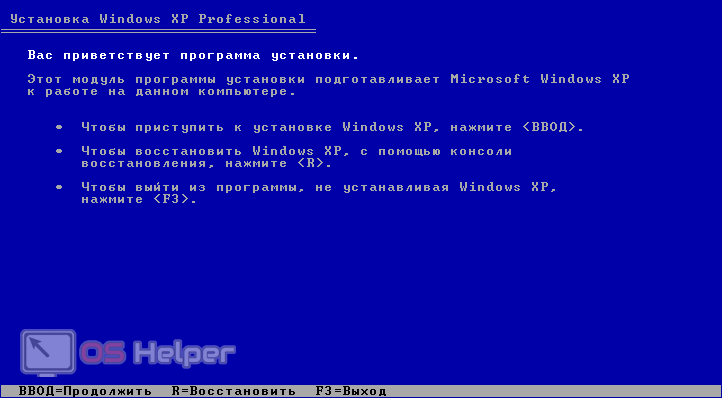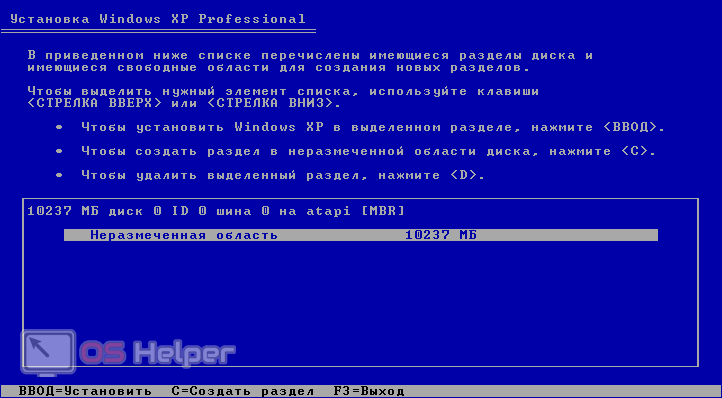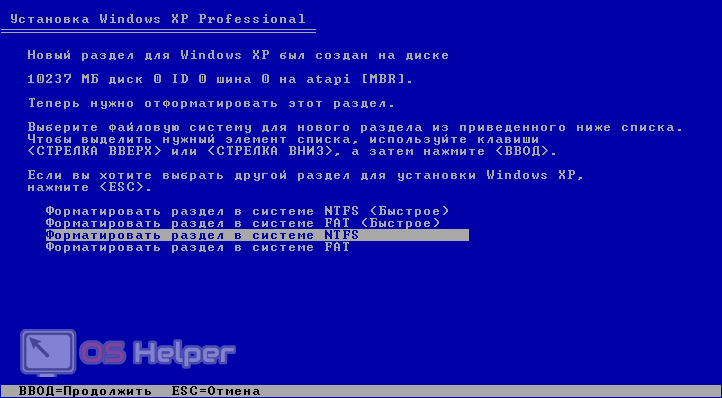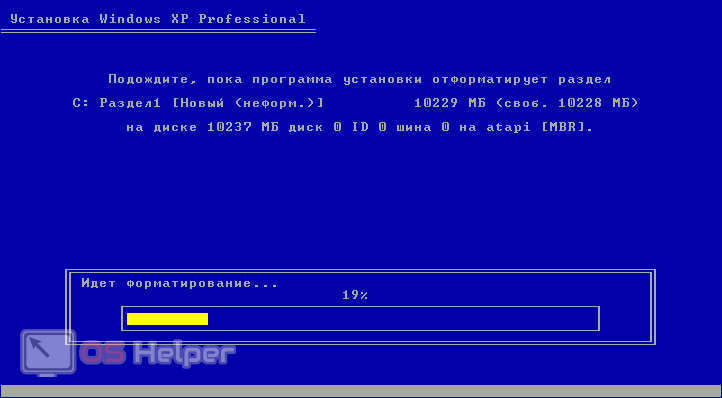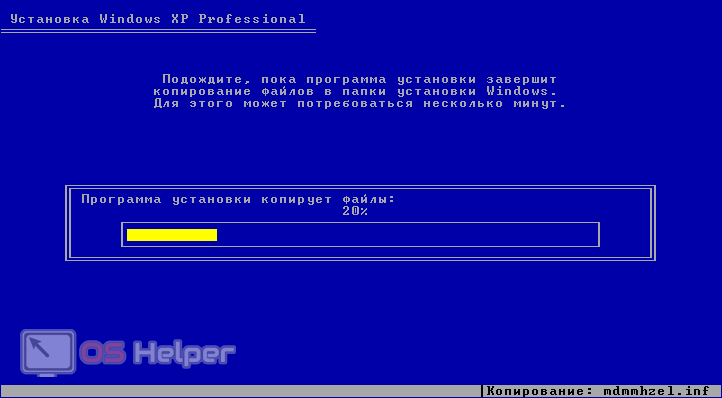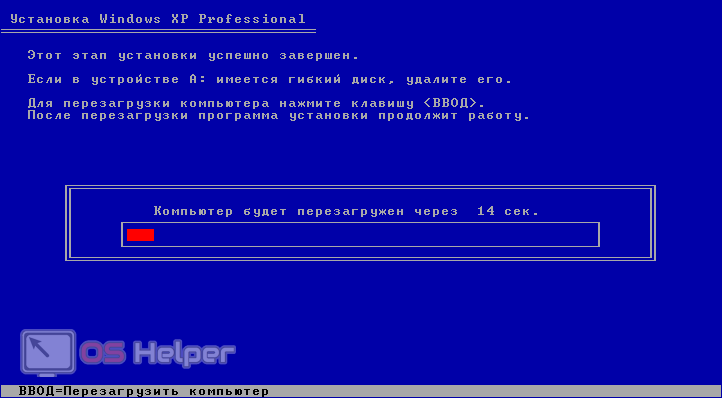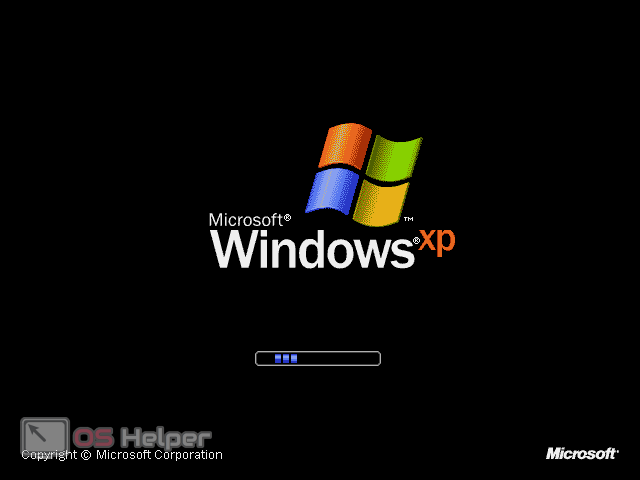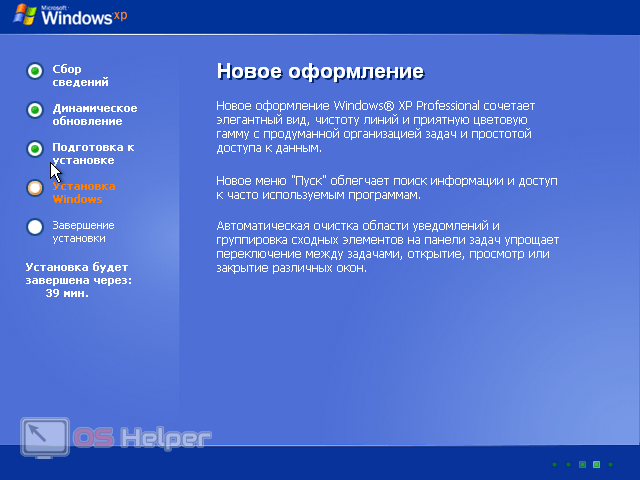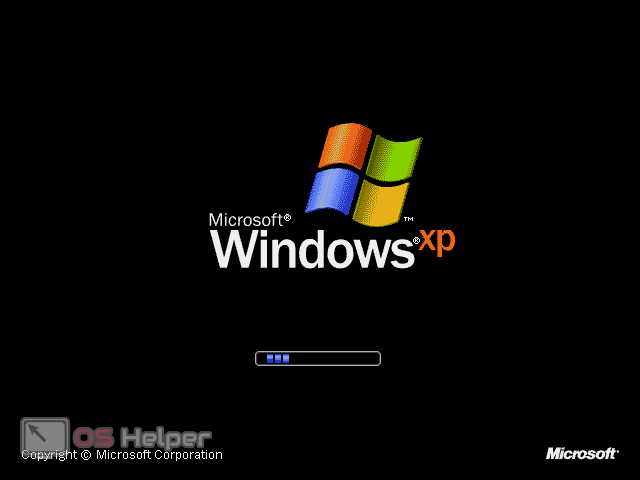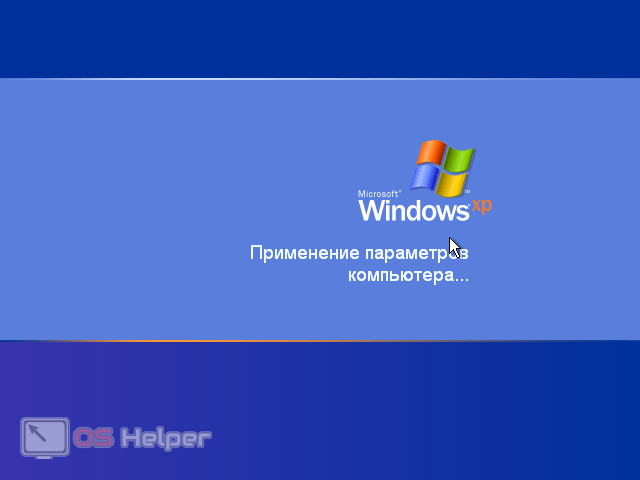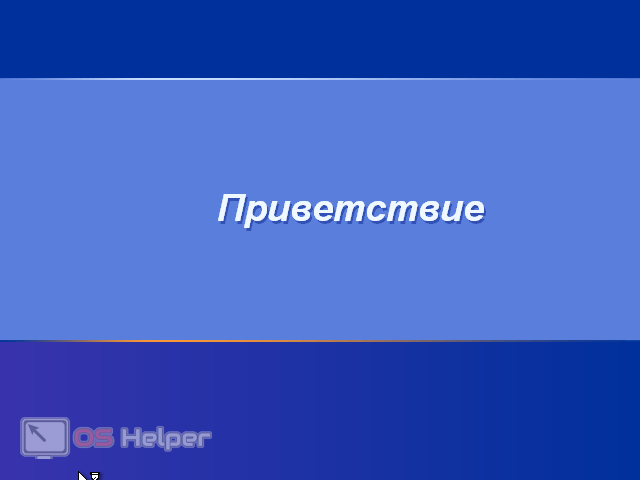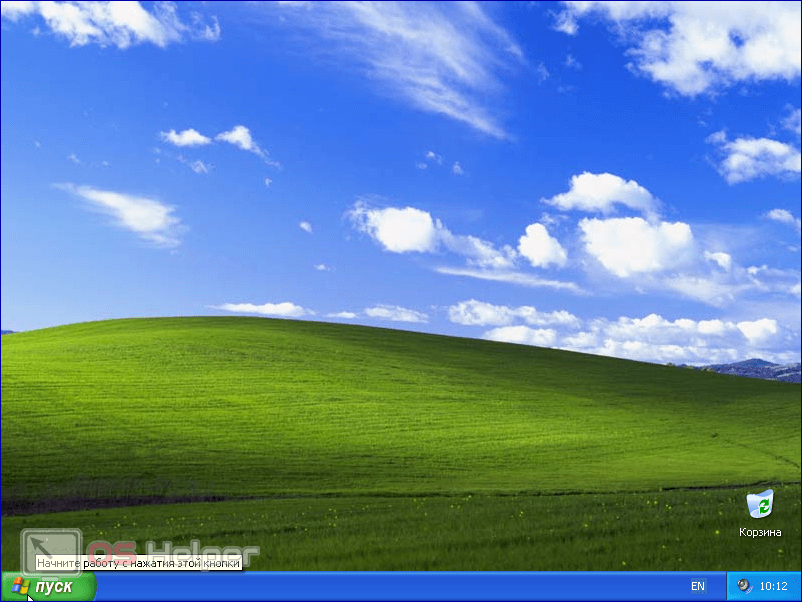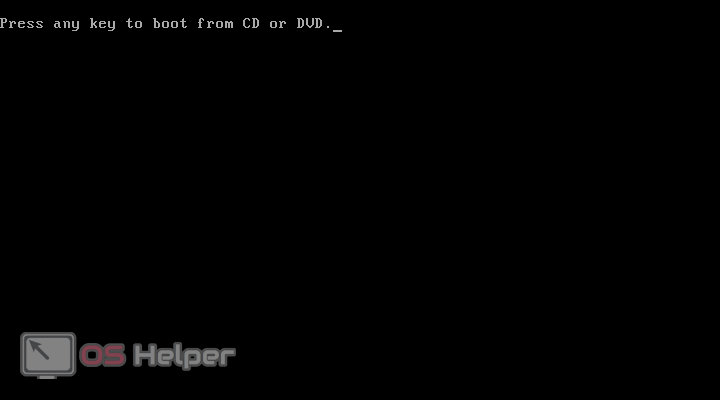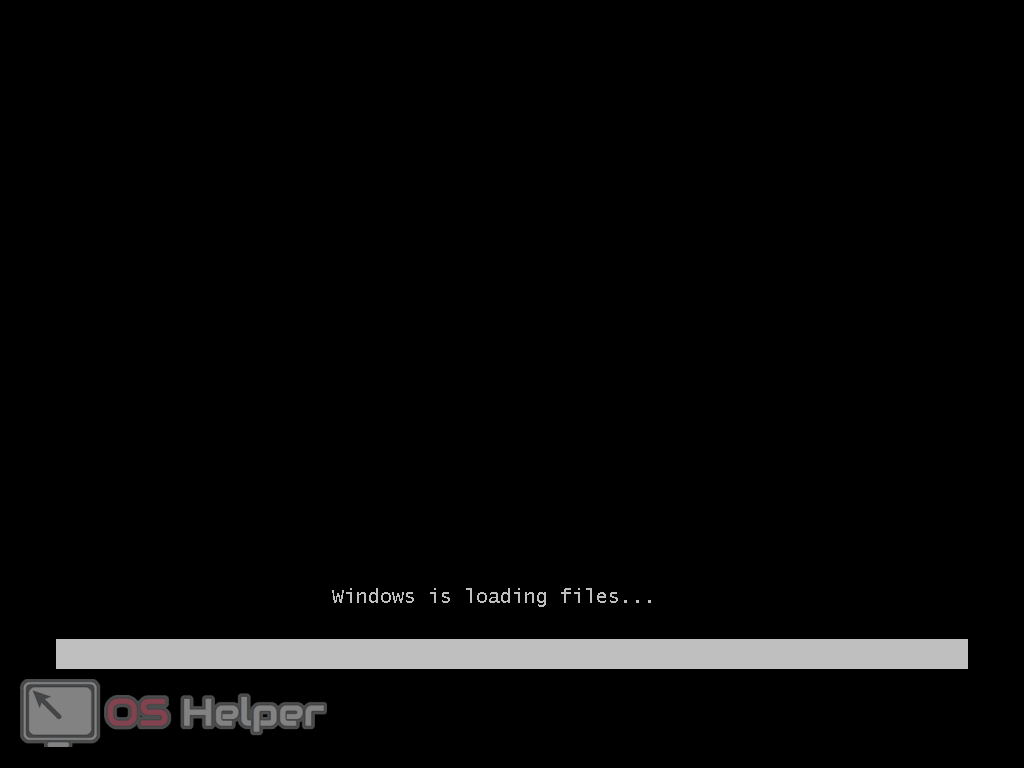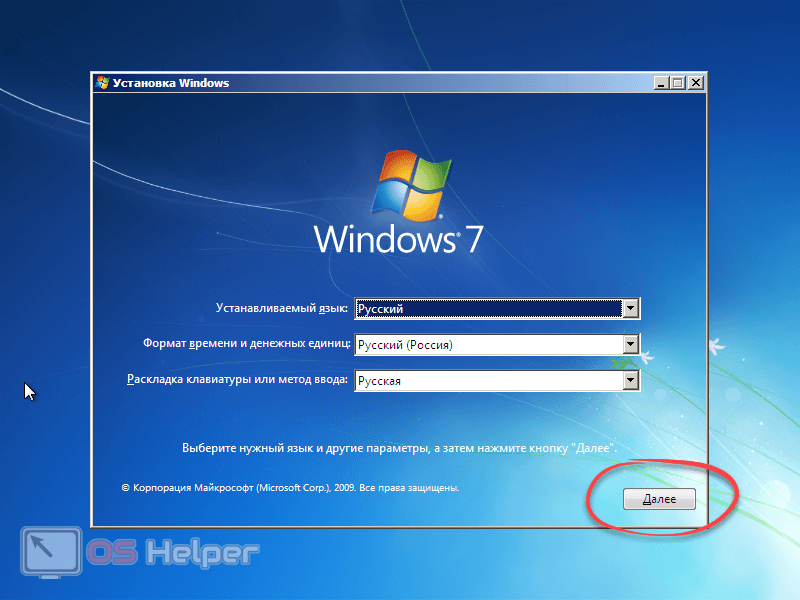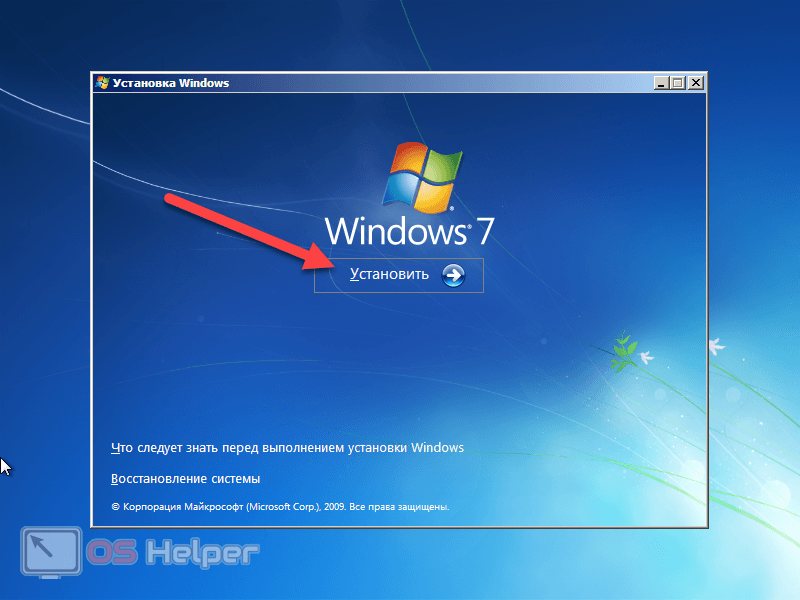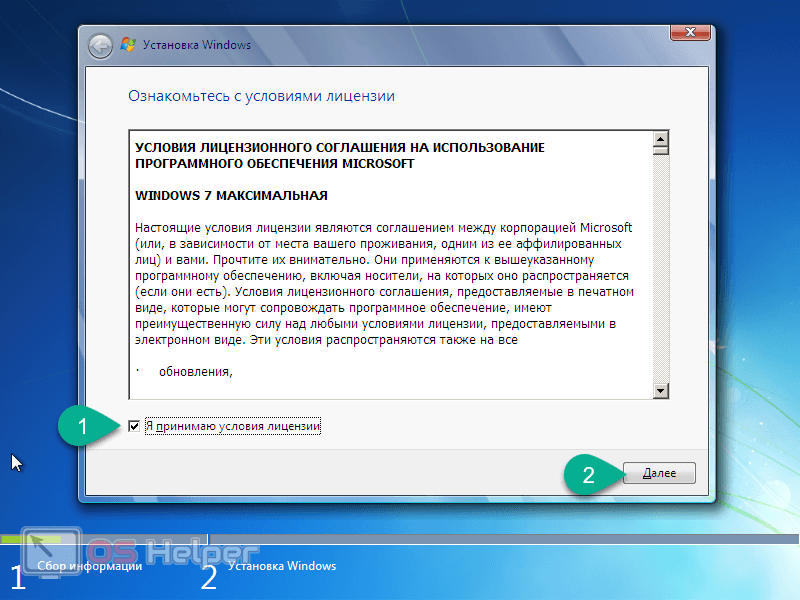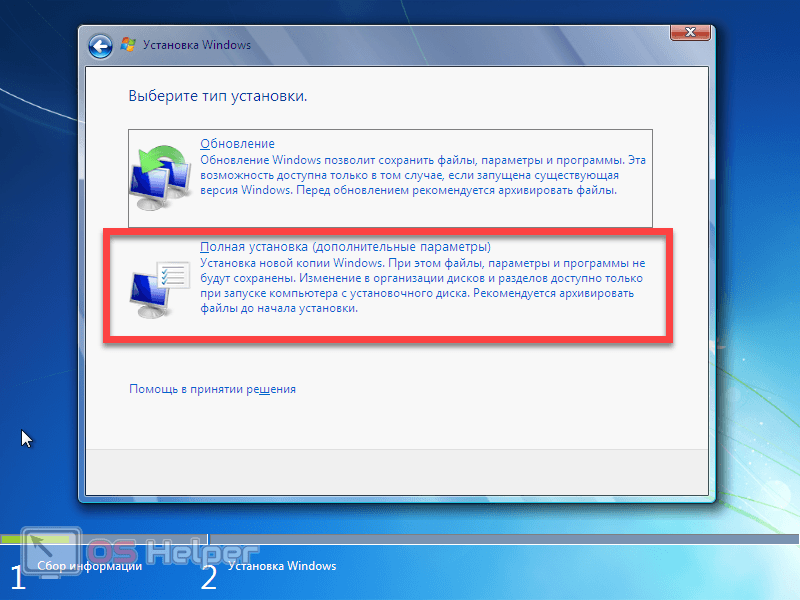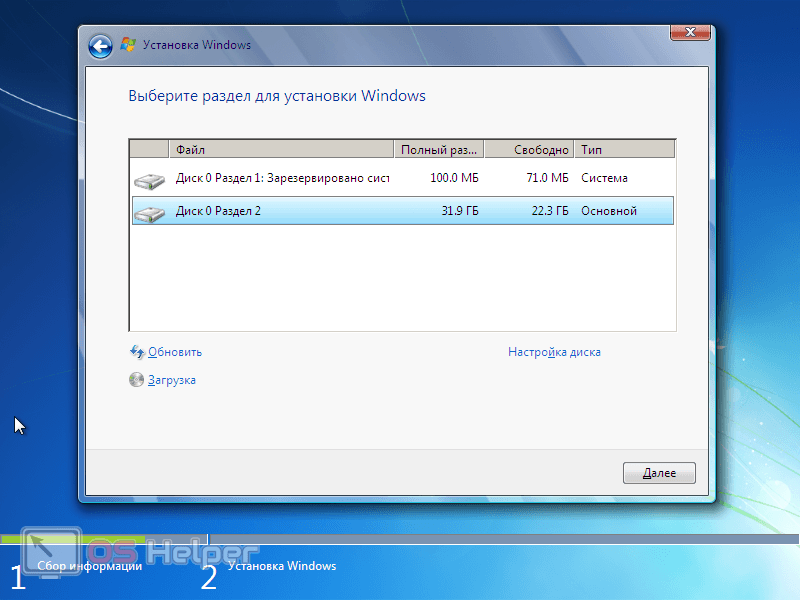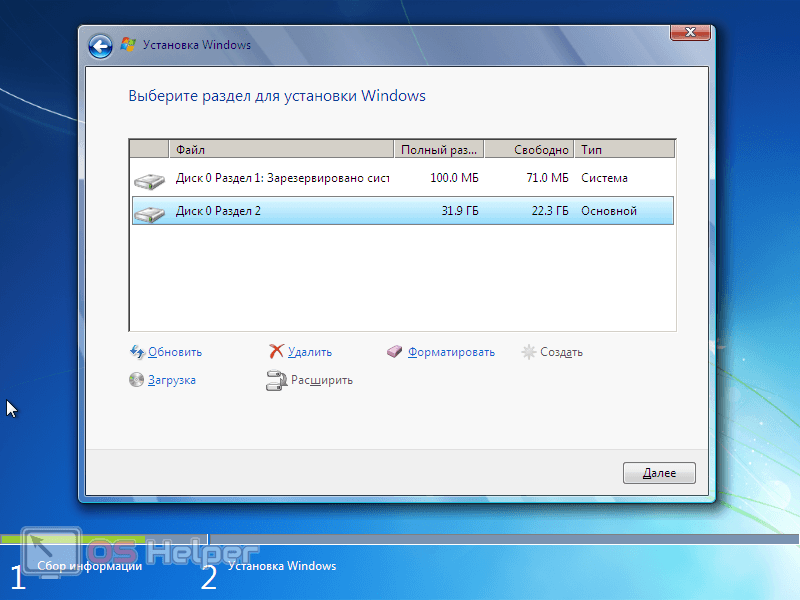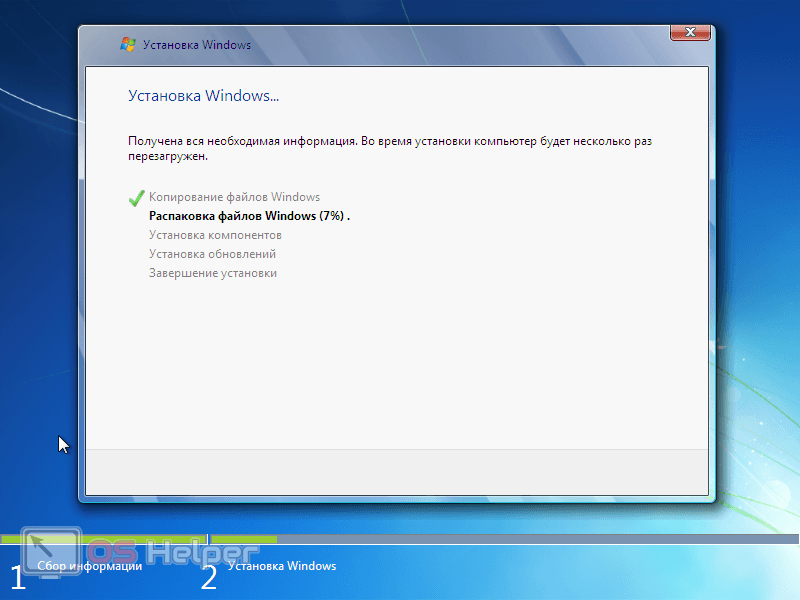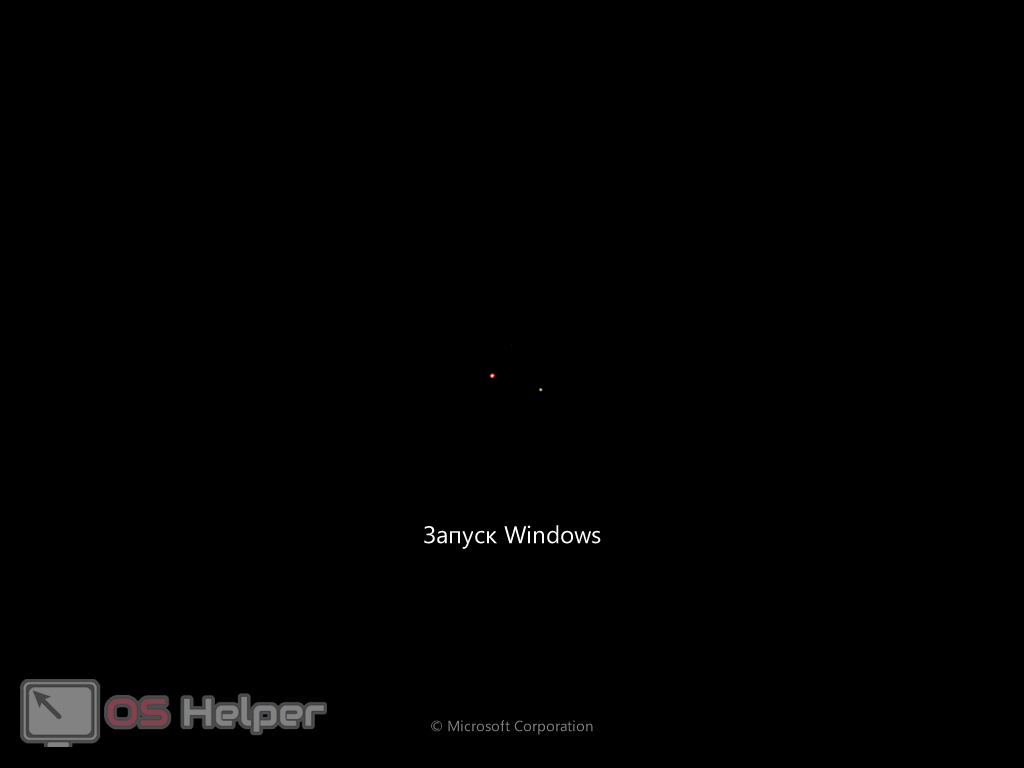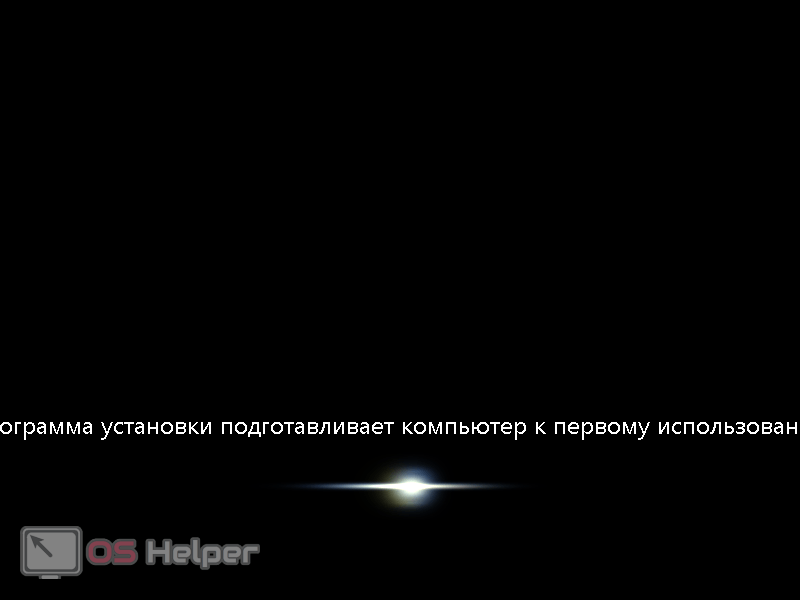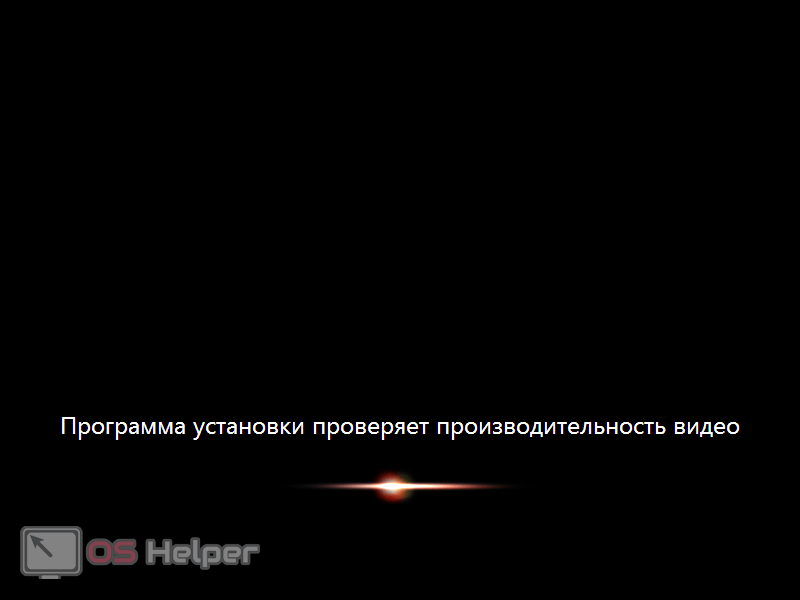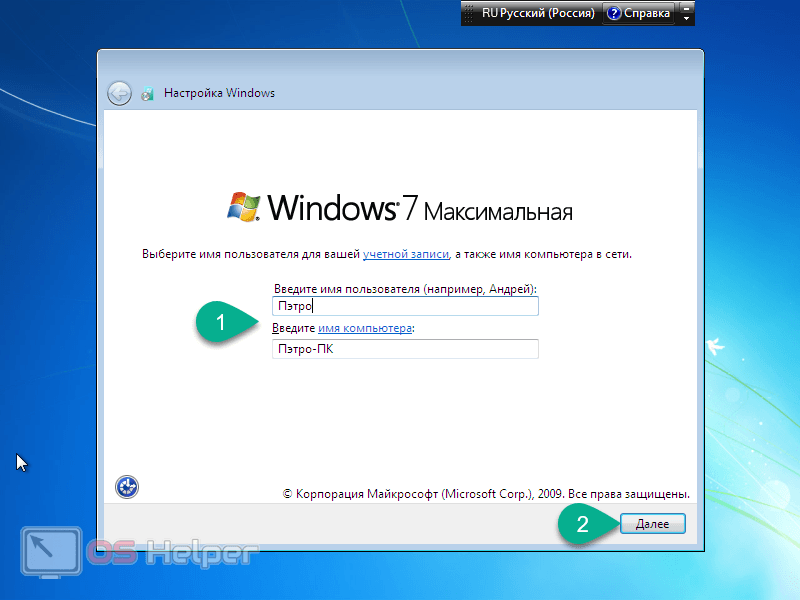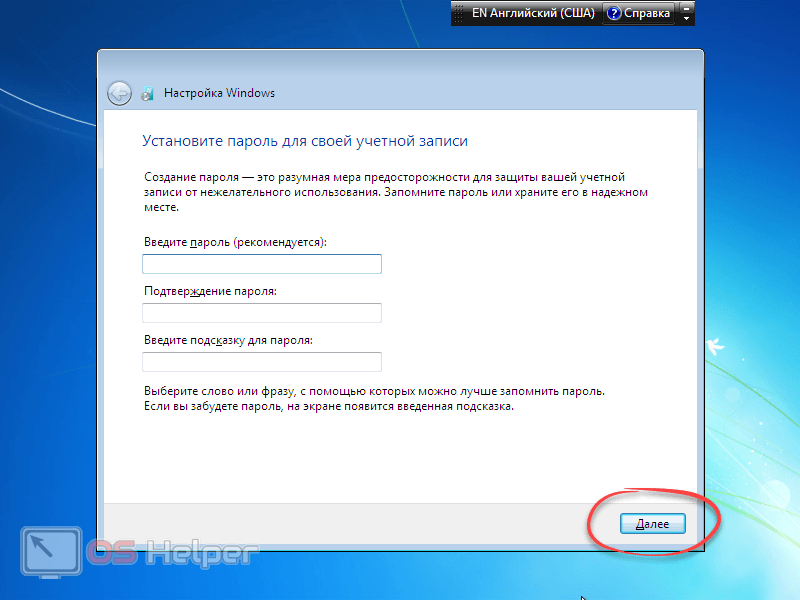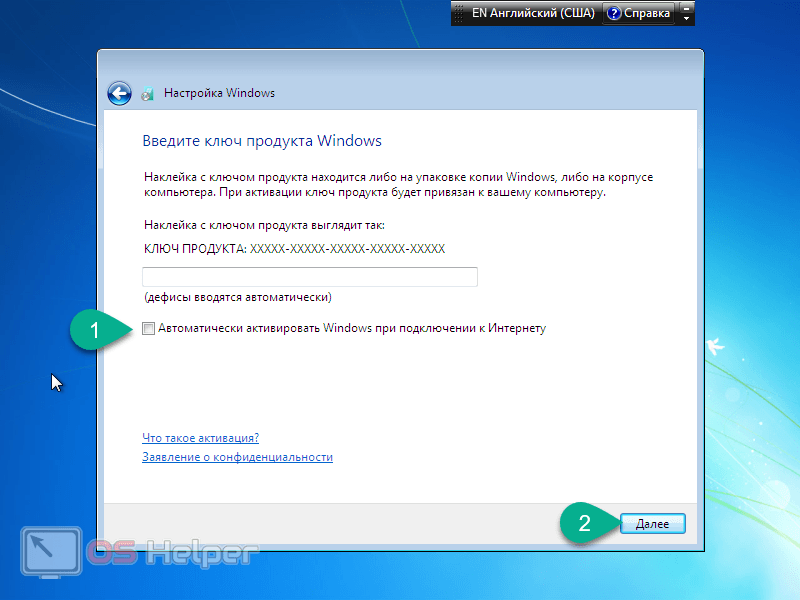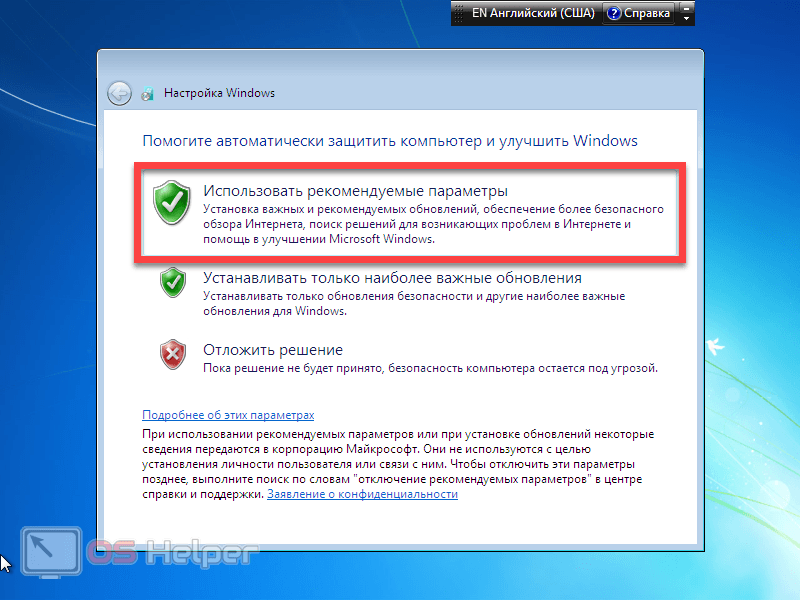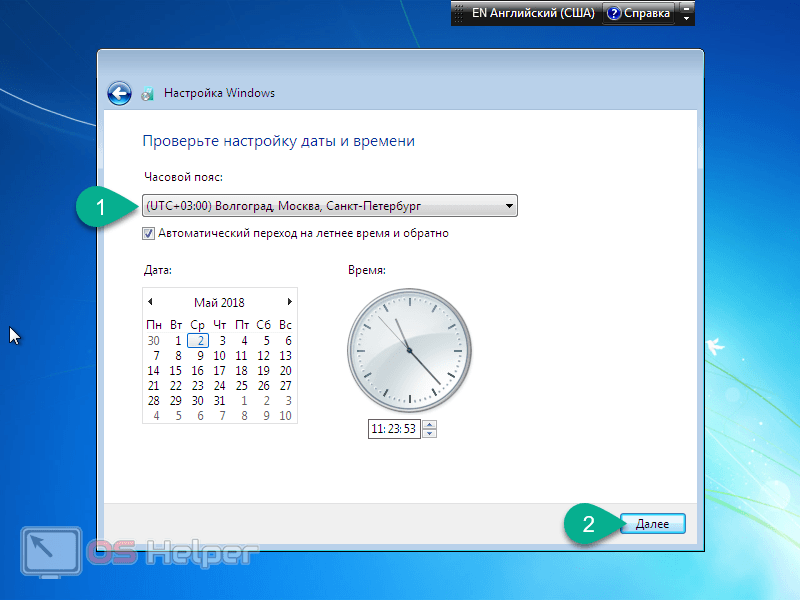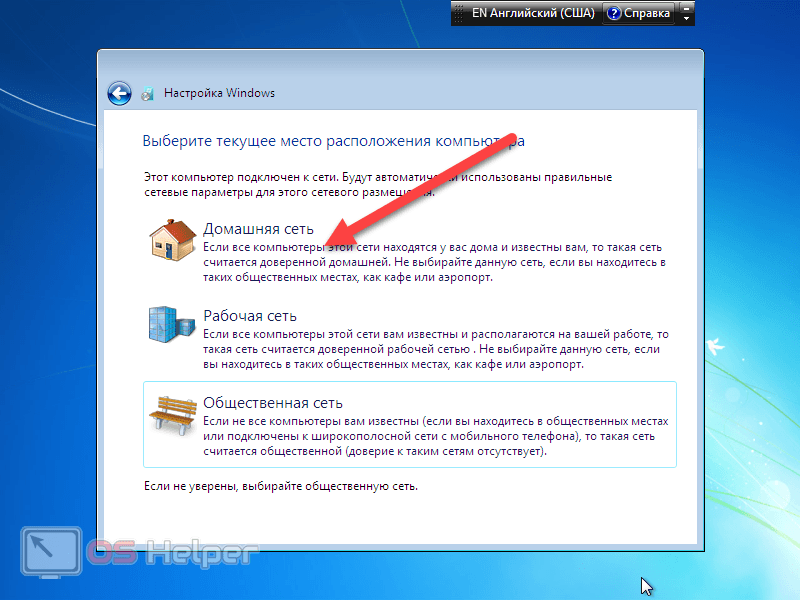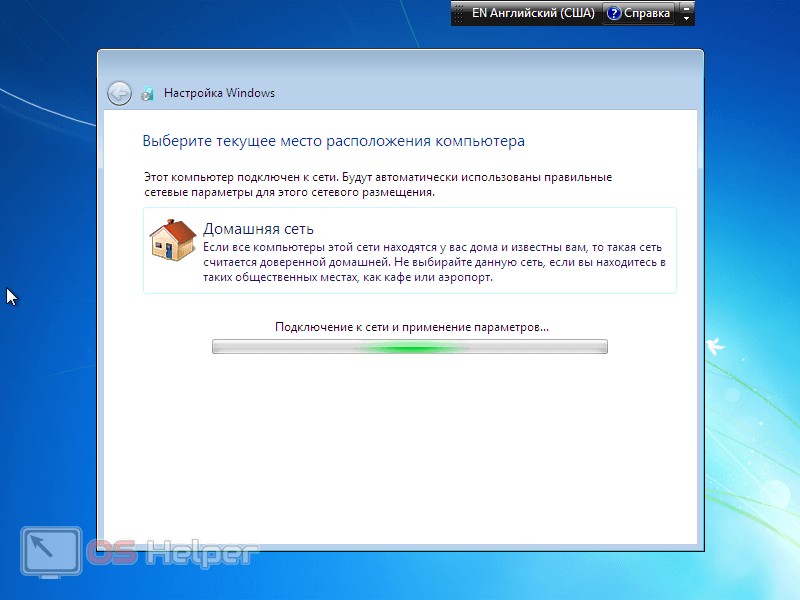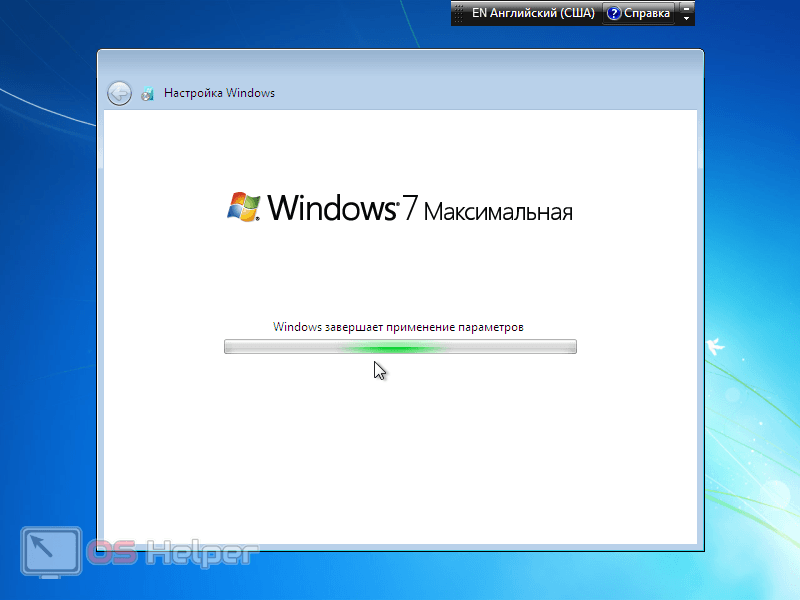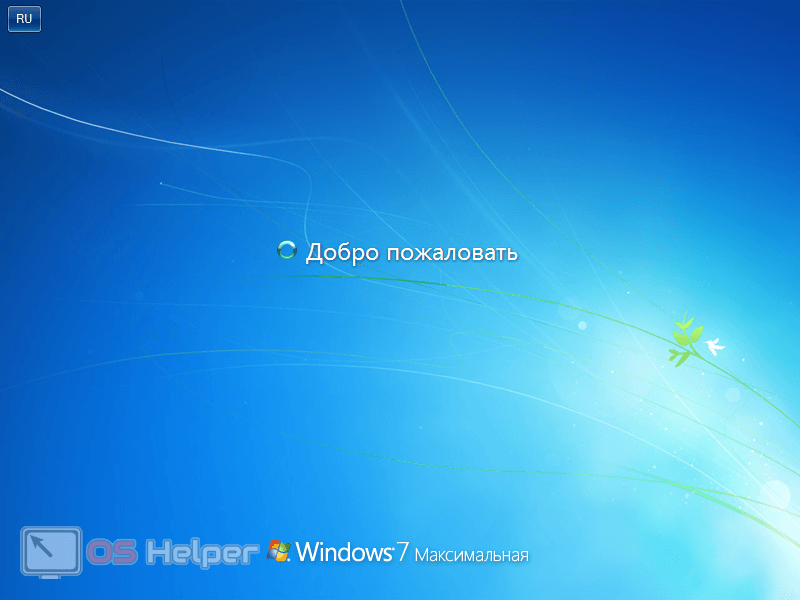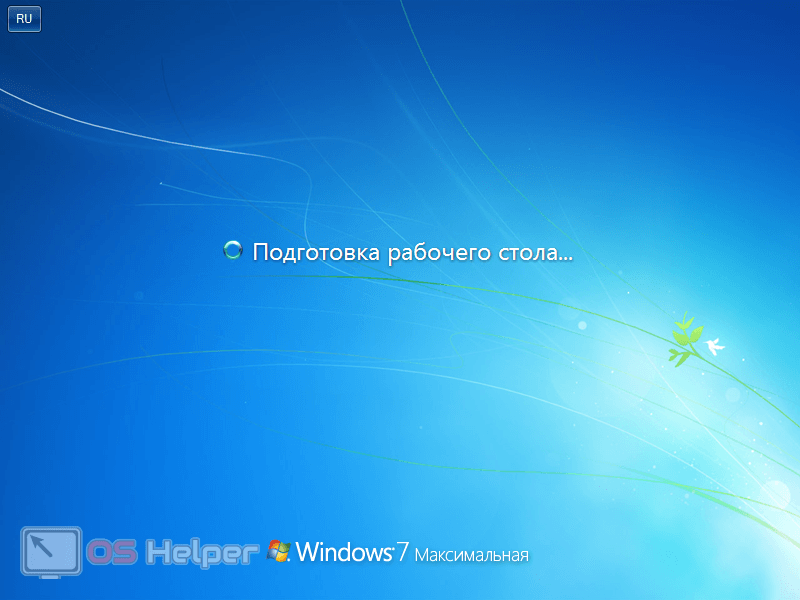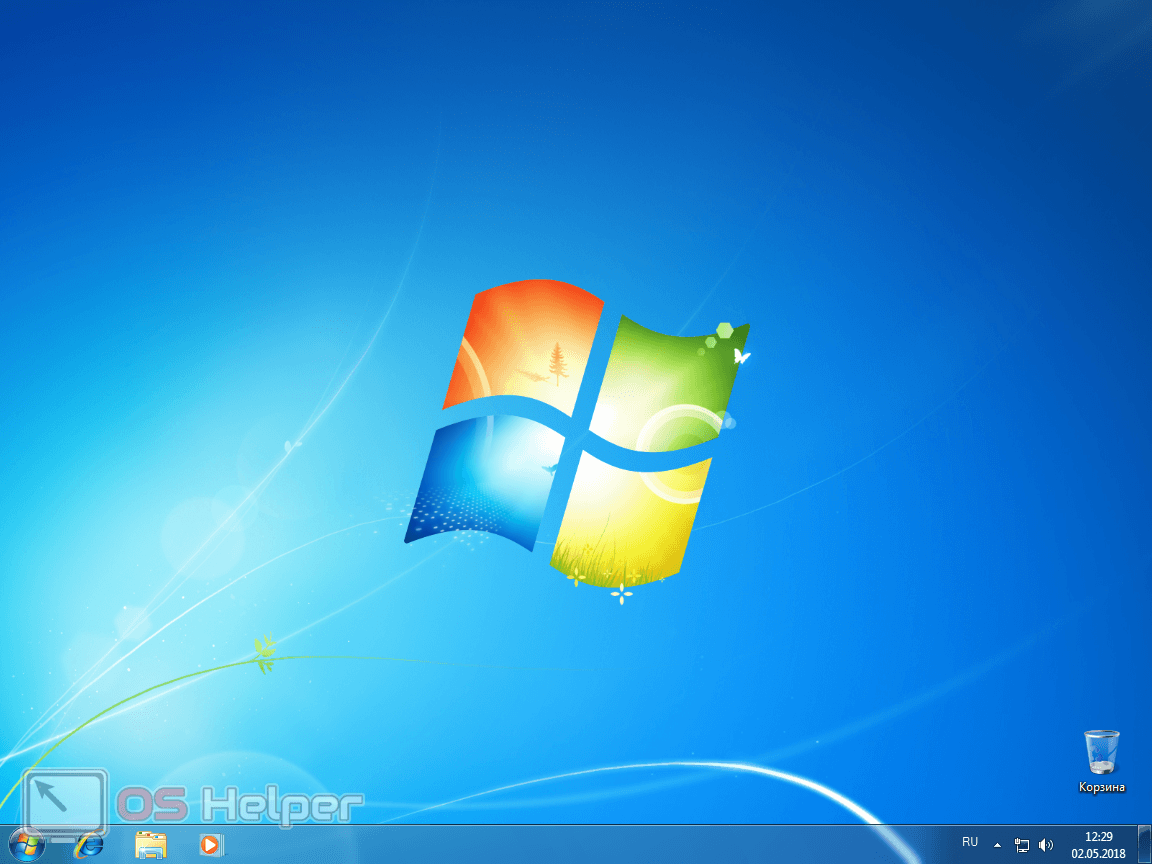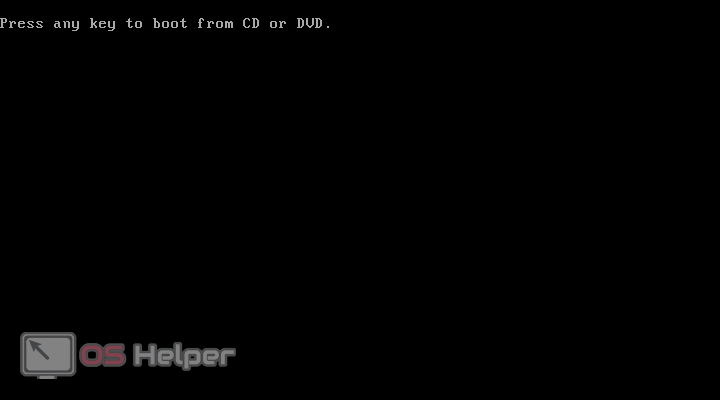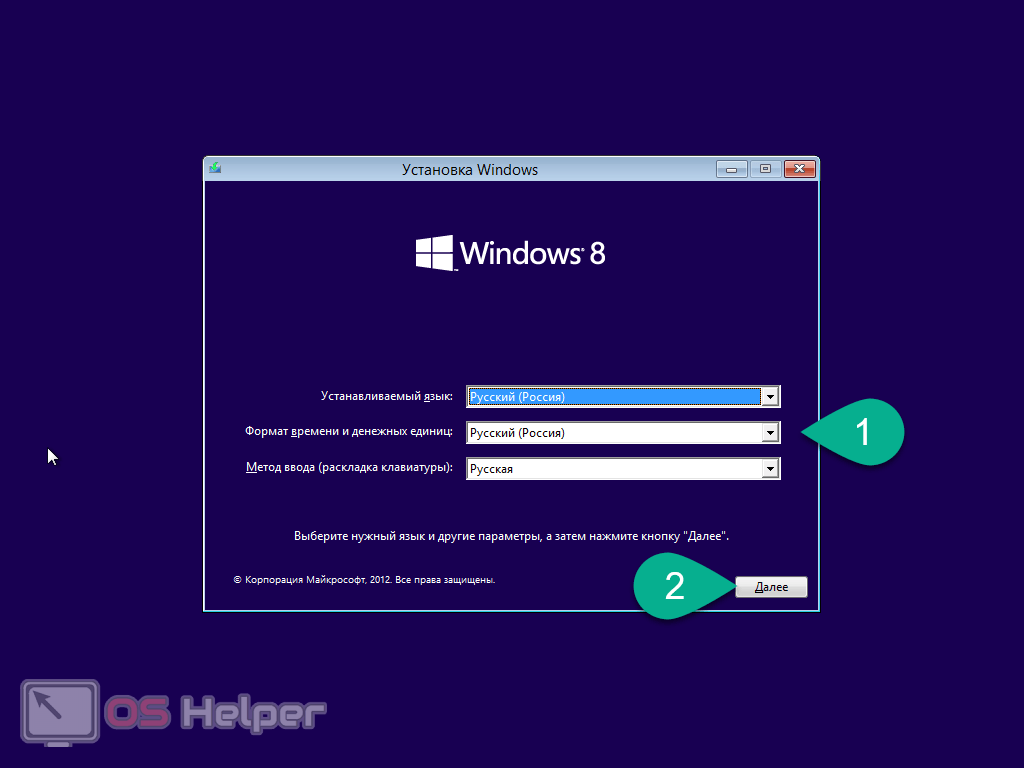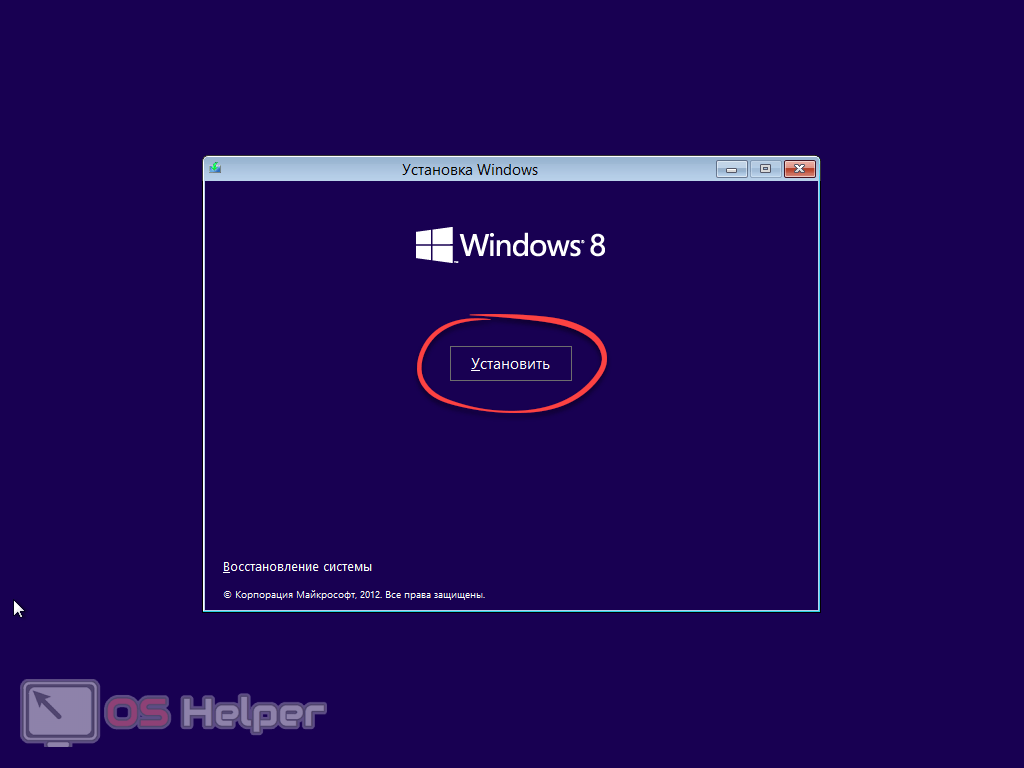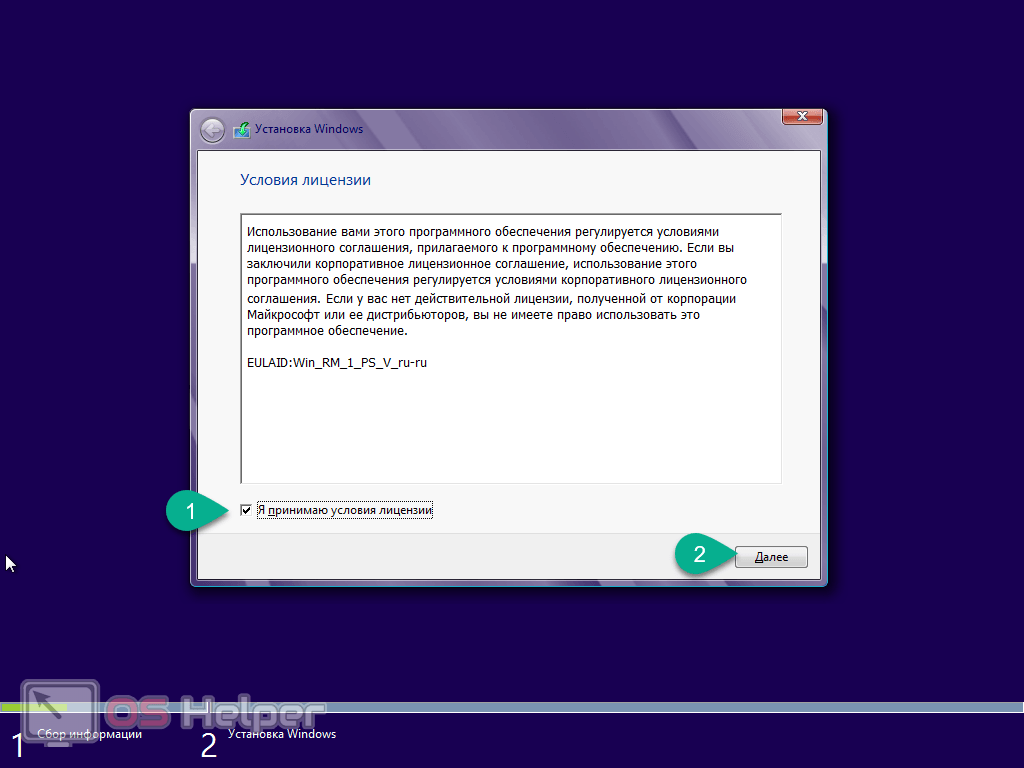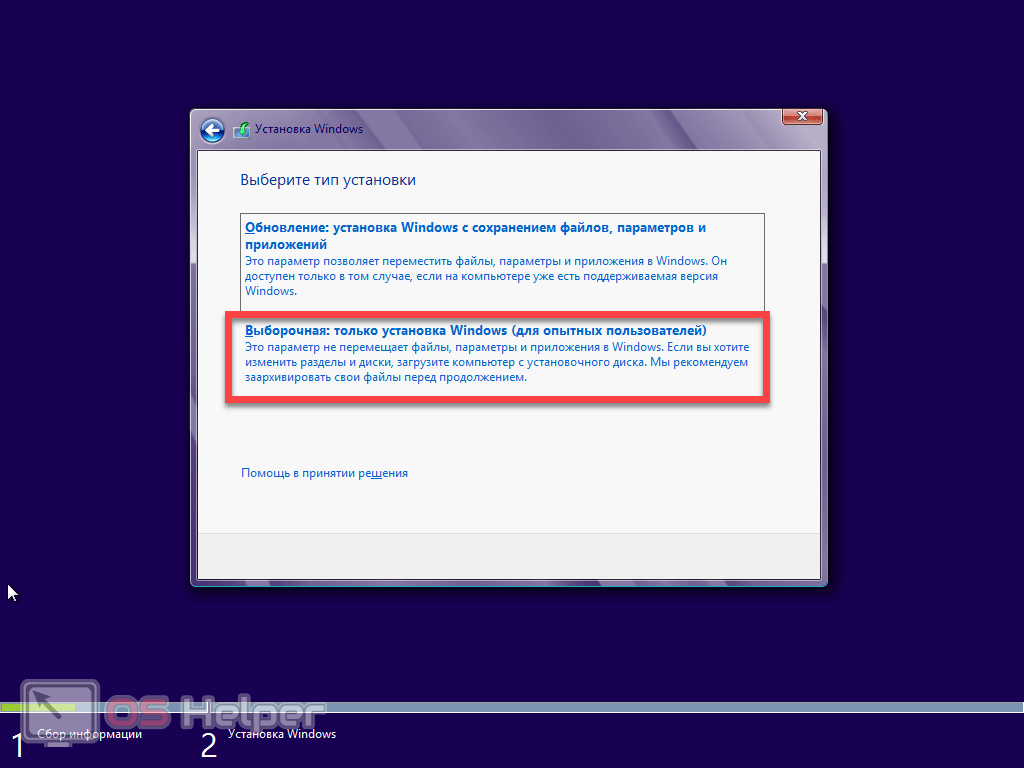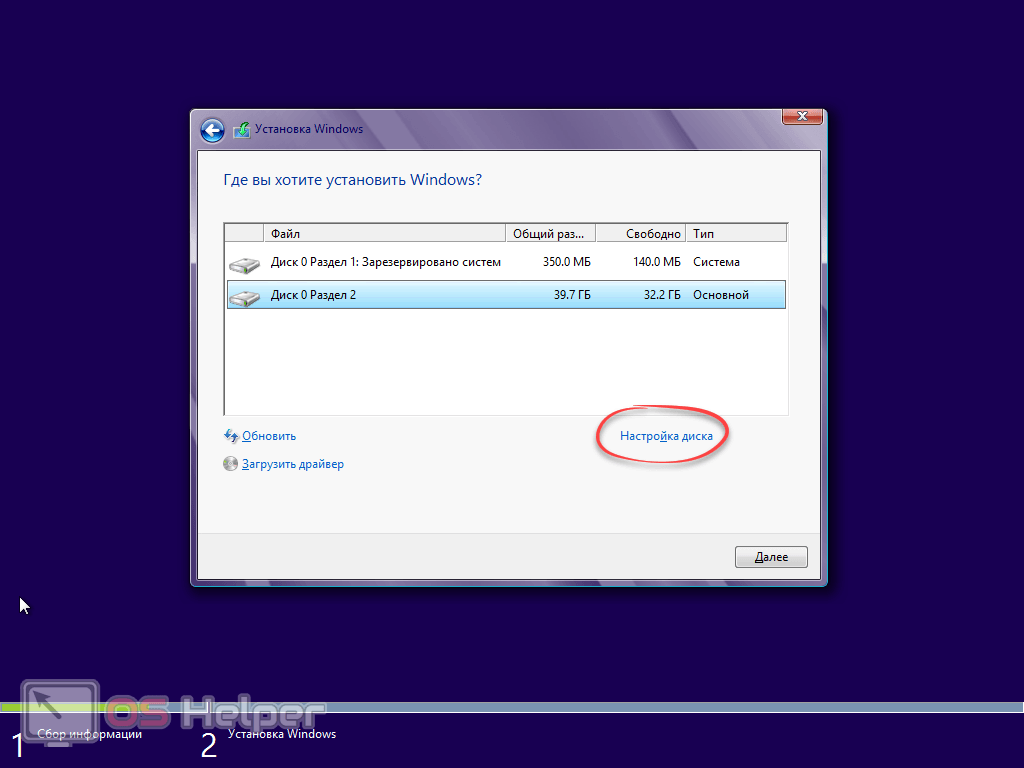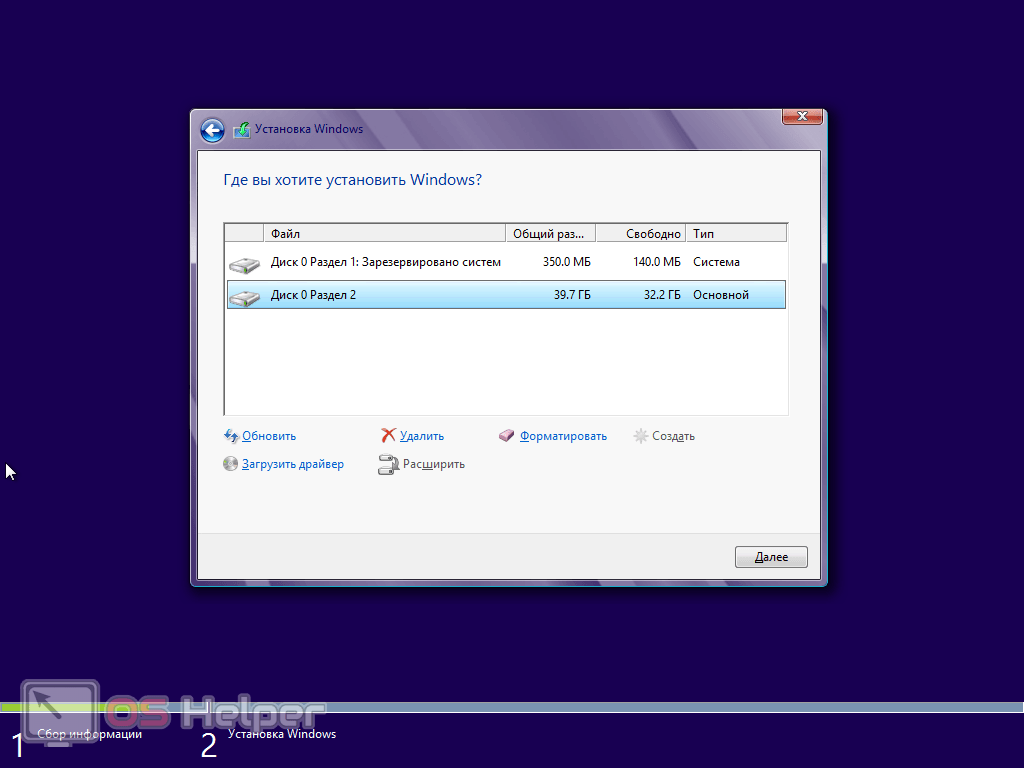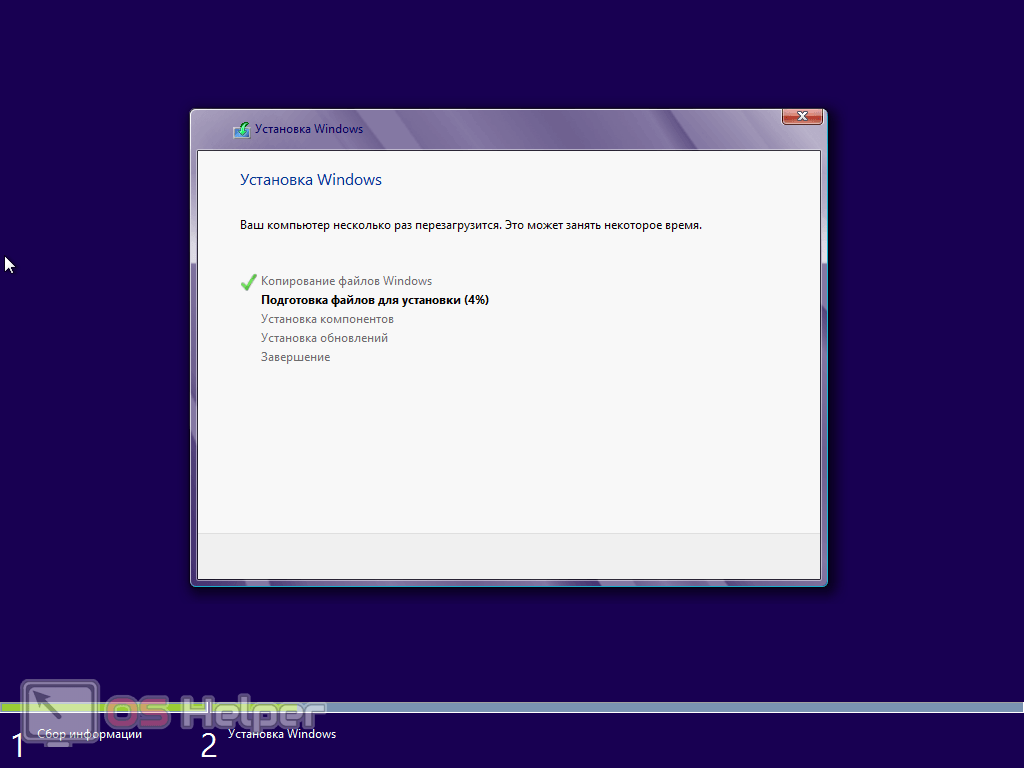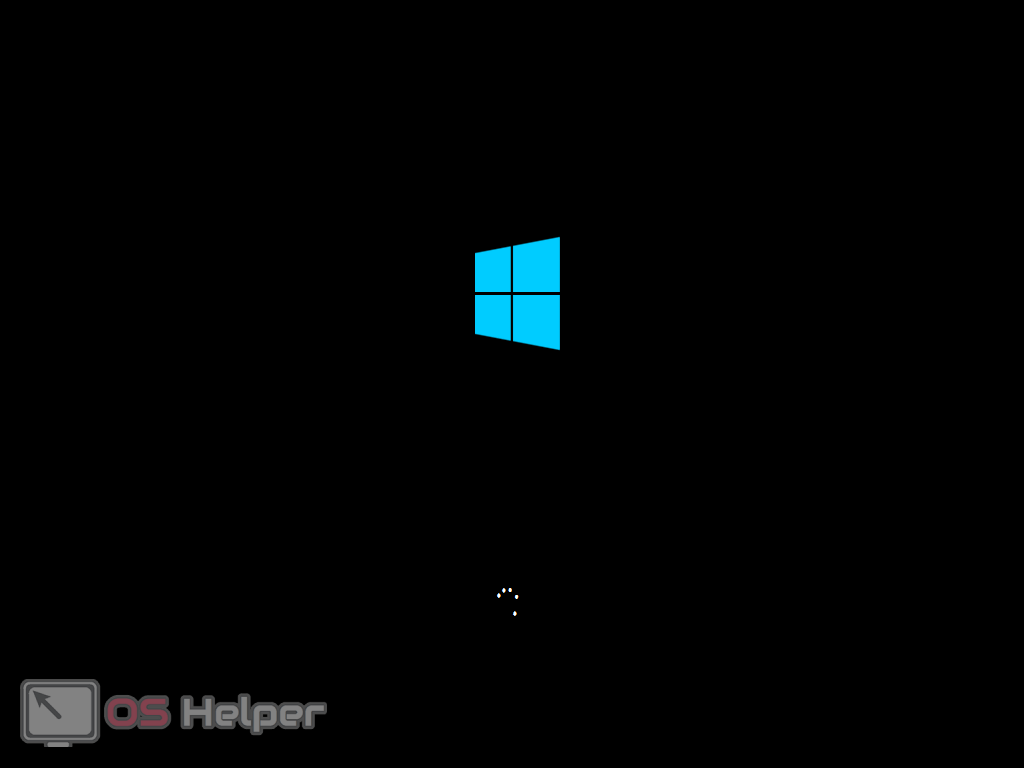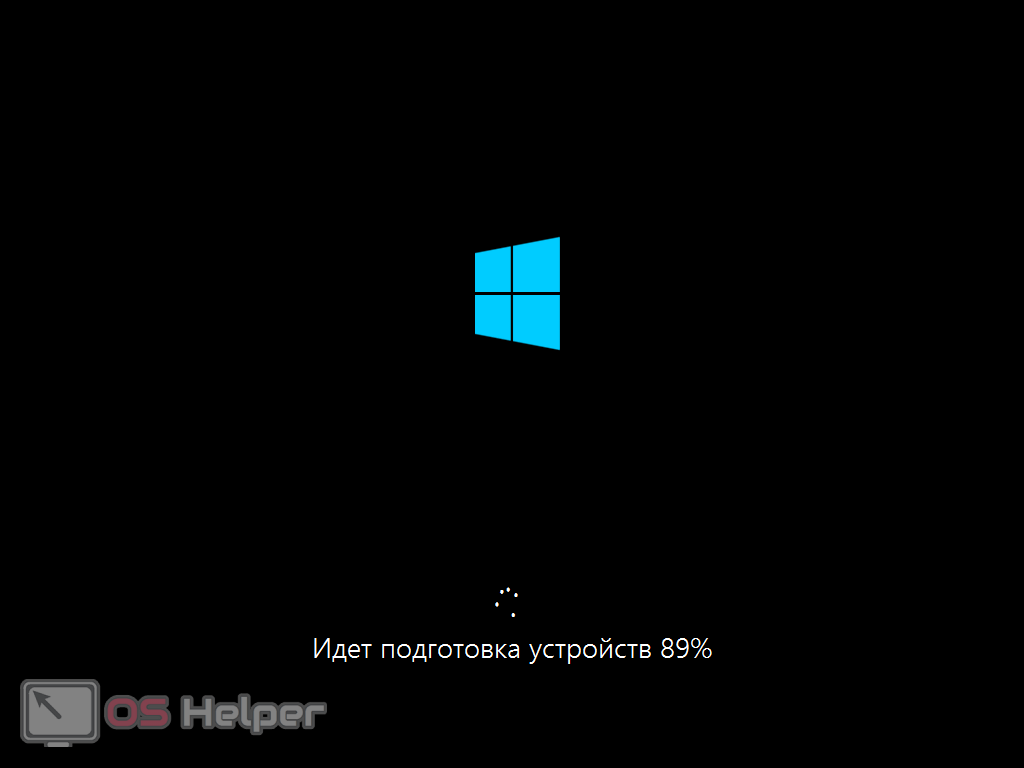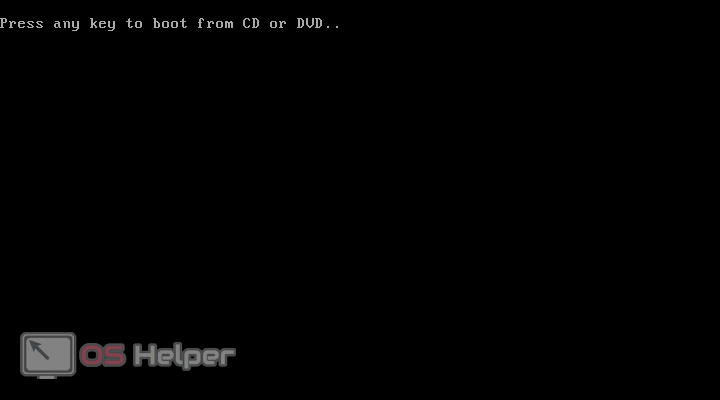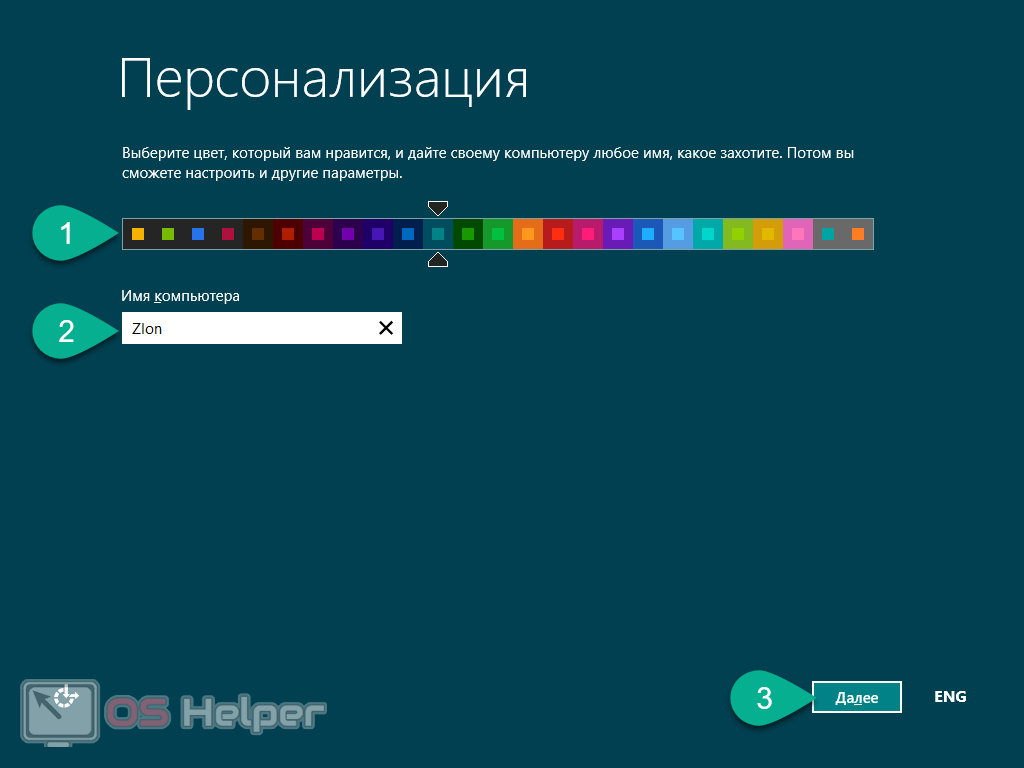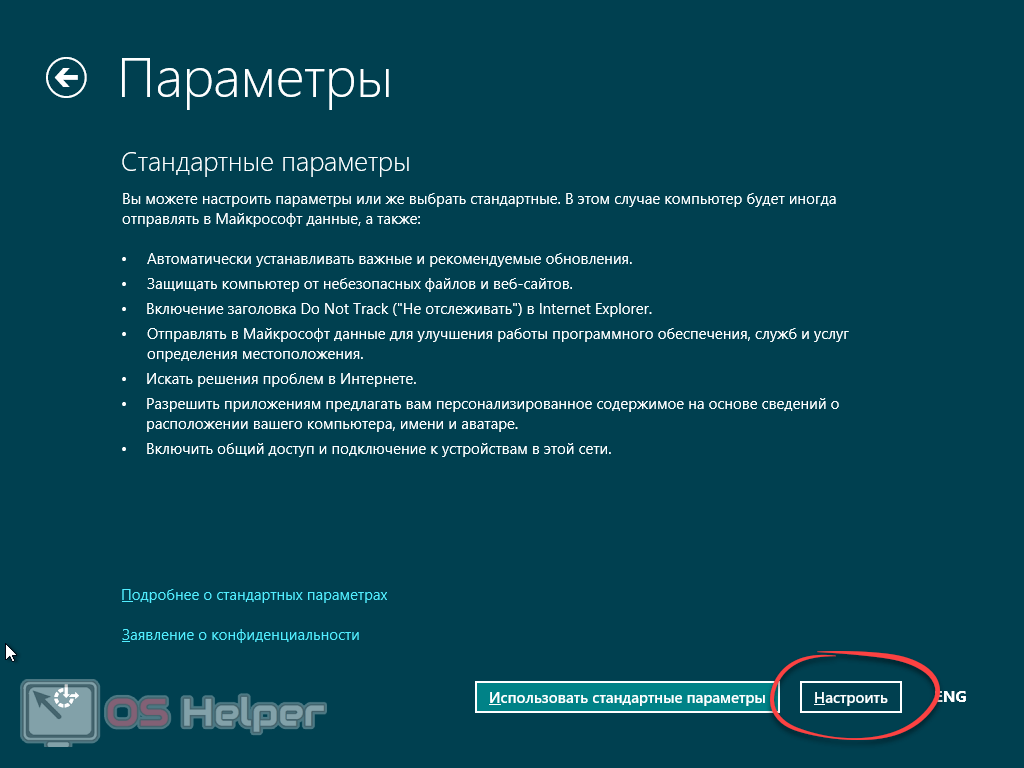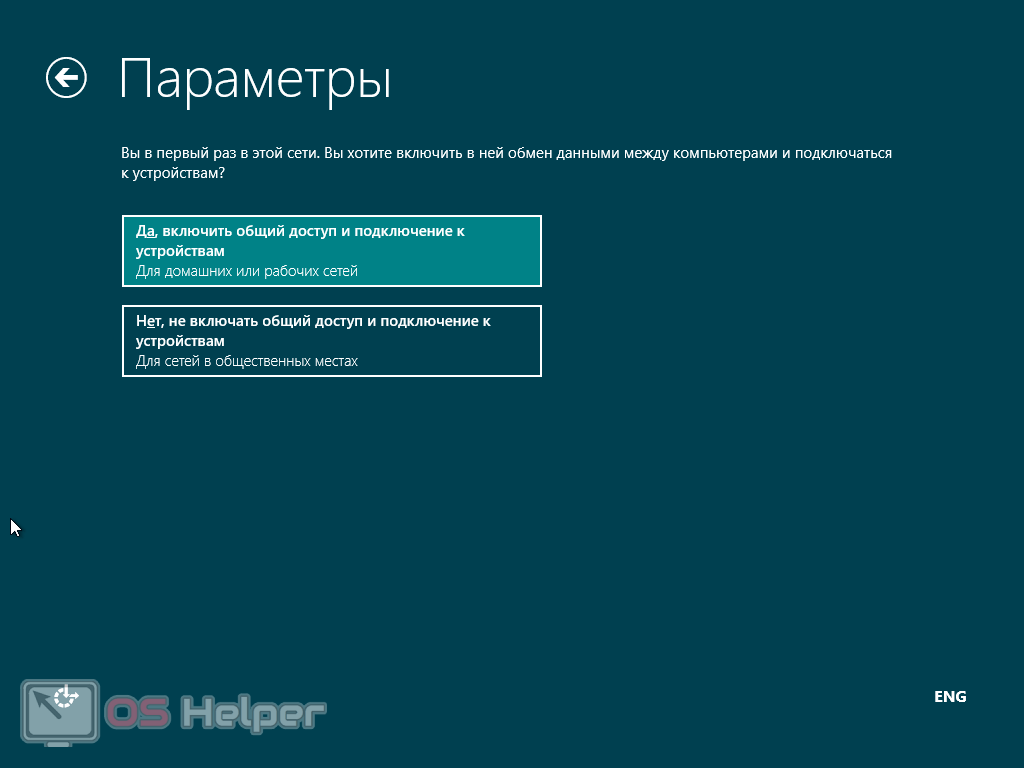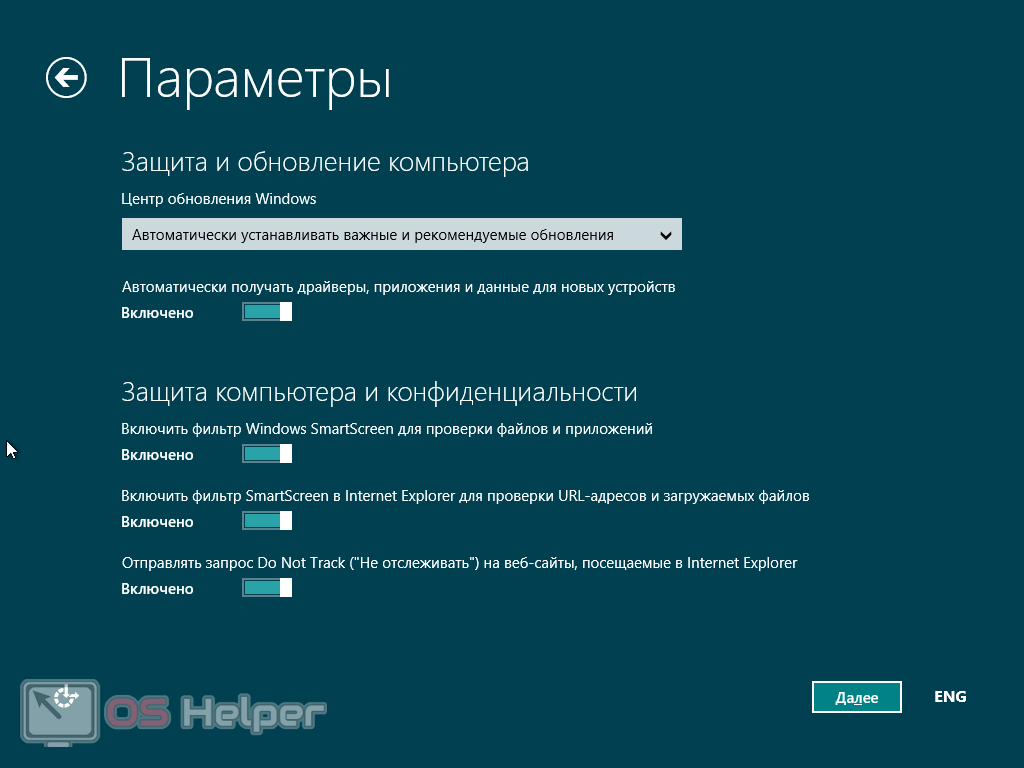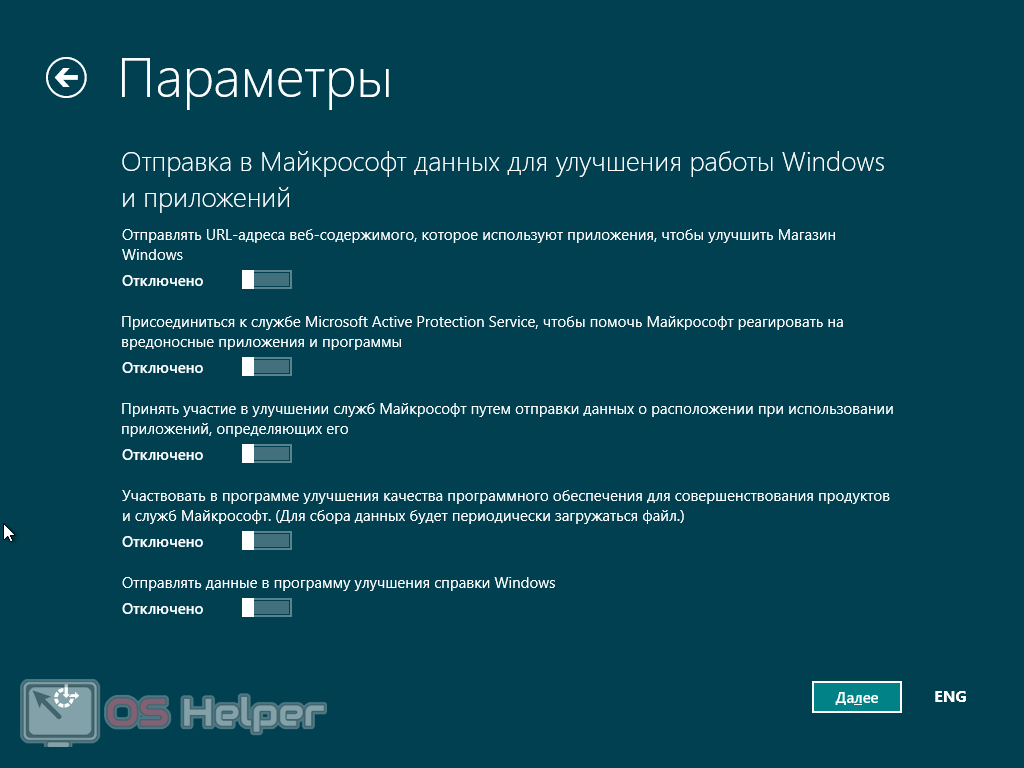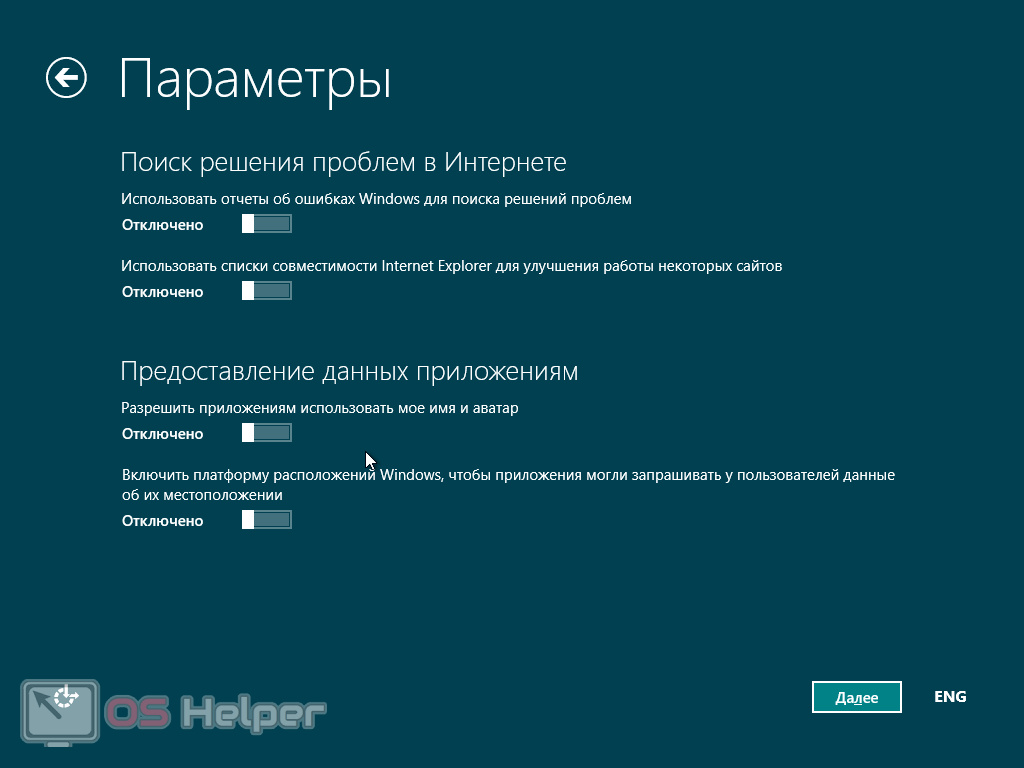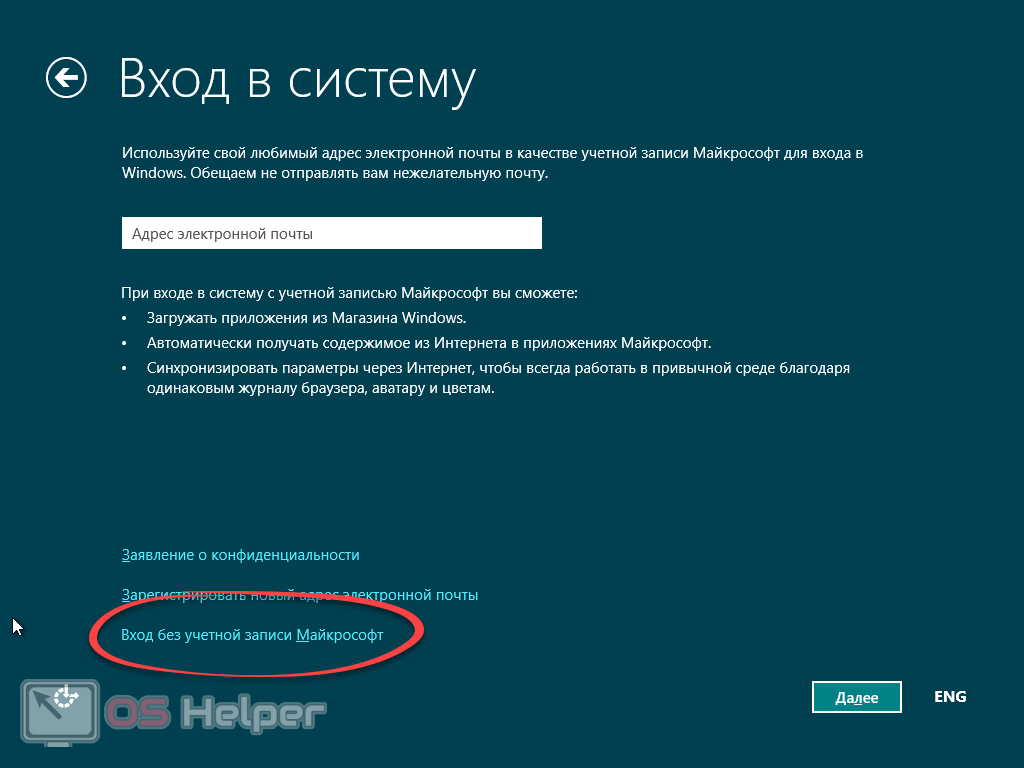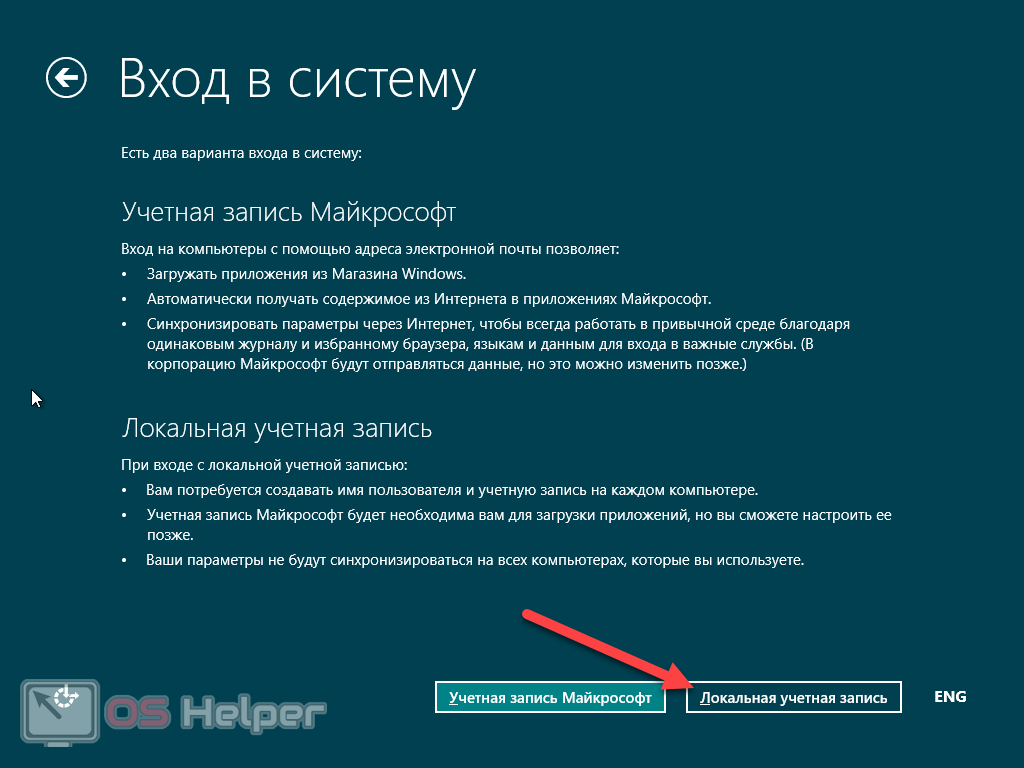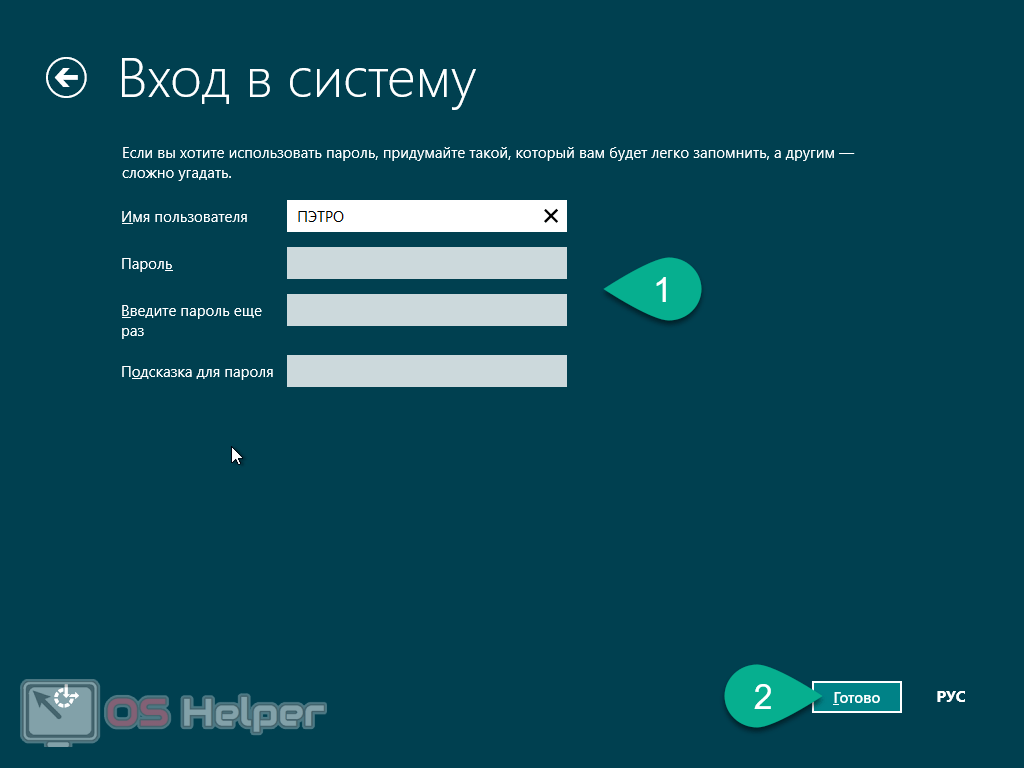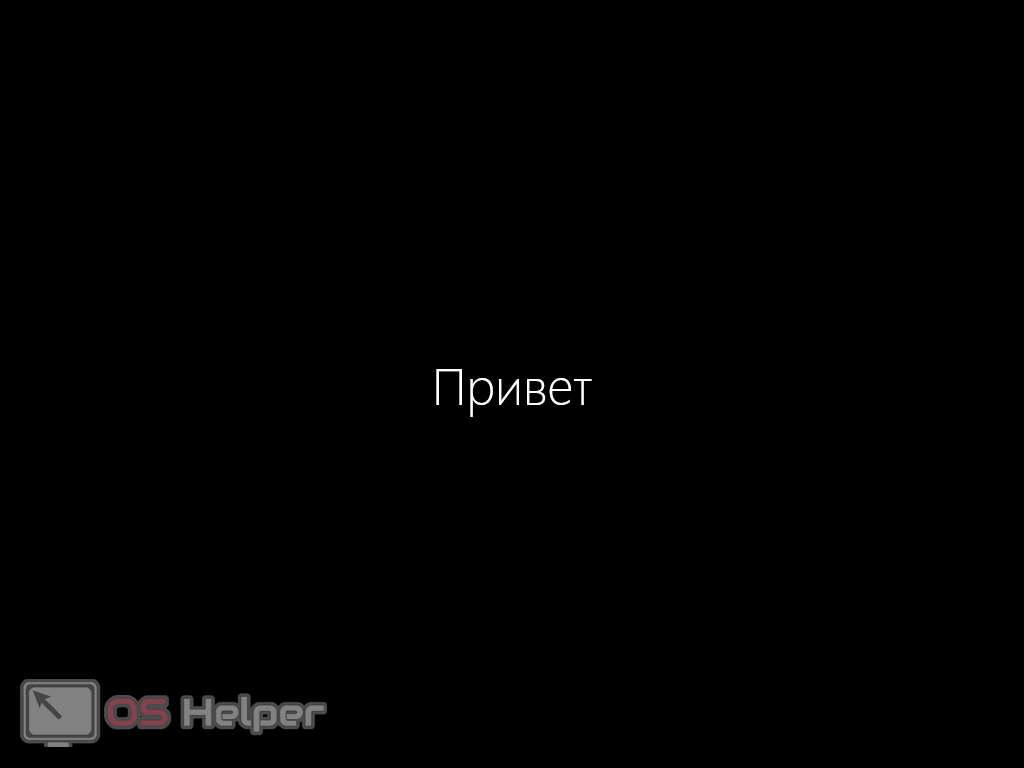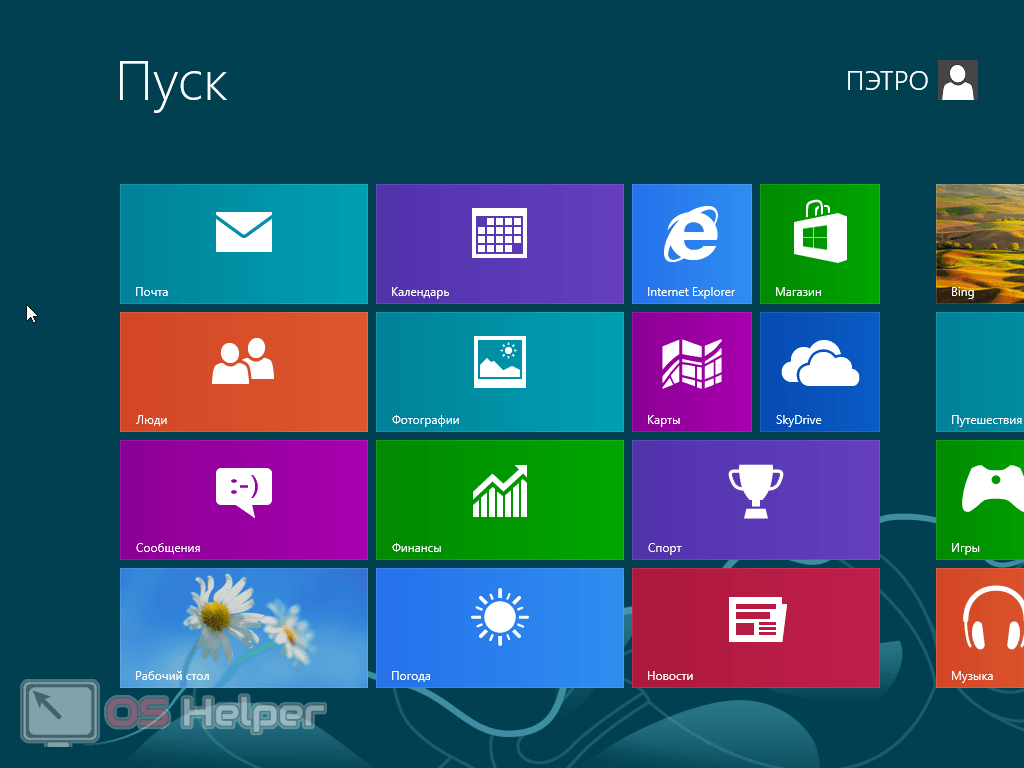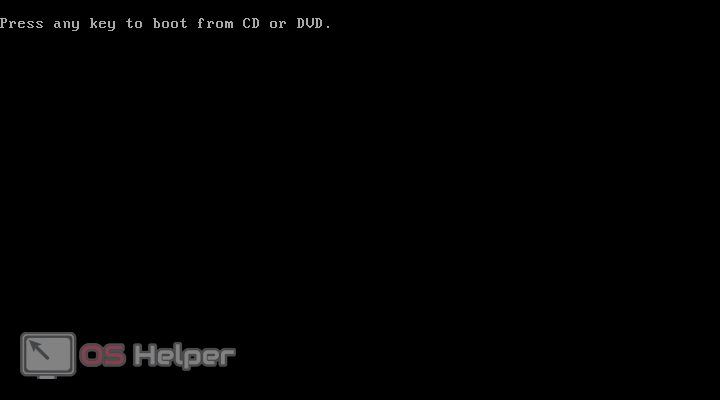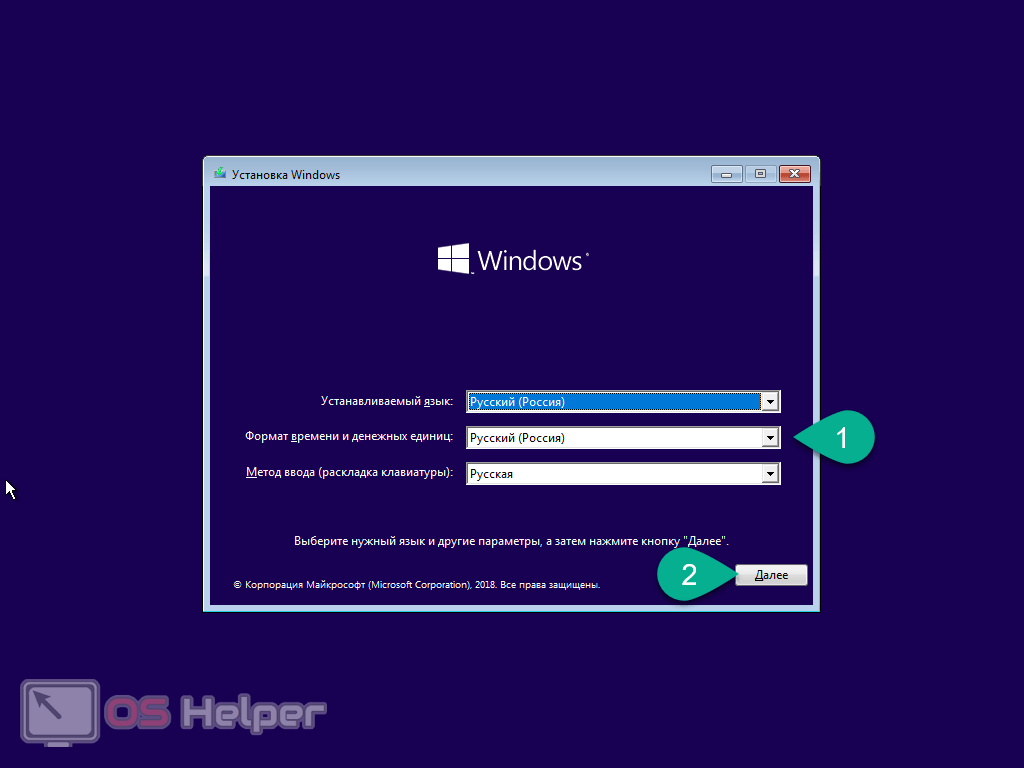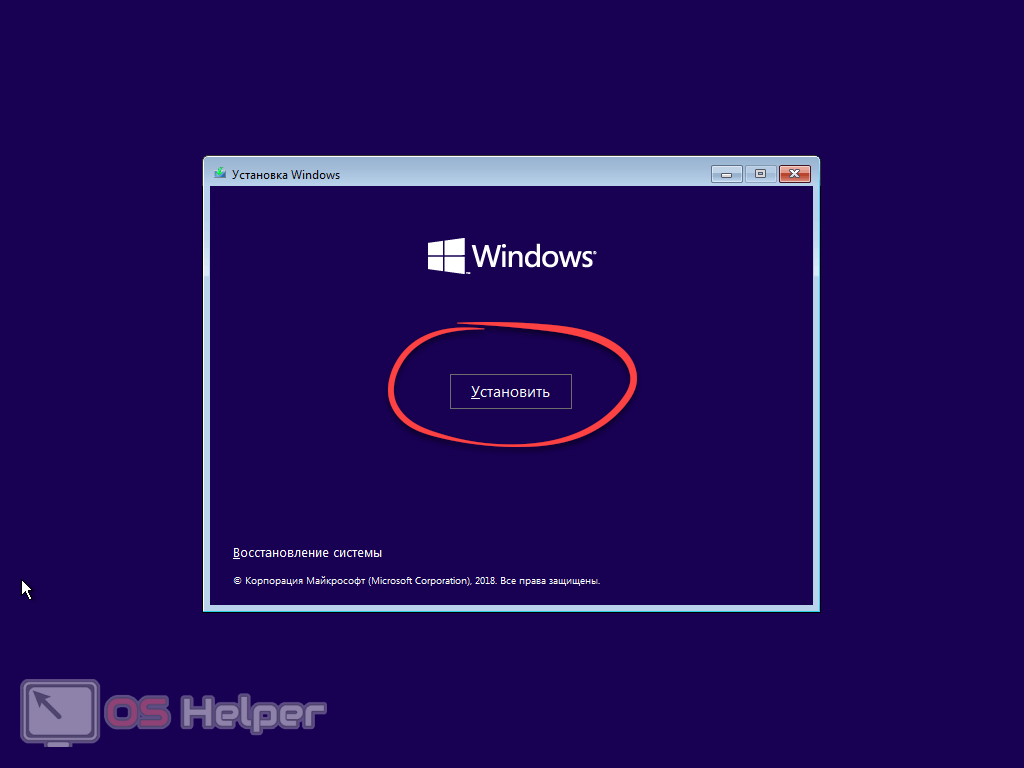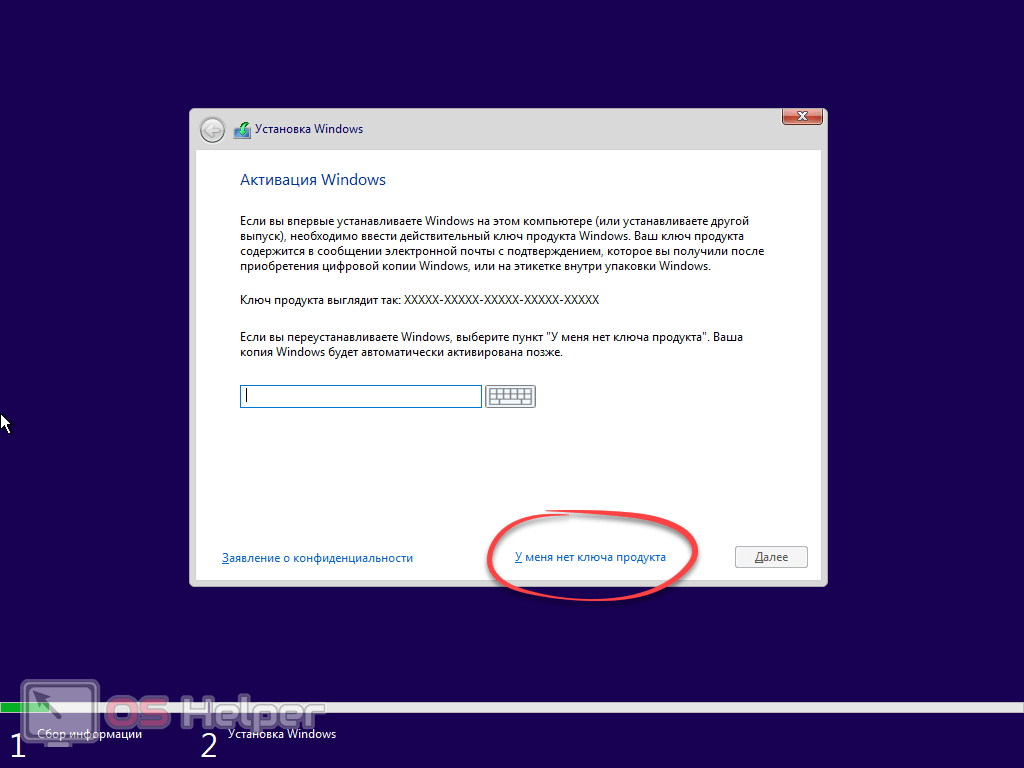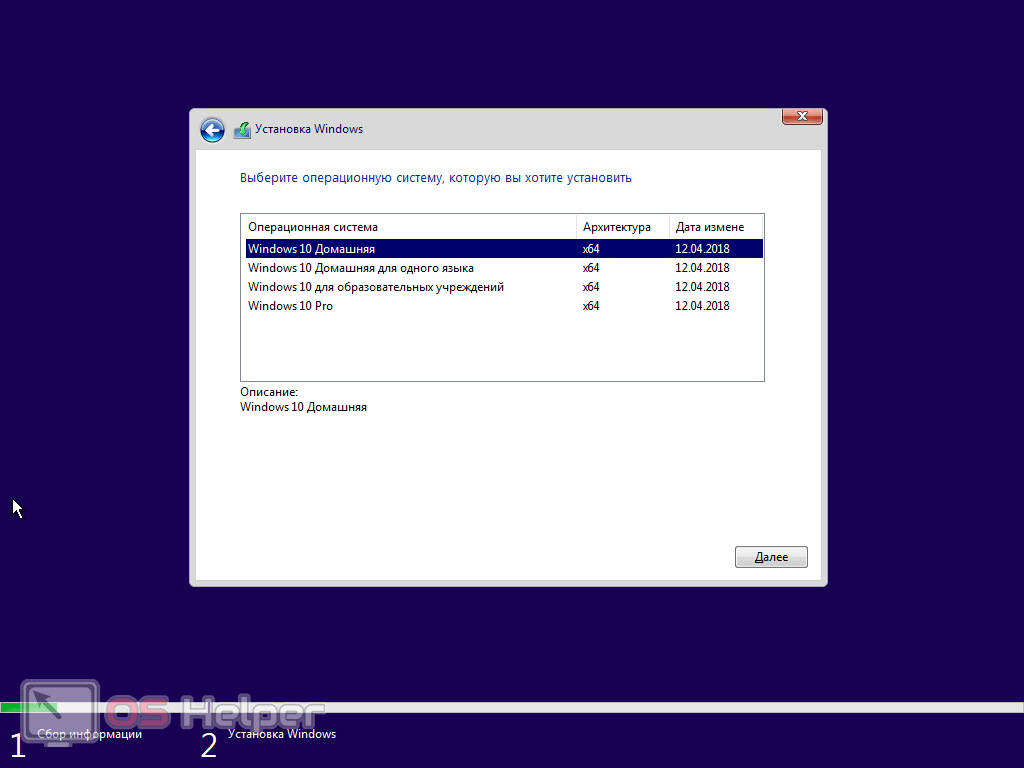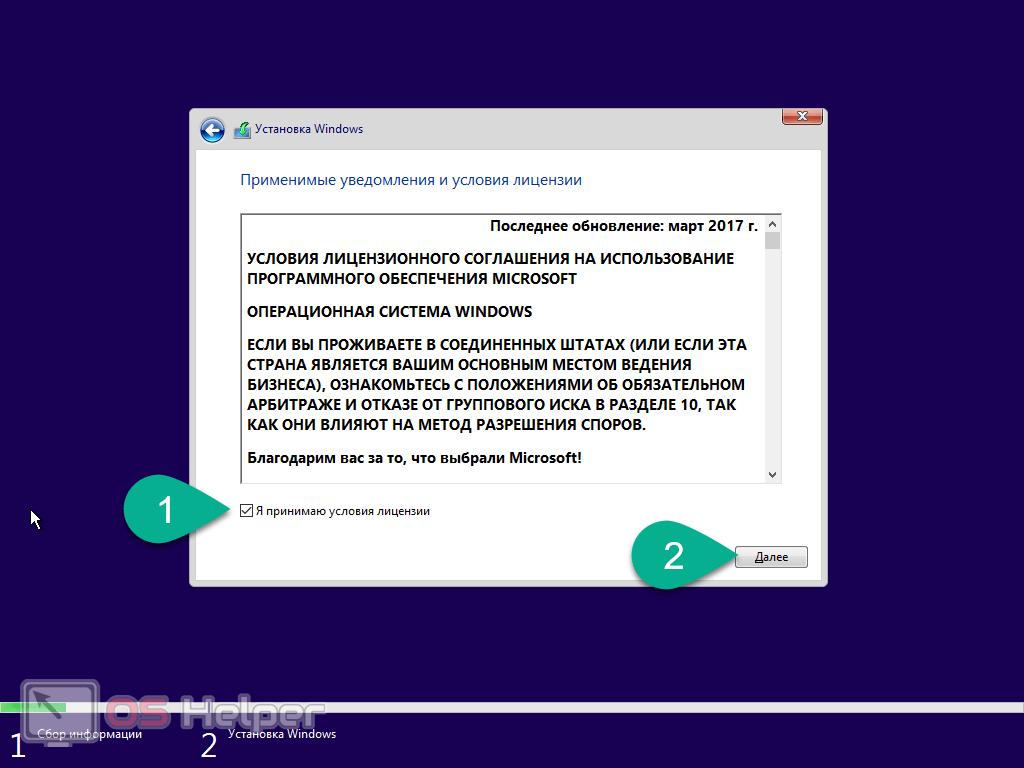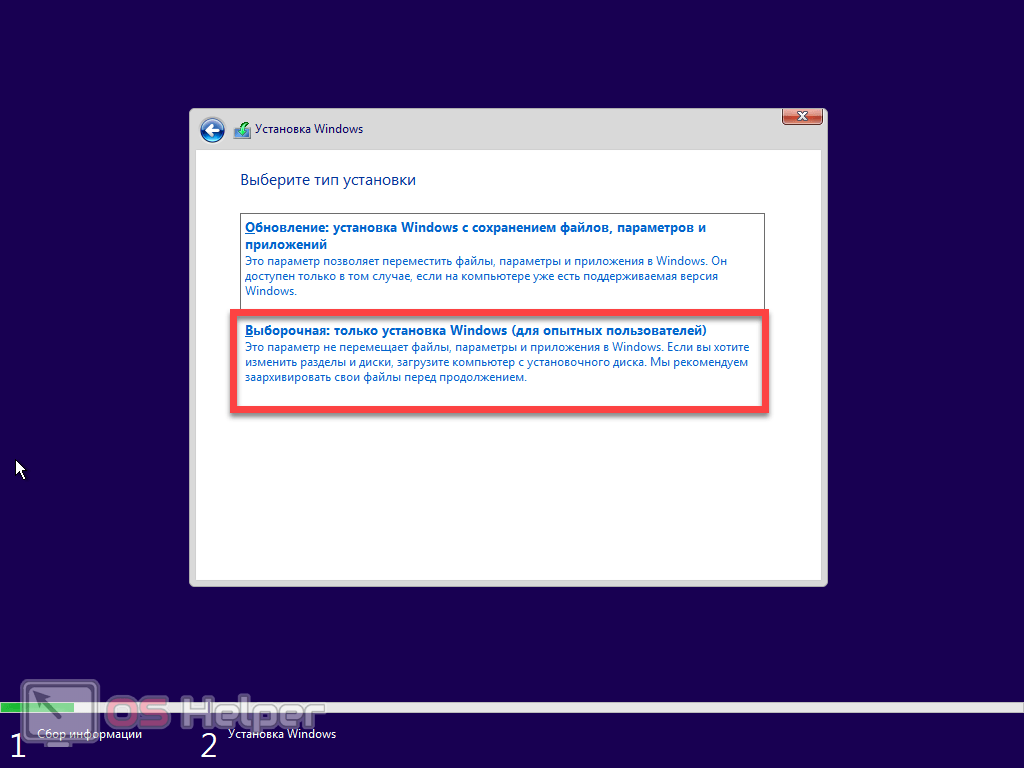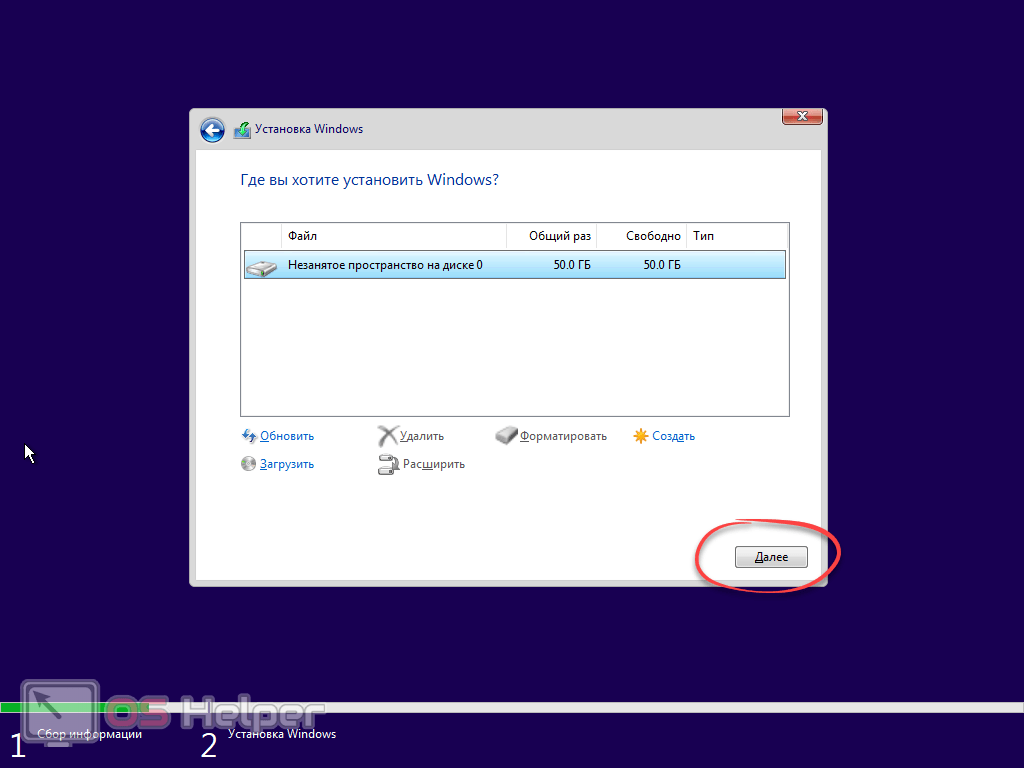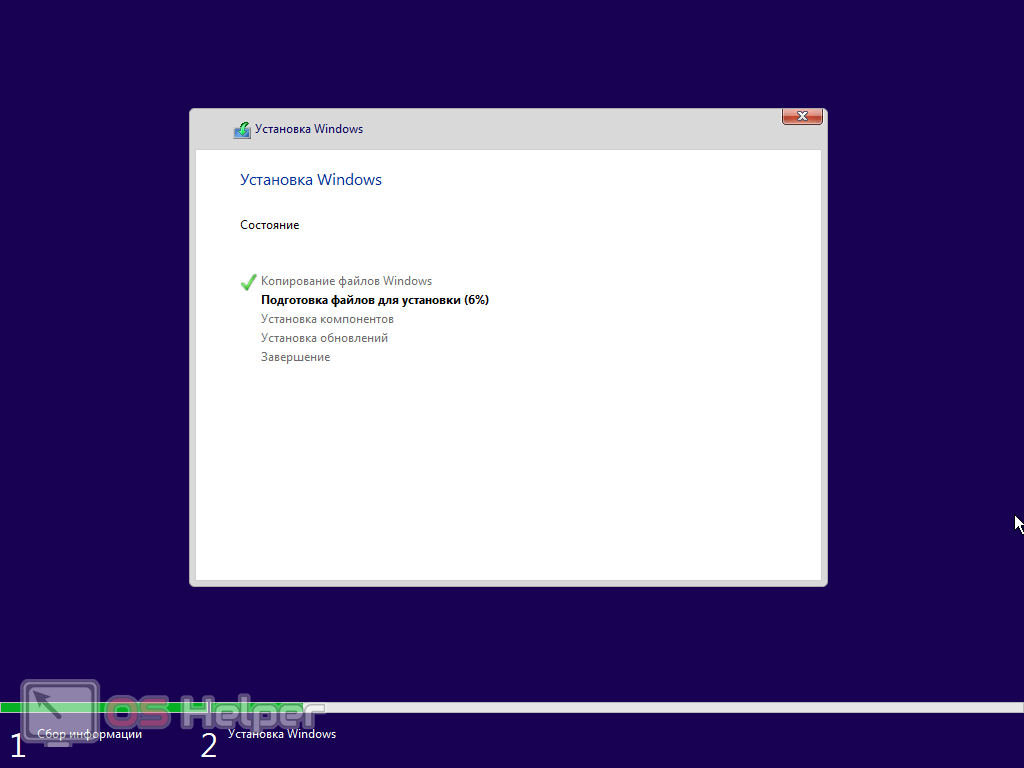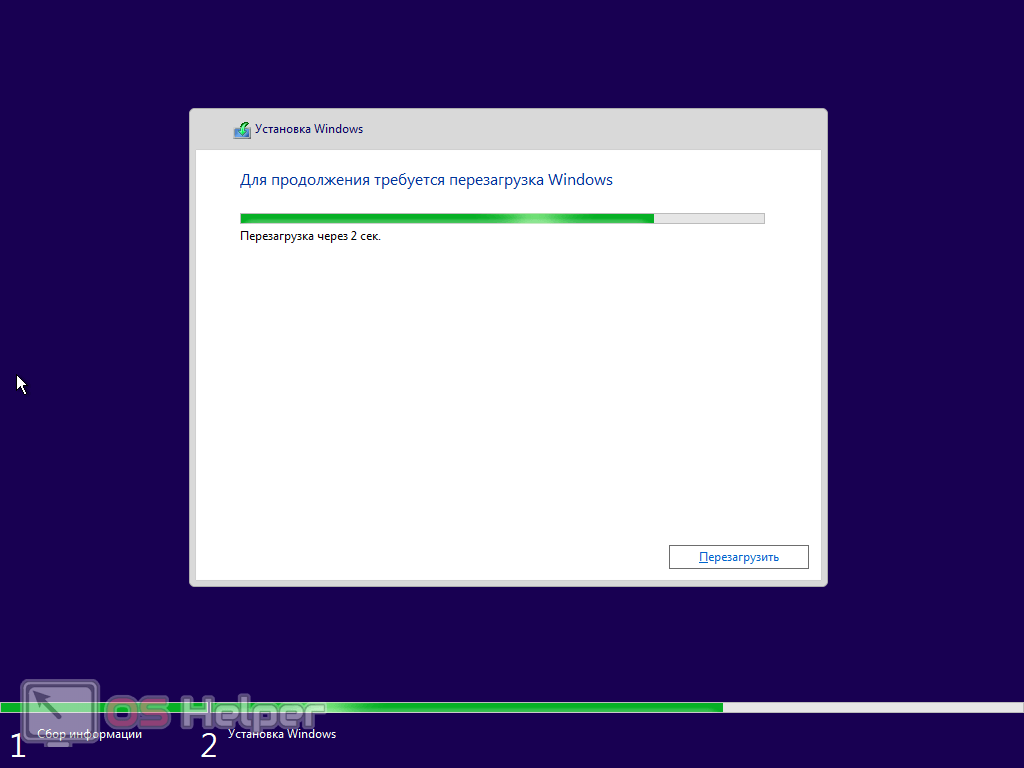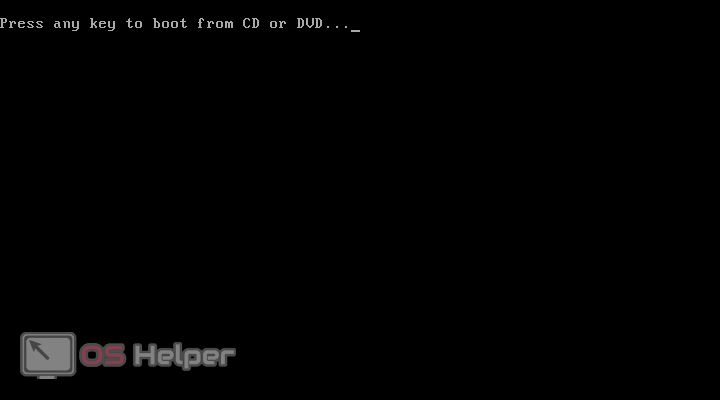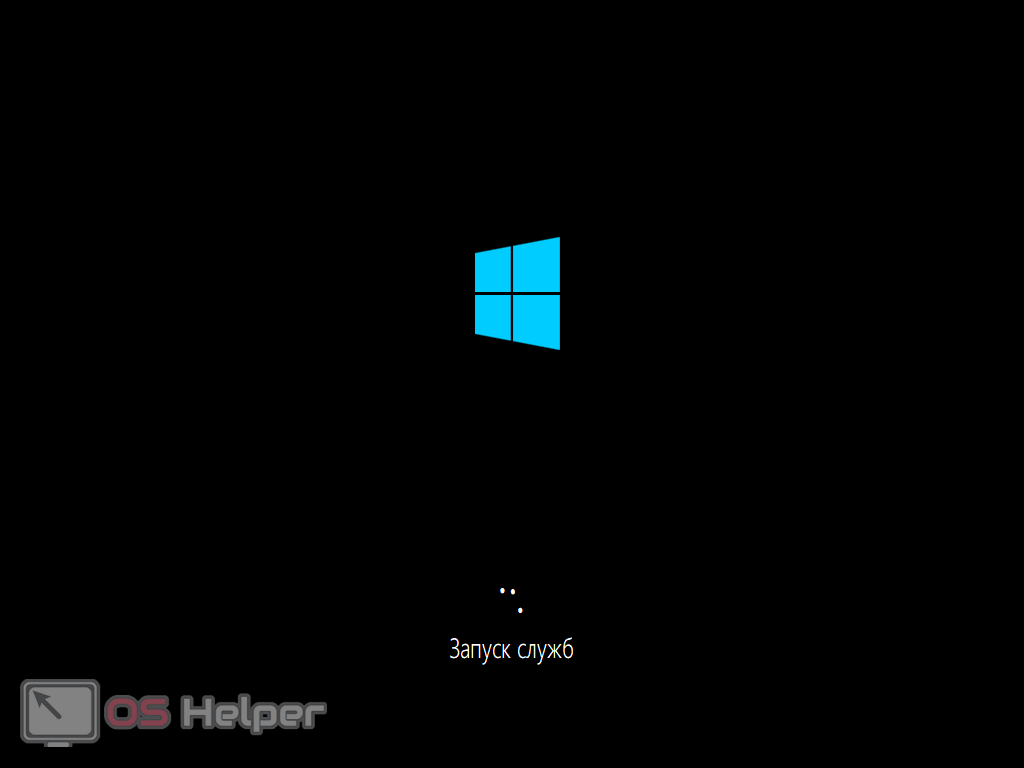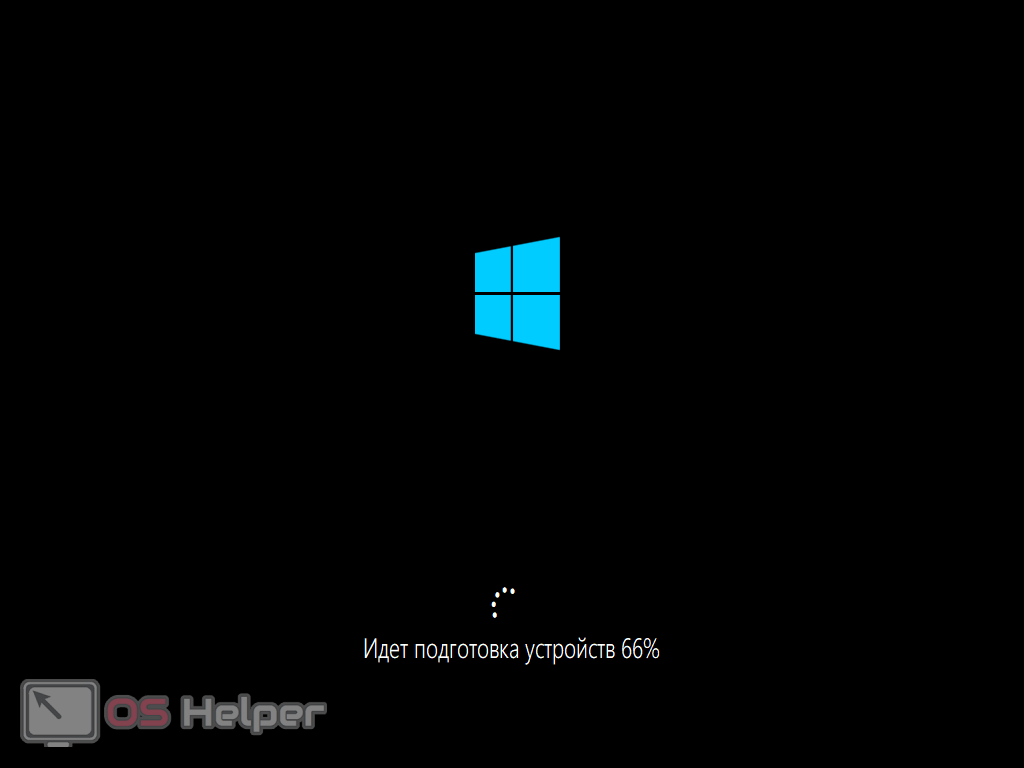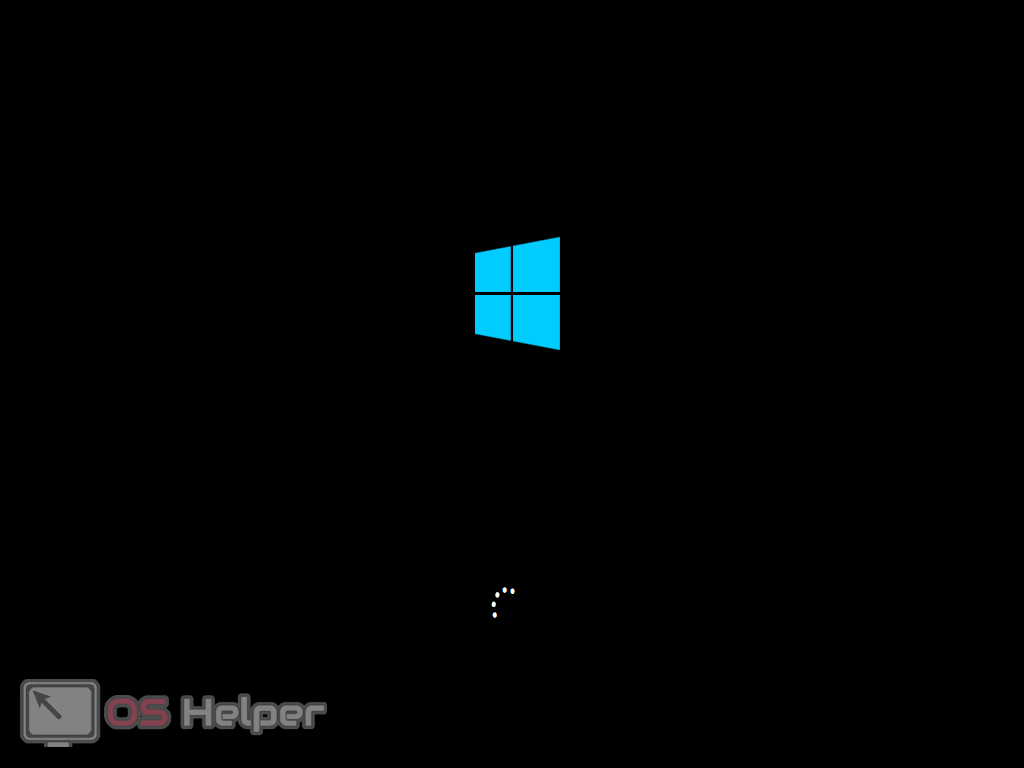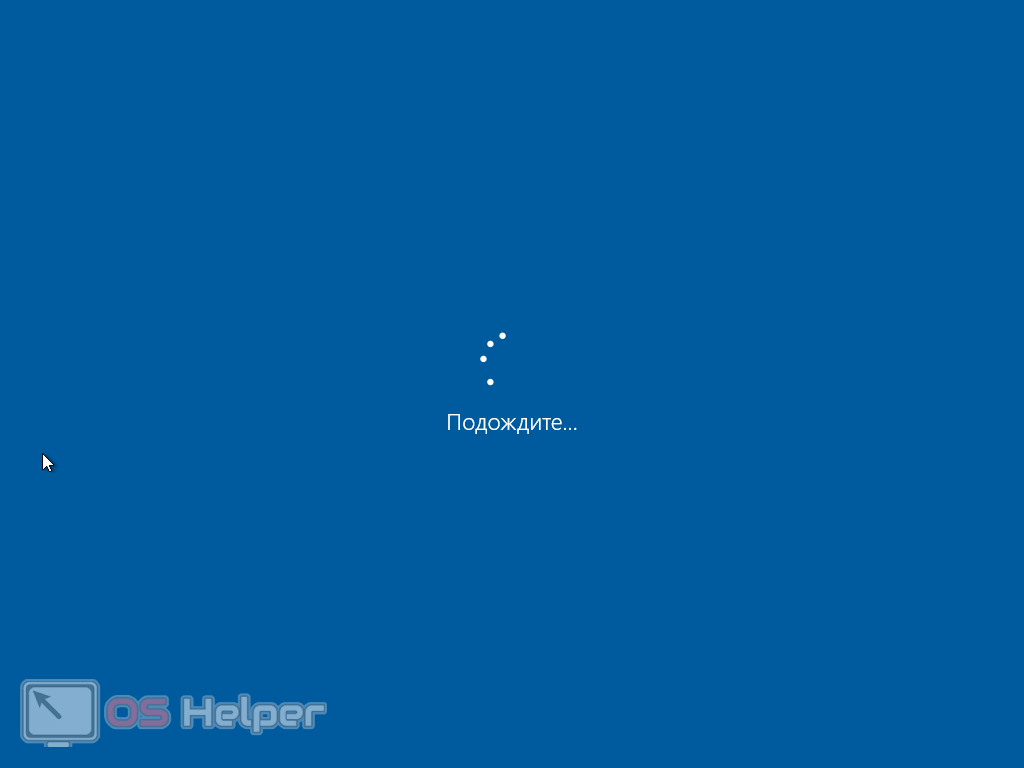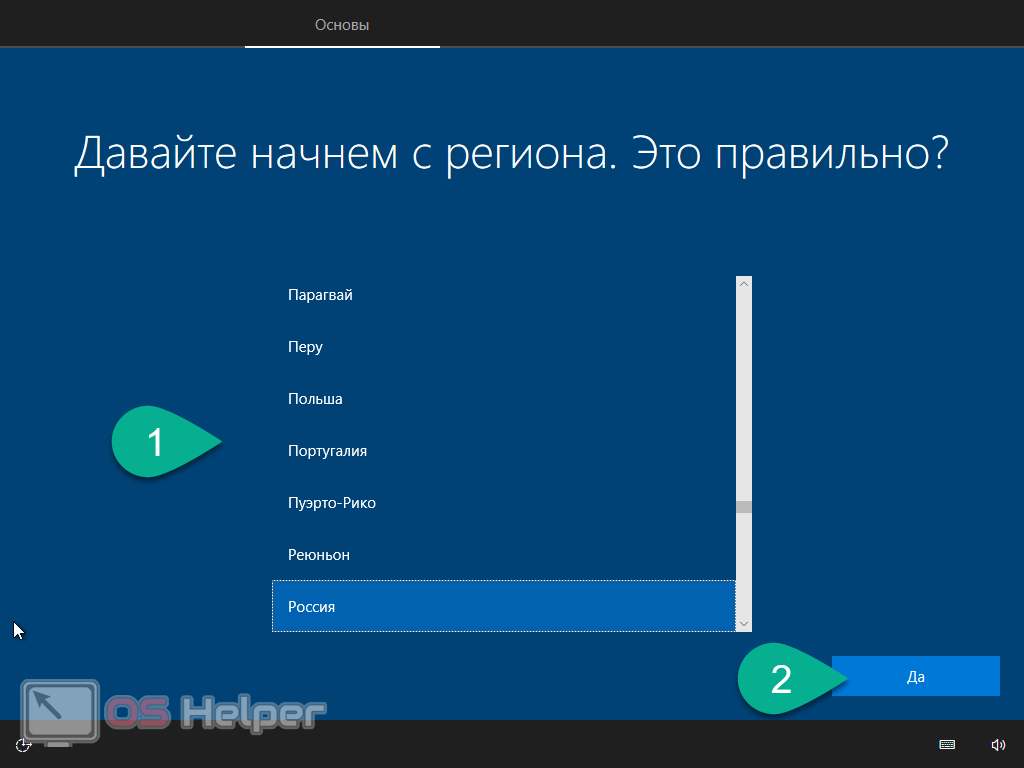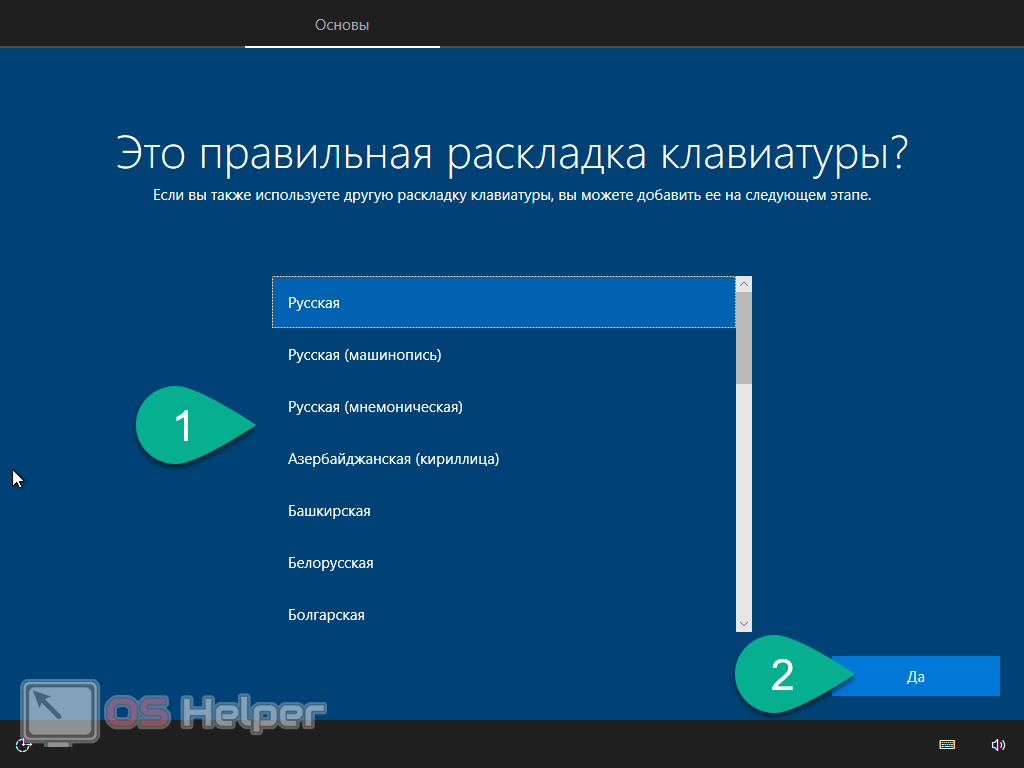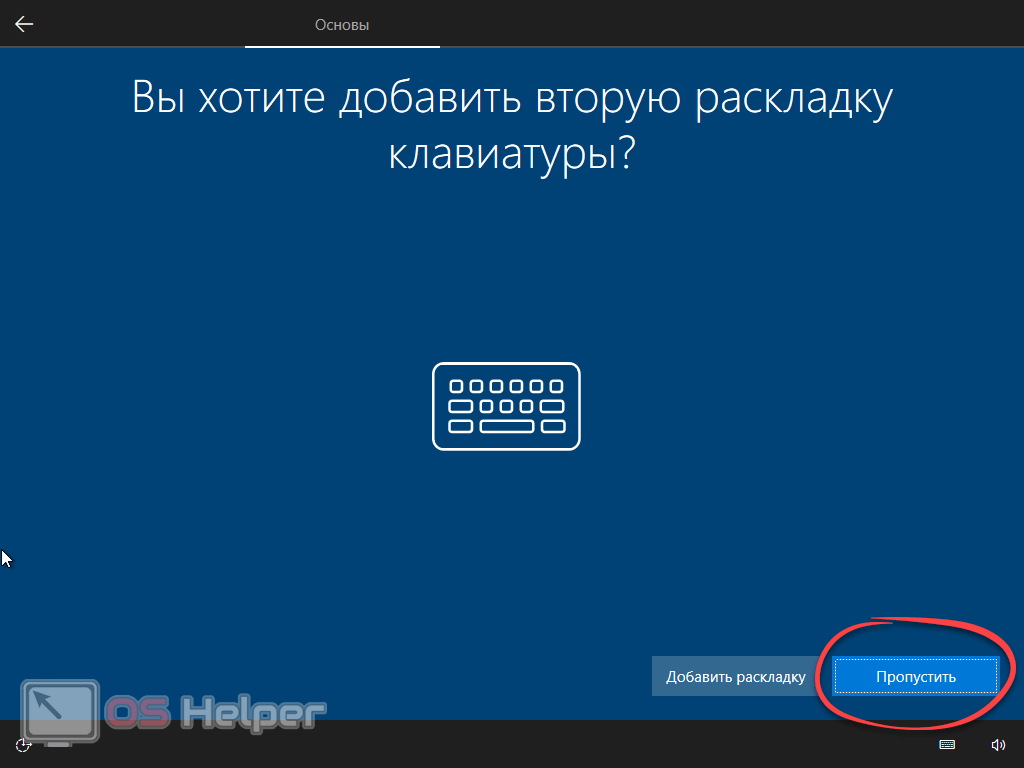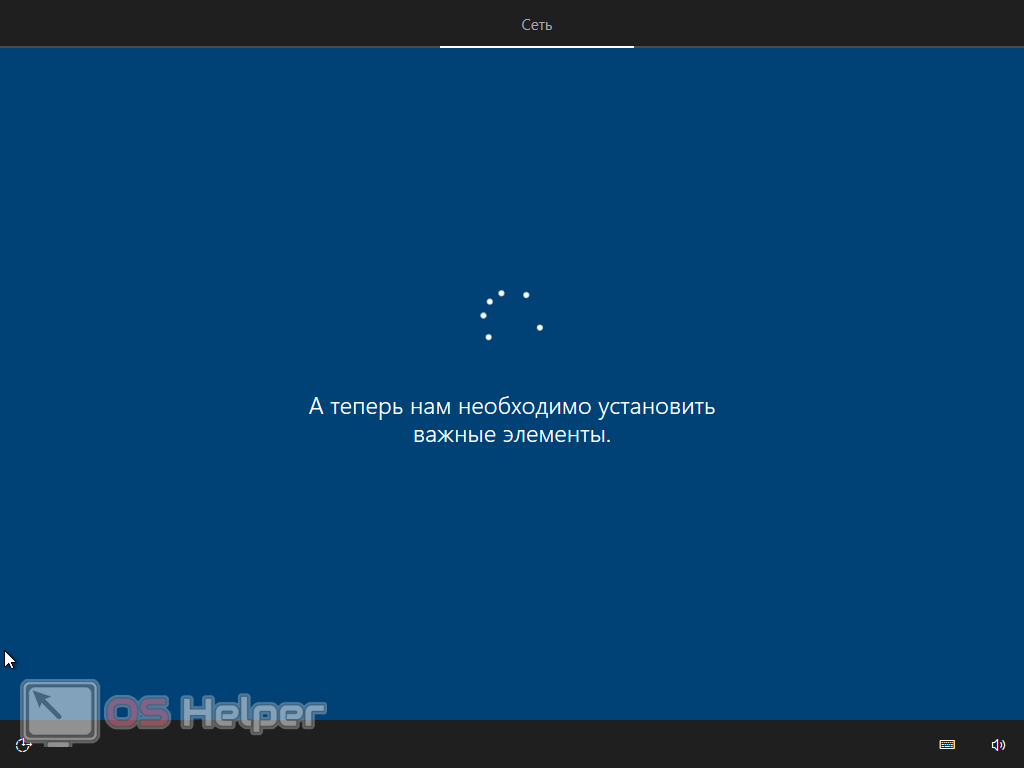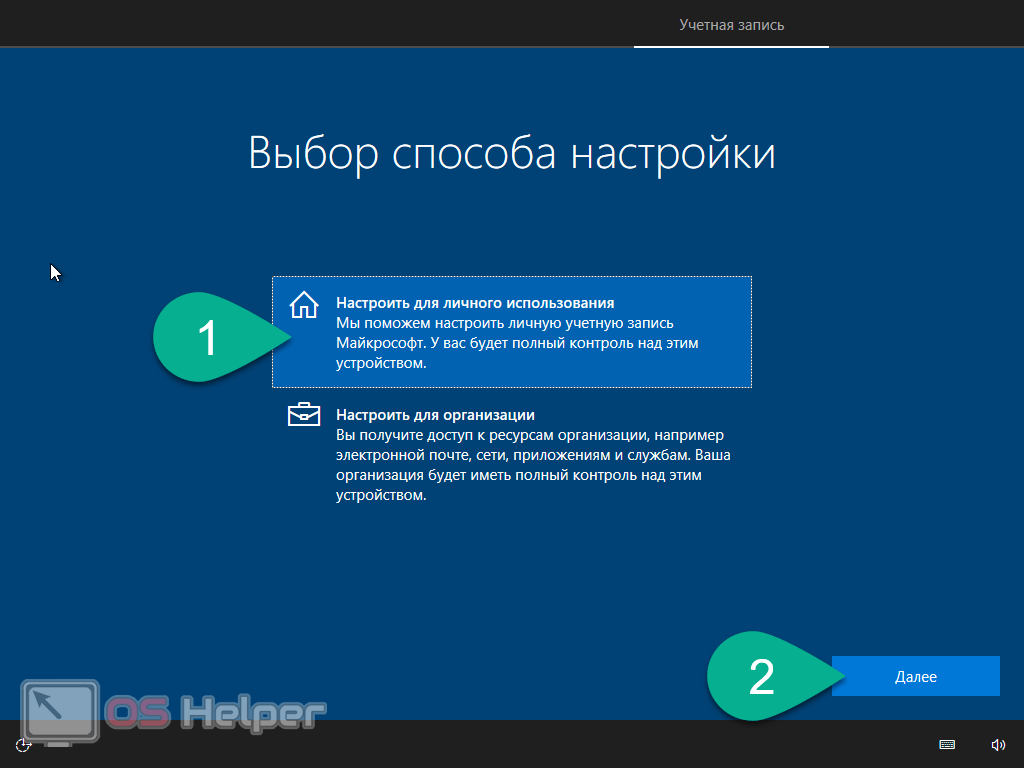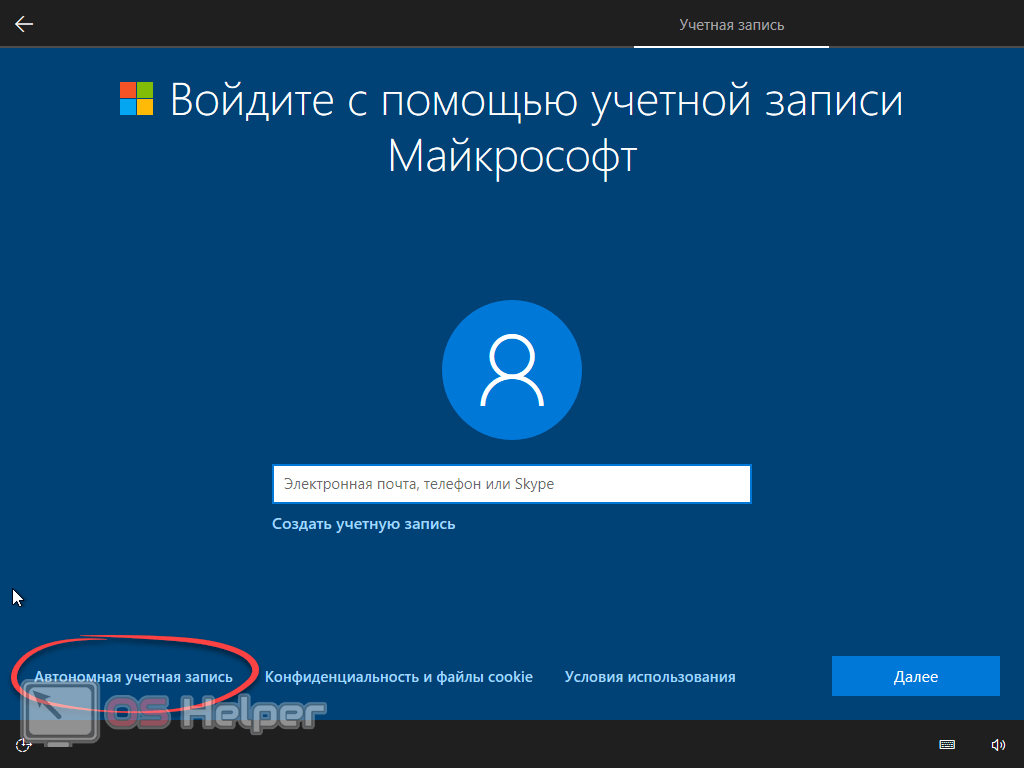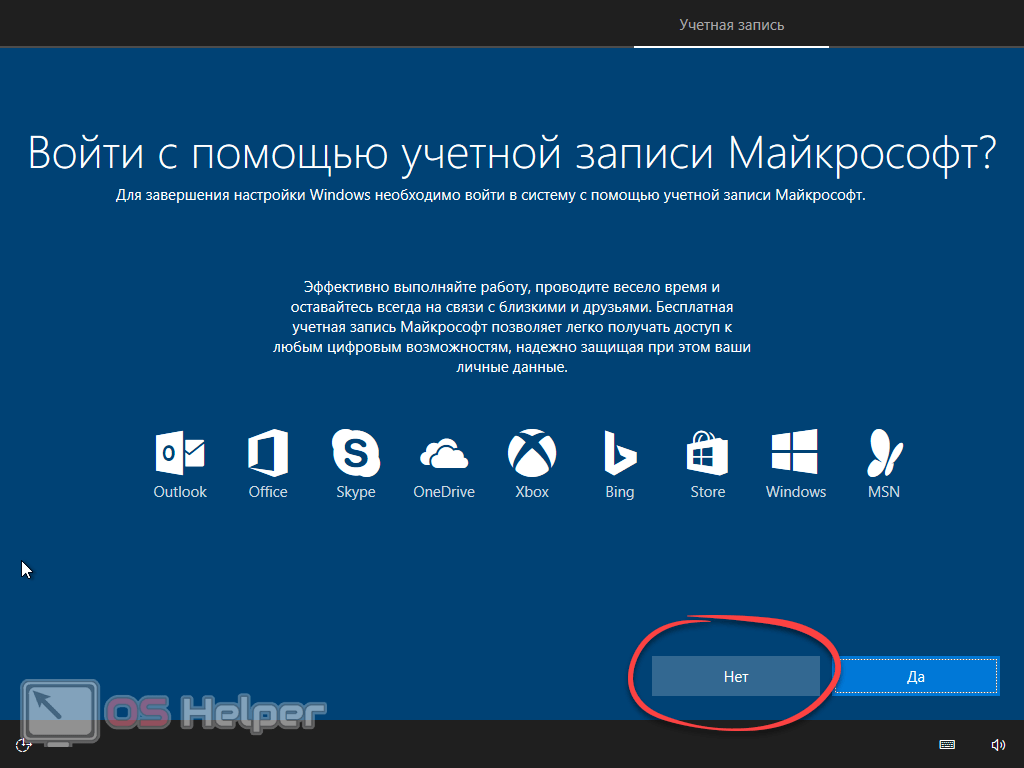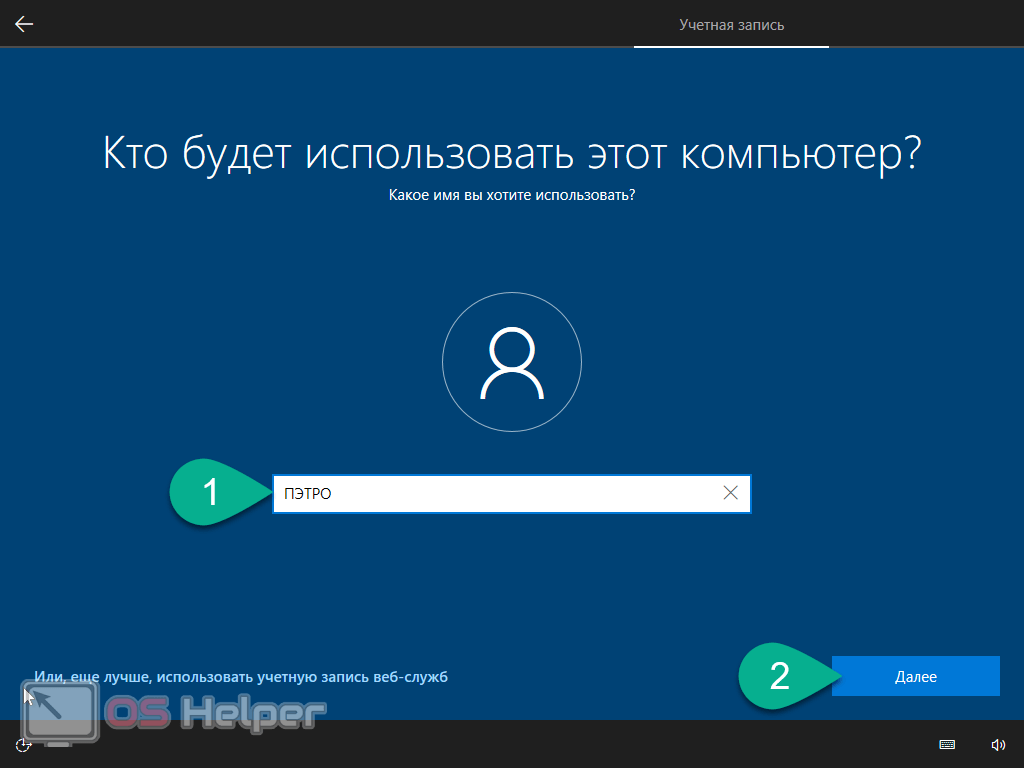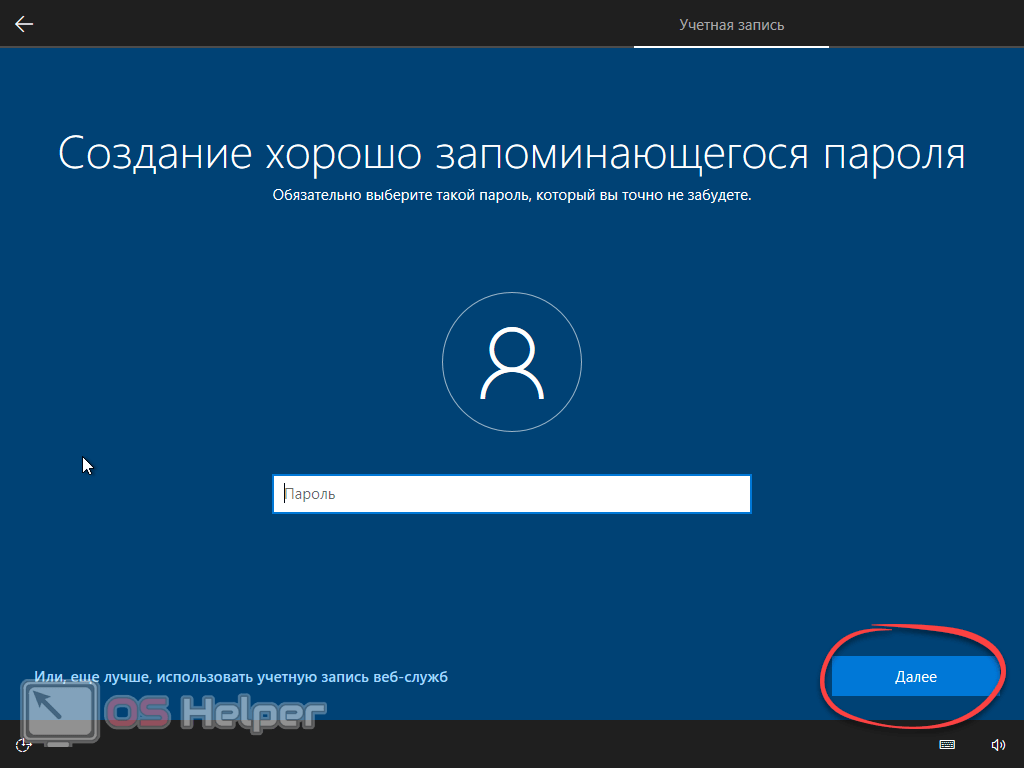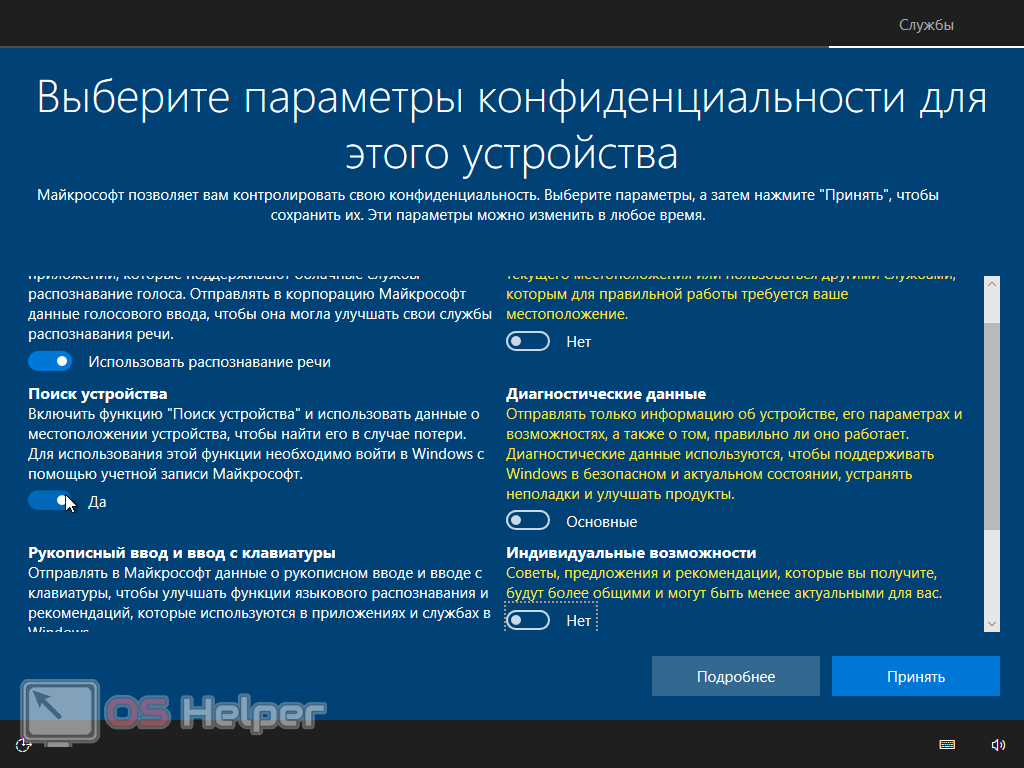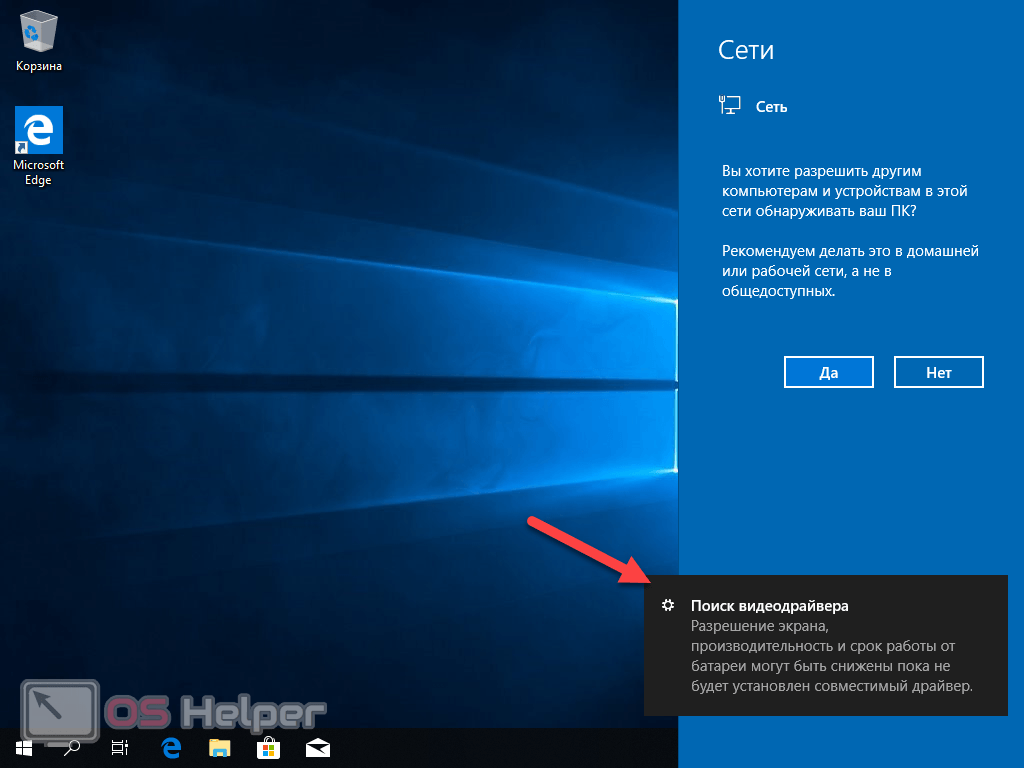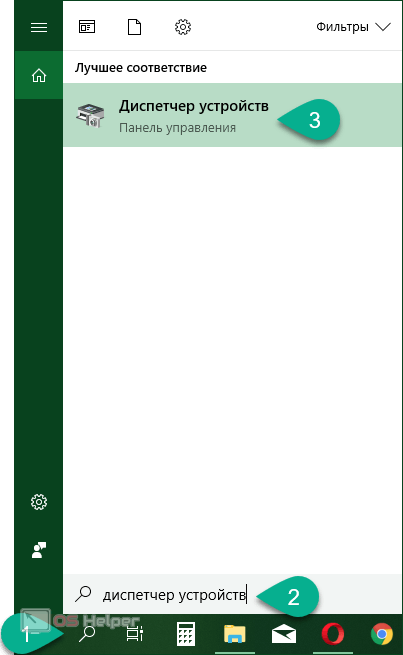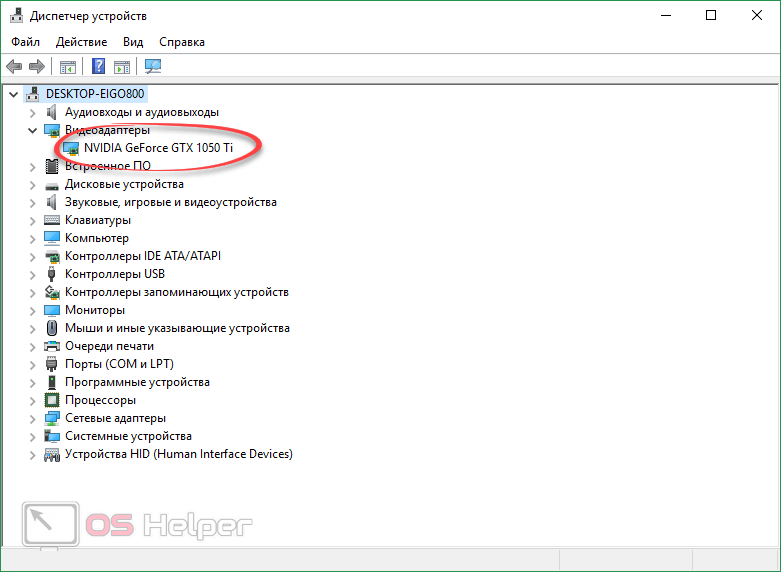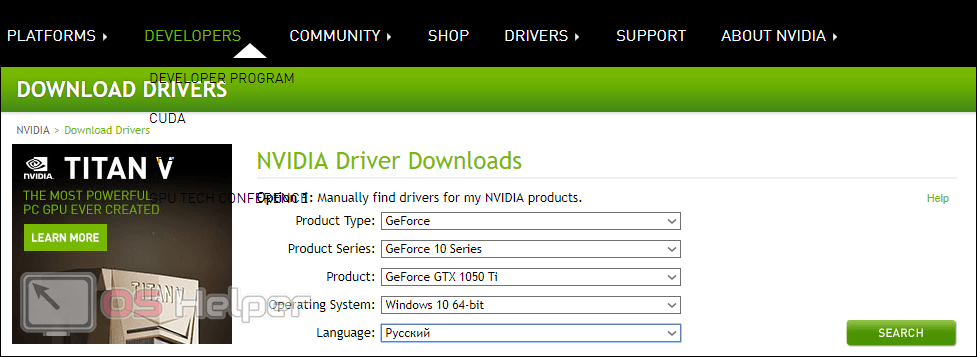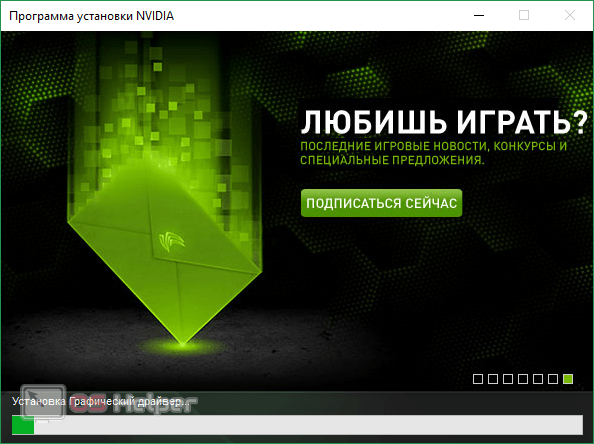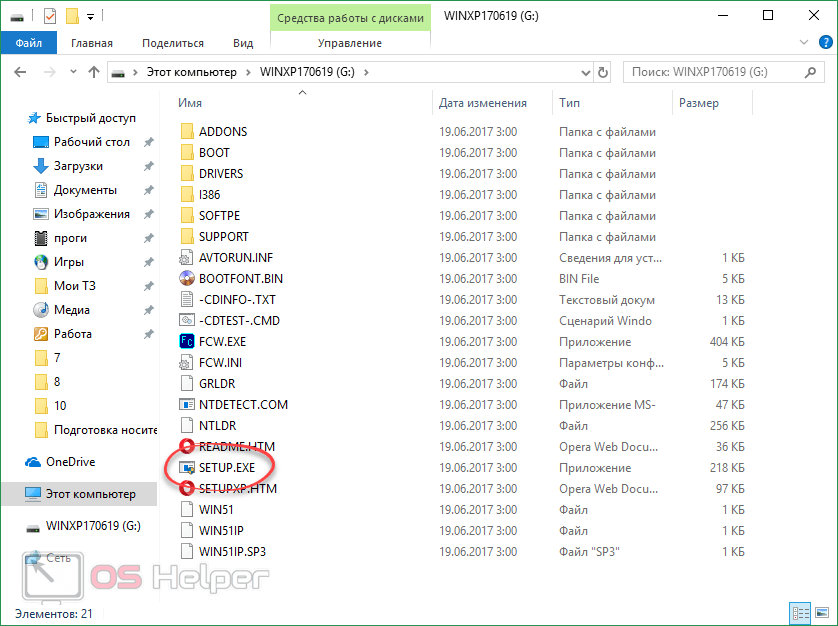Когда ваш ПК начинает тормозить и никакие старания, связанные с его очисткой, уже не помогают, нам остается только переустановить «Виндовс». Именно о том, как это делается, мы и расскажем в данной статье. Для максимальной полноты картины рассмотрим инсталляцию Windows XP, 7, 8 и 10. Приступаем.
Когда ваш ПК начинает тормозить и никакие старания, связанные с его очисткой, уже не помогают, нам остается только переустановить «Виндовс». Именно о том, как это делается, мы и расскажем в данной статье. Для максимальной полноты картины рассмотрим инсталляцию Windows XP, 7, 8 и 10. Приступаем.
Обязательно сохраняем данные
Перед тем как начать запись новой операционной системы, обязательно сохраните ваши данные. Их можно выгрузить в облако, на другой логический диск или флешку.
Кроме самих пользовательских файлов нужно также сохранить содержимое рабочего стола компьютера – именно тут зачастую находятся самые важные данные.
Дальше идет неоднозначный пункт. В папке «Документы» находятся настройки всех установленных в ОС программ и игр. Если их не перенести на новую ОС, все ПО придется настраивать заново. Однако бывает так, что именно тут и таятся ошибки работы ПК.
Мы рекомендуем сохранить содержимое каталога «Документы»? для того чтобы потом «залить» его в новую ОС и при возникновении ошибок просто удалить проблемный каталог. Например, если сбой вызывает Adobe, «сносим» папку с его настройками и начинаем с «чистого листа».
Некоторые приложения и драйвера все же придется настраивать вручную.
Подготовка носителя
После того как все данные были сохранены в надежном месте, можно переходить к созданию загрузочной флешки или DVD-диска с ОС. Итак, следите за нашей пошаговой инструкцией:
Приведенный ниже пример основан на работе с образом Windows 10. В случае с остальными ОС, ISO просто скачивается уже готовым из сети. Запись на флешку или диск производится точно также.
- Если вы устанавливаете «Десятку»? читайте дальше, если же более старую операционную систему, сразу переходите к записи через Ultra ISO. Пока же мы заходим на официальный сайт Microsoft и скачиваем приложение Media Creation Tool. Когда программа будет загружена, запустите ее.
Внимание: работать с утилитой нужно именно из-под аккаунта с администраторскими полномочиями.
- Сначала последует подготовка. Дожидаемся ее завершения.
- Далее жмем обозначенную ниже кнопку и принимаем лицензию от Майкрософт.
- Так как мы будем устанавливать систему «с нуля», выбираем второй пункт. Затем жмем «Далее».
- Выбираем язык будущей системы, ее версию и разрядность.
Чтобы узнать архитектуру имеющегося у вас «железа», используйте сочетание кнопок [knopka]Win[/knopka]+[knopka]PauseBreak[/knopka].
- Тут можно сразу осуществить запись образа на вставленную в ПК флешку либо просто скачать виртуальный диск. Мы выберем второй вариант, так как он более надежный. Для подтверждения жмем «Далее».
- Выбираем папку, в которую хотим сохранить наш образ.
- Далее начнется скачивание образа Windows с официального сайта. В зависимости от скорости подключения, это может потребовать времени.
- Когда все файлы будут загружены, начнется их запись на диск компьютера.
- Процесс записи завершен и образ готов. Жмем отмеченную кнопку.
Вот так будет выглядеть файл образа Windows.
Теперь переходим к записи образа на диск:
- Загружаем программу Ultra ISO с ее официального сайта и запускаем приложение. Далее открываем загруженный ранее файл образа ОС.
- Для записи используем пункт автозагрузки, отмеченный цифрой «2». Если вы устанавливаете Windows на CD или DVD-диск, используйте кнопку прожига на главной панели.
- Перед тем как продолжить, убедитесь, что флешка или диск вставлены в ПК. Далее устройство нужно отформатировать. Жмем обозначенную кнопку.
Внимание: перед тем как продолжить, проверьте, нет ли на съемном накопителе важных данных. После записи на него системы они все будут утеряны.
- Тут кликаем по «Начать».
- Продолжаем форматирование.
- Через несколько секунд процесс будет завершен. Жмем «ОК».
- Закрываем окно форматирования.
- Затем жмем кнопку записи.
- Все данные на флешке будут удалены. Подтверждаем процесс.
В результате начнется запись образа «Виндовс» на физический носитель. Нам остается лишь немного подождать.
Готово. Наш накопитель можно использовать для установки операционной системы.
Настройка БИОС
По умолчанию наш компьютер или ноутбук загружается в первую очередь с жесткого диска или SSD, а если сделать этого не получается, пытается «стартануть» уже с флешки. Нам же нужно настроить БИОС таким образом, чтобы внешний накопитель стал основным загрузочным устройством и использовался в первую очередь.
Если у вас старый, классический БИОС (скриншот находится ниже), найдите вкладку «BOOT» и уже в ней установите нужный приоритет. Для того чтобы зайти в BIOS, чаще всего используется кнопка [knopka]Del[/knopka].
На новых материнских платах вместо BIOS используется уже UEFI. Тут все проще, но сделать нужно то же самое.
Чаще всего можно единоразово выбрать флешку для загрузки, не меняя настроек БИОС. Для этого просто нажмите нужную кнопку при старте ПК. Например, в нашем случае это [knopka]F12[/knopka].
Как только нужные настройки будут внесены, переходим к самой установке Windows,
Приступаем к делу
Так как в ходу все еще остаются разные версии «Виндовс», мы будем рассматривать инсталляцию каждой из них.
Устанавливаем Windows XP
Ввиду своей невысокой требовательности к аппаратным ресурсам компьютера данная ОС до сих пор широко используется на ПК и ноутбуках (особенно старых). Рассмотрим, как же установить Windows XP, тем более что данный процесс немного разнится на фоне других.
- Итак, вставляем загрузочный накопитель в USB порт ПК и запускаемся с него. Если вам предложат подтвердить загрузку нажатием любой кнопки, сделайте это.
- Так как на ПК уже была установлена операционная система, нас предупредят о том, что она будет затерта новой установкой. Продолжаем, нажав кнопку [knopka]Enter[/knopka].
- Выбираем диск, на который будем устанавливать OS.
- Выбираем полное форматирование в системе NTFS.
- Ожидаем завершение разметки диска.
- Дальше начнется копирование всех нужных для инсталляции файлов.
- Компьютер перезагрузится в автоматическом режиме. Чтобы не ждать 15 секунд, жмем [knopka]Enter[/knopka].
- Система снова запустится.
- И вот тут начинается основная инсталляция. Идет поиск всех имеющихся аппаратных составляющих, копирование всех файлов по целевым каталогам и регистрация компонентов.
- Далее система опять перезагрузится.
В зависимости от сборки ОС Windows может потребовать лицензионный ключ, без ввода которого у вас ничего не выйдет. В нашем случае это репак, поэтому он не нежен.
- Дальше пойдет оптимизация и настройка установленной системы.
- Затем последует приветствие.
Готово. Самая старая и массовая операционная система от Microsoft установлена и готова к работе.
Внимание: Windows XP давно устарела и не рекомендуется к использованию даже самой Microsoft. Поэтому, если «железо» компьютера позволяет, лучше обновиться хотя бы до «Семерки».
Windows 7
Для установки данной ОС, впрочем, как и других, нужно вставить загрузочный носитель (диск или флешку) в компьютер и включить его.
- Если на вашем ПК уже есть операционная система, появится приглашение запуститься с внешнего устройства. Жмем любую кнопку.
- Начнется копирование системных файлов на диск ПК.
- На данном этапе нам нужно выбрать язык устанавливаемой системы, формат времени и раскладку клавиатуры. Для подтверждения жмем «Далее».
- Тут просто жмем обозначенную на скриншоте кнопку.
- Устанавливаем флажок принятия лицензии и переходим к следующему шагу.
- Выбираем полную установку, нажав на отмеченную ниже плитку.
- Для конфигурирования логических разделов можно нажать «Настройка диска».
- Тут можно создавать логические разделы, удалять их и форматировать. Когда нужные изменения будут внесены, жмем «Далее».
- В результате начнется установка «Виндовс». В «Семерке» и более новых операционных системах она состоит из копирования и распаковки файлов, добавления компонентов и обновлений, а также завершающего этапа.
- Система перезагрузится.
- Далее начнется подготовка ПК к первому использованию.
- Также ОС протестирует видеоподсистему на производительность. В зависимости от полученного результата будет настроен набор визуальных эффектов.
- Далее нам предложат ввести свое имя. Название компьютера подставится автоматически, но и его можно как угодно исправить. В завершение жмем «Далее».
- Если вам нужен пароль, введите его, повторите ввод и укажите слово-подсказку, которое поможет восстановить забытый код. После ввода данных снова жмем «Далее».
- Если у вас есть лицензионный ключ, его можно указать прямо на этом этапе и ОС автоматически активируется при подключении к сети. Если ключа нет, уберите флажок, отмеченный цифрой «1», и переходите к следующему этапу.
- Рекомендуем выбрать именно первый вариант. Только он гарантирует защищенность компьютера.
- Указываем наш часовой пояс, текущее время и жмем «Далее».
- Если ПК будет использоваться вами дома, указываем домашнюю сеть, в организации – наоборот.
- Ждем завершения применения изменений.
- Также дожидаемся завершающего этапа настройки.
- Операционная система приветствует нас и скоро запустится.
- Осталось лишь подождать настройки рабочего стола.
«Семерка» в «чистом» виде перед вами и готова к использованию.
О том, как установить нужные драйвера, читайте в конце этой статьи.
Windows 8/8.1
Теперь перейдем к менее популярной ОС, но все же имеющей место в нашем списке. Мы будем устанавливать «Восьмерку», по аналогии «ставится» и версия 8.1:
- После загрузки со съемного носителя и появления приглашения жмем любую кнопку.
- Вы увидите окно настройки установки. Укажите нужный язык системы, раскладку клавиатуры и формат времени с датой. В завершение жмем кнопку, обозначенную цифрой «2».
- Точно так же, как и в случае с «Семеркой», жмем единственную кнопку.
- Принимаем лицензионное соглашение и переходим к следующему этапу.
- Выбираем полную переустановку, нажав по отмеченному на скриншоте пункту.
- Если ваш диск не разбит и не настроен должным образом, можно сделать это тут.
- Создайте системный раздел и диск для хранения личных данных. Затем жмите «Далее».
Важно: перед установкой не забудьте отформатировать диск. В противном случае на нем могут остаться фрагменты предыдущей операционной системы.
- Стартует установка, которая один в один похожа на таковую в Windows 7.
- Далее система перезагрузится.
- Начнется подготовка устройств.
- И снова последует перезагрузка. Однако при повторном приглашении запуска со съемного носителя никаких кнопок жать не нужно. Иначе вы просто начнете все заново.
- Производим начальную персонализацию. Выбираем цвет интерфейса, вводим имя и жмем «Далее».
- Также мы можем настроить параметры устанавливаемой системы. Для этого жмем отмеченную кнопку.
- Принимаем решение о включении общего доступа в локальной сети или его запрете.
- Настраиваем способ обновления (обязательно используйте автоматическую установку), включаем автоинсталляцию драйверов и все компоненты защиты. Когда все будет сделано, переходим дальше.
- Выключаем различные способы отправки ваших данных и жмем «Далее».
- На следующем этапе делаем то же самое.
- Если аккаунта Microsoft у вас нет, создавайте локальную учетную запись.
- Тут жмем по обозначенной стрелкой ссылке.
- Также потребуется указать имя пользователя. Пароль можно вводить на ваше усмотрение. Мы заходим без него.
В итоге последует финальная оптимизация, которая не займет много времени.
И вот оно – приветствие Windows 8.
В процессе подготовки рабочего стола нам рассказывают о специфике управления интерфейсом «Восьмерки». И правильно – не зная этих «углов», у вас не получится даже выключить ПК.
Система запускается.
И вот перед нами своеобразный «Пуск» Windows 8.
Если бы вы устанавливали Windows 8.1, то в левом нижнем углу рабочего стола уже увидели бы кнопку «Пуск».
Windows 10
И, наконец, мы подошли к самому интересному и приятному моменту – инсталляции новой ОС «Виндовс» 10. А проходит она так:
- Вставляем флешку с записанной на нее Windows 10 и запускаем компьютер. Жмем любую кнопку на клавиатуре.
- Устанавливаем нужный язык, метод ввода, формат времени и денежных единиц. Затем жмем «Далее».
- Кликаем по обозначенной кнопке.
- Вводим ключ продукта или, если его нет, жмем обозначенную ниже ссылку.
- Выбираем версию Windows и жмем «Далее».
- Устанавливаем флажок принятия лицензии и переходим к следующему этапу инсталляции.
- Жмем по обозначенному ниже режиму установки.
- При необходимости настраиваем разделы диска, затем жмем «Далее».
- Ждем завершения установки.
- После окончания копирования файлов на жесткий диск ПК последует его перезагрузка.
- Никакую кнопку при повторном появлении такого окна жать не нужно.
- Начнется оптимизация ОС перед ее запуском.
- Настраиваются все аппаратные компоненты компьютера.
- Произойдет еще одна перезагрузка.
- Затем нам снова придется подождать.
- Тут мы уже начинаем чувствовать инновации «Десятки». Выберите свой регион, затем жмите «Да».
- Дальше делаем то же самое уже с раскладкой клавиатуры.
- Windows 10 поддерживает наличие дополнительной раскладки. Нам она не нужна, поэтому жмем отмеченную ниже кнопку.
- Начнется установка всех дополнительных системных компонентов.
- Выбираем принадлежность ПК и жмем «Далее».
- При желании тут можно авторизоваться или создать автономный аккаунт. Мы выбираем второй вариант.
- Также откажемся от входа при помощи аккаунта Microsoft.
- Нам остается указать имя владельца ПК.
- Пароль можно ввести или пропустить.
- В появившемся окне отключаем ненужные нам функции и жмем «Принять».
Готово. Перед вами Windows 10. Система автоматически найдет драйвера для вашей видеокарты и других аппаратных компонентов. Если что-то не установится, дополните ПО вручную. Как это сделать, мы написали ниже.
Итак, мы рассмотрели установку каждой из ОС от Майкрософт. Естественно, говорить об инсталляции Windows 95, 98 или Vista уже нет смысла. Остается лишь напомнить, как подобрать драйвер для всех компонентов компьютера или ноутбука.
Загрузка драйверов
Рассмотрим принцип интеграции драйверов в ОС Windows. Изначально нам нужно сделать следующее:
- Давайте проверим, какие модули компьютера не работают в штатном режиме. Для этого запускаем диспетчер задач, воспользовавшись поиском ОС.
- Далее смотрим на список устройств и убеждаемся в том, что все они работают хорошо.
- В нашем случае все оборудование определяется и не требует инсталляции драйверов. Если в диспетчере задач будет иконка с восклицательным знаком или знаком вопроса, то для этого устройства потребуется скачать драйвер.
Внимание! Используйте только ПО, полученное с официального сайта производителя оборудования. В противном случае вы рискуете в лучшем случае получить некорректно работающий ПК, а в худшем –полное заражение вирусами.
Вот так выглядит официальный инсталлятор драйвера NVidia.
Отвечая на вопрос пользователей Яндекс, скажем, что установить Windows без диска и флешки можно, запустив исполняемый файл в корне образа ОС.
Установка, описанная выше, подойдет для любых ПК и ноутбуков, например: Asus, Acer, Lenovo, HP, Samsung и т. д.
Заключение
На этом мы будем заканчивать. Вопрос бесплатной установки «Виндовс» раскрыт полностью и вопросов возникать не должно. Если что-либо из написанного осталось неясным, можете написать об этом в комментариях. Заботясь о своих читателях, мы обязательно дадим исчерпывающий ответ в той или иной ситуации.
Видеоинструкция
Для большей полноты картины мы рекомендуем просмотреть один из тематических роликов.