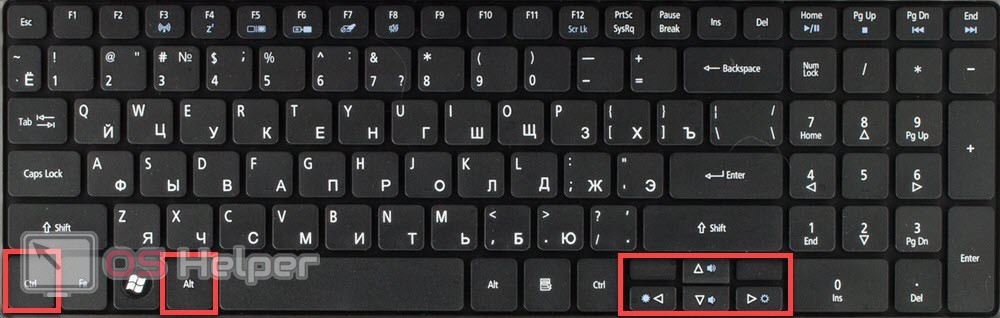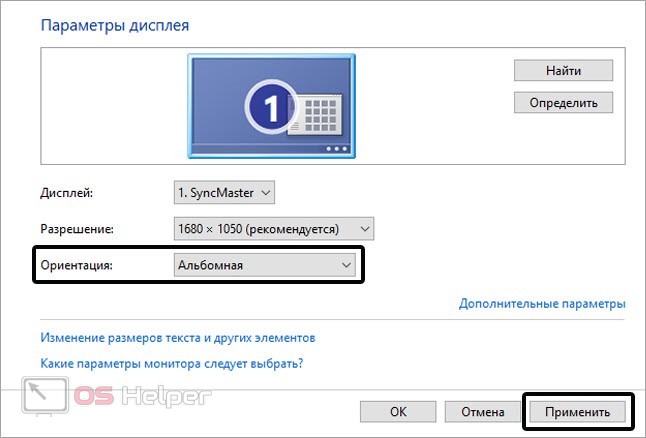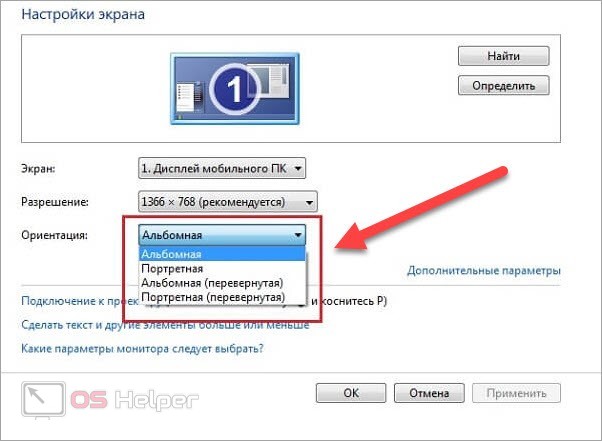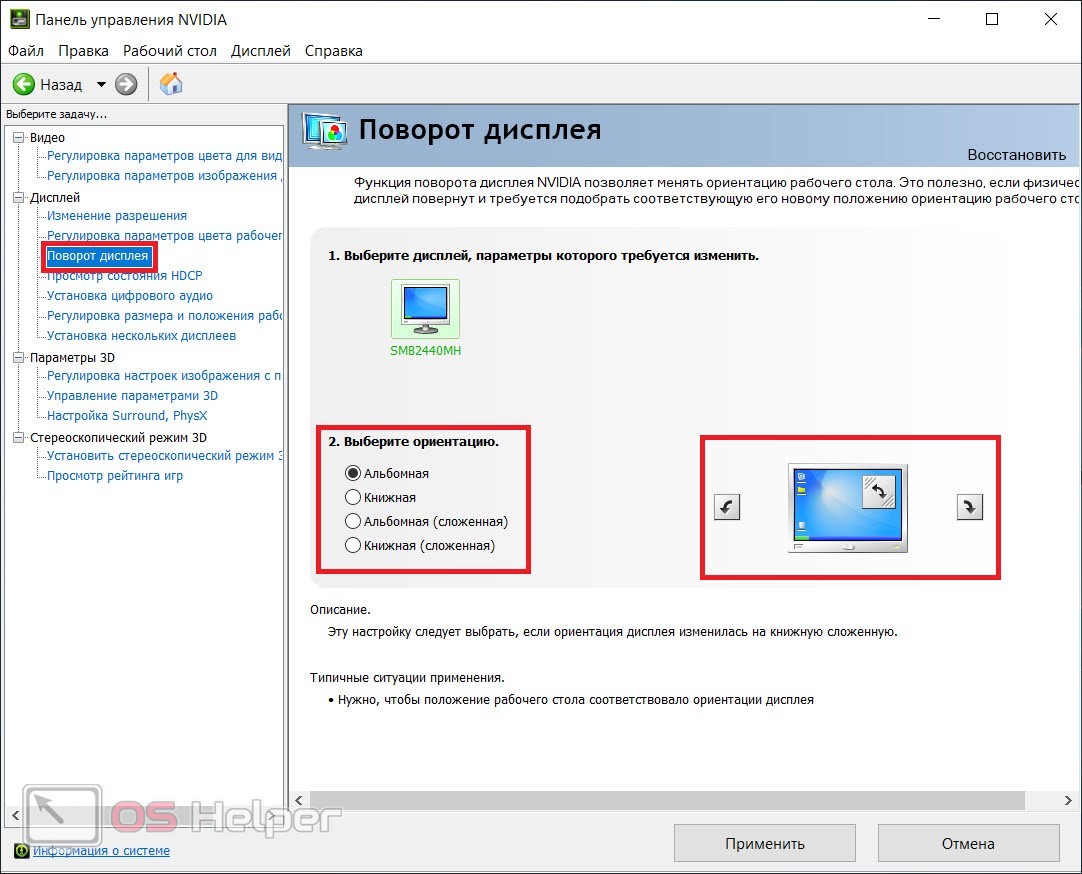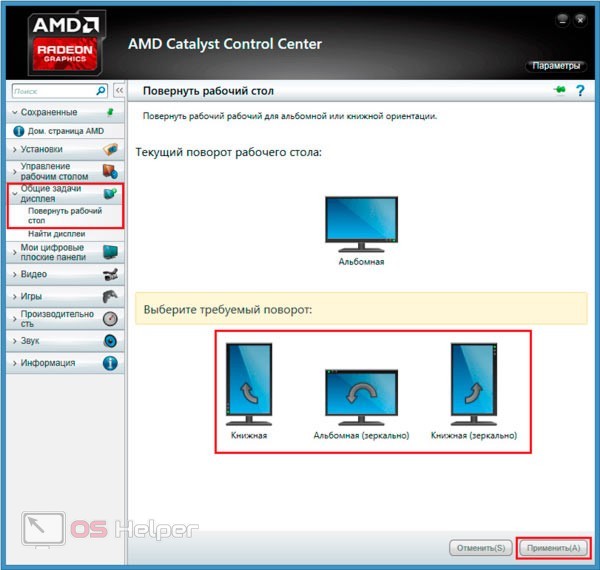Иногда пользователи ноутбуков или компьютеров используют девайсы в несколько нестандартных условиях. Для большего удобства эксплуатации необходимо повернуть изображение на экране в одну из сторон. Сегодня мы разберемся, как перевернуть экран на ноутбуке комбинацией клавиш и другими методами.
Иногда пользователи ноутбуков или компьютеров используют девайсы в несколько нестандартных условиях. Для большего удобства эксплуатации необходимо повернуть изображение на экране в одну из сторон. Сегодня мы разберемся, как перевернуть экран на ноутбуке комбинацией клавиш и другими методами.
Горячие клавиши
Начнем с простого способа, который не требует от вас входа в приложения и выбора настроек. Дело в том, что быстрый переворот экрана на одну из сторон осуществляется одновременным нажатием трех клавиш – это [knopka]Ctrl[/knopka]+[knopka]Alt[/knopka]+одна из стрелок на клавиатуре, которая будет обозначать направление.
Итак, для поворота дисплея из стандартного положения на 180 градусов (перевернуть полностью) нужно зажать упомянутую комбинацию со стрелкой вверх. Чтобы из привычного положения повернуть экран на 90 градусов, используйте стрелку вправо или влево для поворота в нужную сторону.
На некоторых ноутбуках данная функция не работает. Это связано с тем, что пользователем не были установлены фирменные драйверы видеокарты от Intel, AMD или NVIDIA. Воспользуйтесь официальным сайтом производителя ноутбука и скачайте актуальное ПО.
Другие методы
Если у вас не получается перевернуть дисплей клавишами, то воспользуйтесь одним из следующих способов. Они подходят как для ноутбуков, так и для стационарных компьютеров.
Стандартные функции Windows
В Windows имеется встроенная опция для поворота изображения. Воспользоваться ей можно с помощью панели управления или параметров в «десятке». Но наиболее удобный способ таков:
- Кликните ПКМ по любой пустой области десктопа.
- В меню выберите «Разрешение экрана».
- Найдите строку «Ориентация». Откройте список и выберите один из вариантов положения экрана.
- Теперь сохраните настройки и закройте окно.
Помните, что при смене ориентации на широкоформатном дисплее будут меняться пропорции, если поворачивать изображение на 90 градусов. Так вы получите сильное искажение иконок, текста и окон.
В настройках экрана можно выбрать из 4 вариантов ориентации: альбомная, портретная и два перевернутых аналога. Наклонять изображение по одному градусу не получится – такой функционал не предусмотрен операционной системой.
Подобный функционал имеется и в фирменных утилитах, которые устанавливаются с драйвером видеокарты. Об этом читайте дальше.
Возможности утилиты драйвера
Чтобы воспользоваться данным методом, предварительно установите драйвер с официального сайта фирмы ноутбука или видеокарты. После этого на компьютере появится фирменная утилита, возможности которой будут интегрированы в контекстное меню. Рассмотрим общую инструкцию:
- Щелкните ПКМ по пустому месту рабочего стола.
- В меню отыщите пункт «Панель управления NVIDIA», «Графические характеристики», «Свойства графики» — зависит от вашей видеокарты. Вы легко найдете нужный пункт, поскольку до установки драйвера он отсутствовал.
- С помощью меню слева найдите подраздел «Поворот дисплея».
- Теперь переключитесь к нужной ориентации или воспользуйтесь стрелочками для поворота экрана, чтобы наглядно видеть, как изменится положение.
- Сохраните настройки и выйдите из панели управления.
У владельцев AMD Radeon внешний вид и названия меню несколько отличаются. Вам нужно перейти во вкладку «Общие задачи дисплея» и выбрать вариант «Перевернуть рабочий стол». После этого кликнуть мышкой на нужный вариант расположения картинки.
Видеоинструкция
Не пропускайте данную видеоинструкцию, чтобы подробнее разобраться в описанной теме. В ролике наглядно показываются способы поворота экрана на ноутбуке, а также все действия сопровождаются пояснениями автора.
Заключение
Теперь вы умеете поворачивать экран на ноутбуке с помощью клавиш и других методов. Если один из вариантов у вас не работает, то вы всегда сможете воспользоваться стандартным функционалом Windows – он не зависит от горячих клавиш и драйверов видеокарты.