 Каждому из нас может понадобиться перезагрузить свой ноутбук. Ведь, например, после инсталляции какого-либо ПО это нужно делать обязательно. Иногда выполнить то же самое нужно после возникновения системного сбоя, порой вызывающего даже зависание компьютера.
Каждому из нас может понадобиться перезагрузить свой ноутбук. Ведь, например, после инсталляции какого-либо ПО это нужно делать обязательно. Иногда выполнить то же самое нужно после возникновения системного сбоя, порой вызывающего даже зависание компьютера.
В этой статье мы как раз и затронем данную тему. Мало того, начав с простой перезагрузки, мы пойдем дальше и покажем, как сбросить ноутбук, если он уже ни на что не реагирует.
Инструкция подходит для любых моделей. Это может быть HP, Dell, Asus, Lenovo или Acer.
Способы перезагрузки
Так как в разных операционных системах от Microsoft пользовательский интерфейс выглядит по-своему, мы опишем процесс перезагрузки индивидуально.
На Windows 7
На старой доброй «Семерке» до сих пор работает как минимум половина всех компьютеров и ноутбуков мира. Поэтому начнем мы именно с нее:
- Откройте меню «Пуск» и кликните по маленькой стрелочке в правой части окошка. Открыть список можно и с помощью клавиатуры (кнопка [knopka]Win[/knopka]). Если вы работаете без мышки, для навигации по имеющемуся меню используйте кнопку [knopka]tab[/knopka].
- Далее в появившемся меню выбираем пункт, обозначенный на скриншоте.
После этого начнется и сама перезагрузка.
Внимание: прежде чем выключить ноутбук обязательно закройте все работающие программы и сохраните данные. В противном случае часть их может быть утеряна.
Также перезагрузить ноутбук можно и через командную строку «Виндовс». Делается это так:
- Открываем меню «Пуск» и в поисковом поле вводим «CMD». Когда нужный результат появится в выдаче, жмем по нему правой кнопкой мыши и в контекстном меню выбираем «Запуск от имени администратора».
- Так как мы выбрали суперпользовательский режим, намерение потребуется подтвердить.
- В черное окошко, которое вскоре откроется, введите команду, приведенную ниже, а затем нажмите [knopka]Enter[/knopka].
[kod]shutdown/r[/kod]
- Далее последует предупреждение о том, что до автоматической перезагрузки осталась одна минута. Жмем «Закрыть».
По прошествии минуты наш ноутбук перезагрузится самостоятельно.
Данный способ работает не только на Windows 7, но и на других «оконных» операционных системах, включая Windows 8/8.1 и Windows 10.
Windows 8/8.1
В «Восьмерке» разработчики пытались внедрить инновационную идею, которая так и не прижилась. Поэтому выключается ПК или ноутбук тут особым способом. Выглядит он так:
- Наводим указатель мыши в правый нижний угол и ждем появления выдвигающейся панели. Уже в ней выбираем иконку шестеренок (отмечена цифрой «2»).
- Далее жмем обозначенную на скриншоте кнопку.
- Во всплывающем меню выбираем нужный вариант. В данном случае нам необходима перезагрузка.
В итоге машина приступит к выключению, чтобы потом запуститься вновь.
Данный способ выключения однозначно не так удобен, как в той же Windows 7. Поэтому в новой «Десятке» программисты Майкрософт снова вернулись к старой схеме. О ней ниже.
Перезагрузка ноутбука на «Десятке»
В Windows 10 выключить или перезагрузить наш ноутбук проще всего. Делаем следующее:
- Жмем иконку меню «Пуск», кликаем по кнопке выключения и из всплывающего меню выбираем перезагрузку.
Готово. Устройство перезагружается.
Также в Windows 10 и других ОС можно перезапустить ноутбук на заблокированном экране. Например, если вы забыли пароль. Для этого просто жмем иконку питания и выбираем нужный пункт из появившегося перечня.
Новая OS однозначно идет в правильном направлении. Удобство работы с пользовательским интерфейсом растет.
С помощью клавиши включения
Ну и, наконец, поговорим о том, что делать, если воспользоваться стандартными методами не получается. К примеру, ваш ноутбук просто «завис» или виден черный экран. Если это произошло, зажмите и удерживайте физическую кнопку включения до тех пор, пока экран устройства не погаснет. В результате оно уйдет на перезагрузку.
Внимание: прибегайте к такому сбросу только в случае реальной необходимости. Делая его регулярно, своей операционной системе можно серьезно навредить.
Принудительный способ
Если кнопка по какой-то причине вам не помогает, можно прибегнуть к самому действенному способу перезагрузки ноутбука: просто вытащите из него батарею, а потом вставьте ее и запустите гаджет.
Для того чтобы извлечь аккумулятор, сначала отодвиньте его фиксаторы и только потом прилагайте небольшое усилие.
Заключение
Теперь вопрос перезагрузки ноутбука, работающего под управлением любой ОС, для вас раскрыт полностью. Но, если даже замечания остались, вы всегда сможете написать их в комментариях. Мы же в свою очередь постараемся как можно скорее дать вразумительный ответ.
Видеоинструкция
Для большей наглядности мы рекомендуем вам просмотреть обучающее видео, посвященное рассматриваемой тематике.

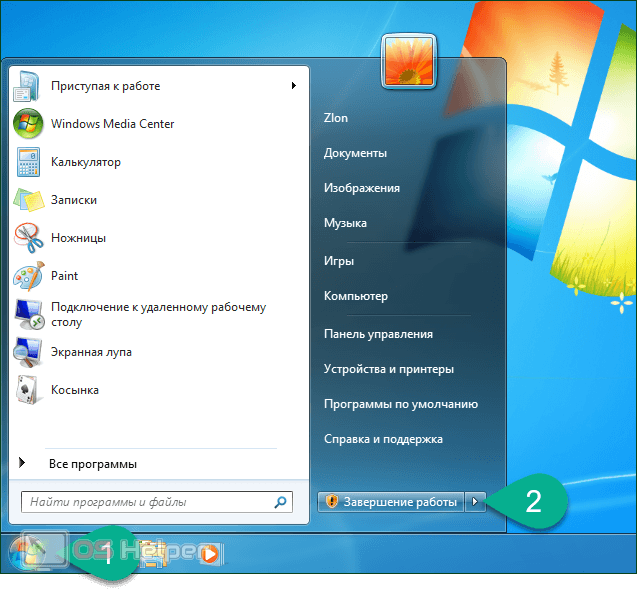
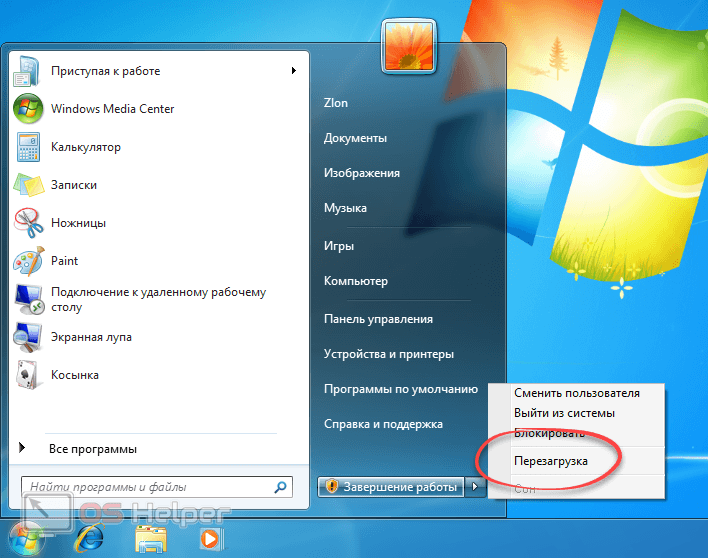
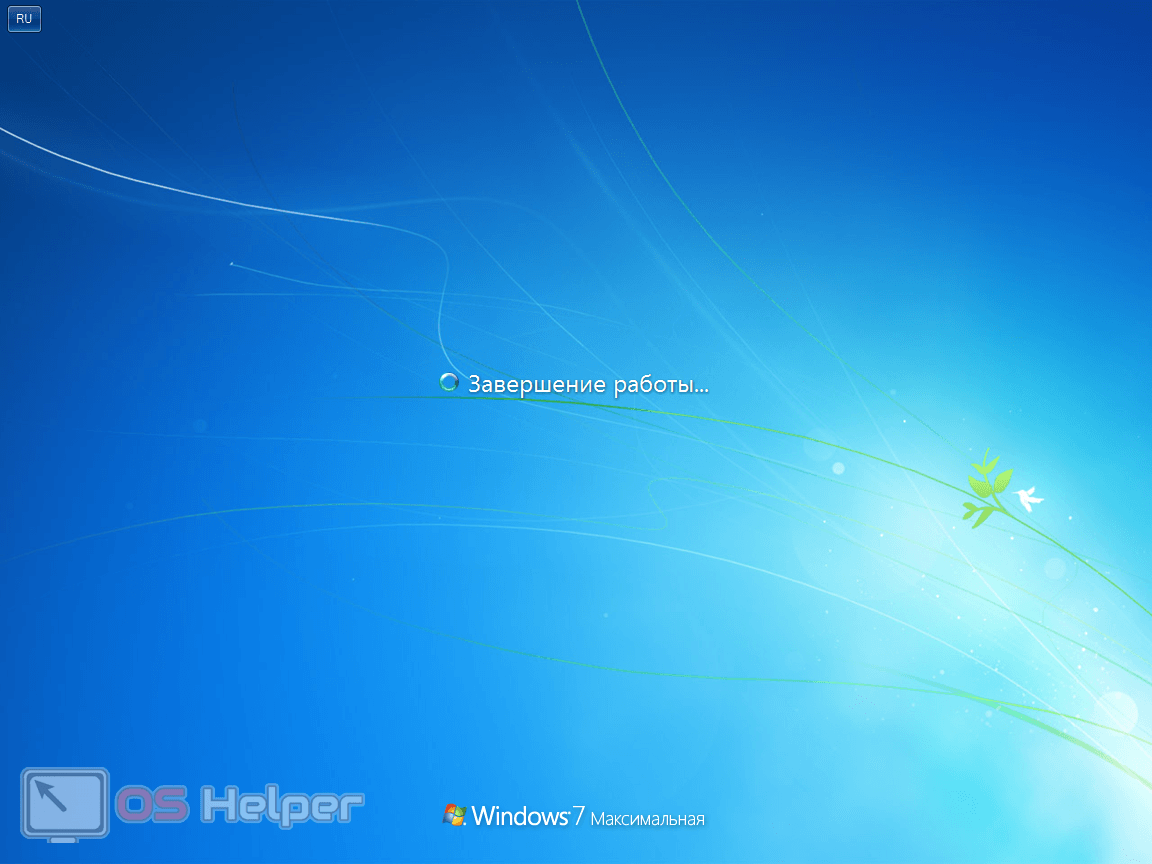
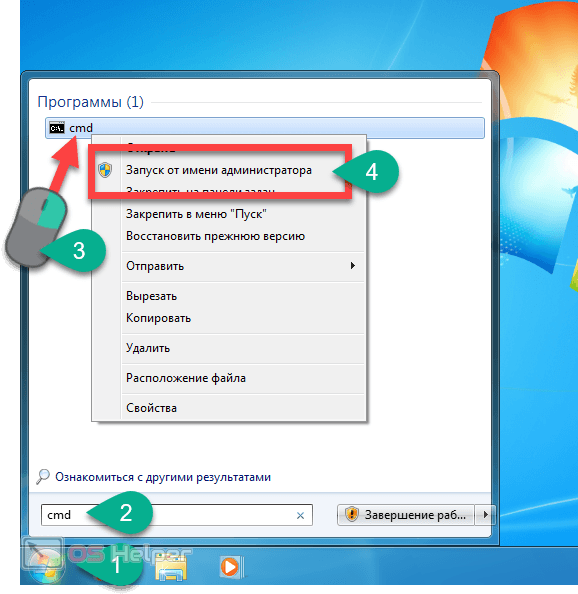
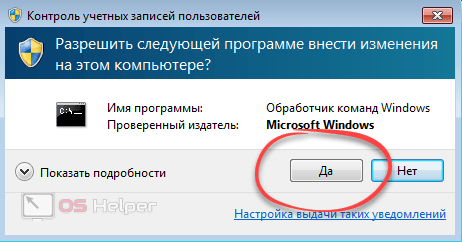
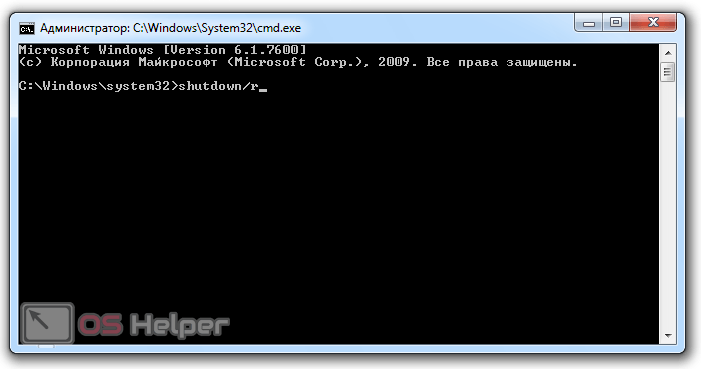
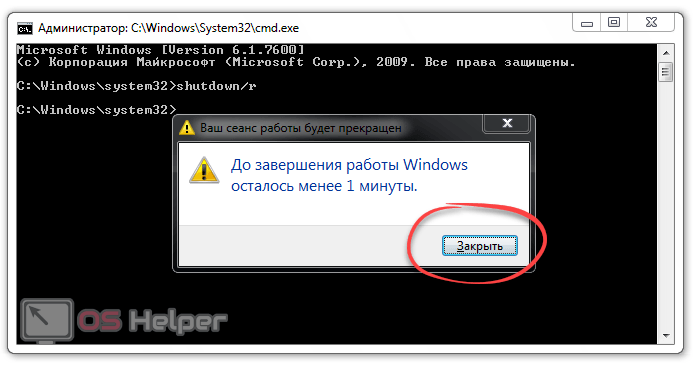
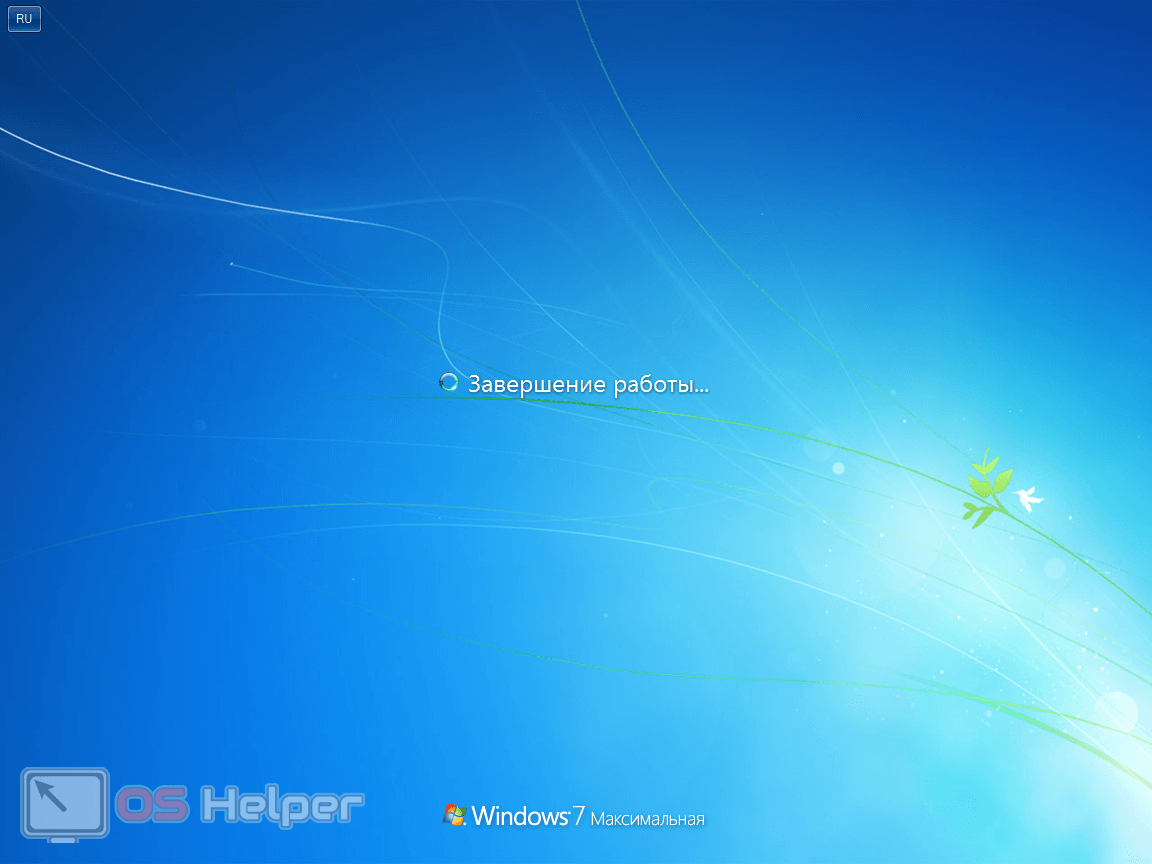
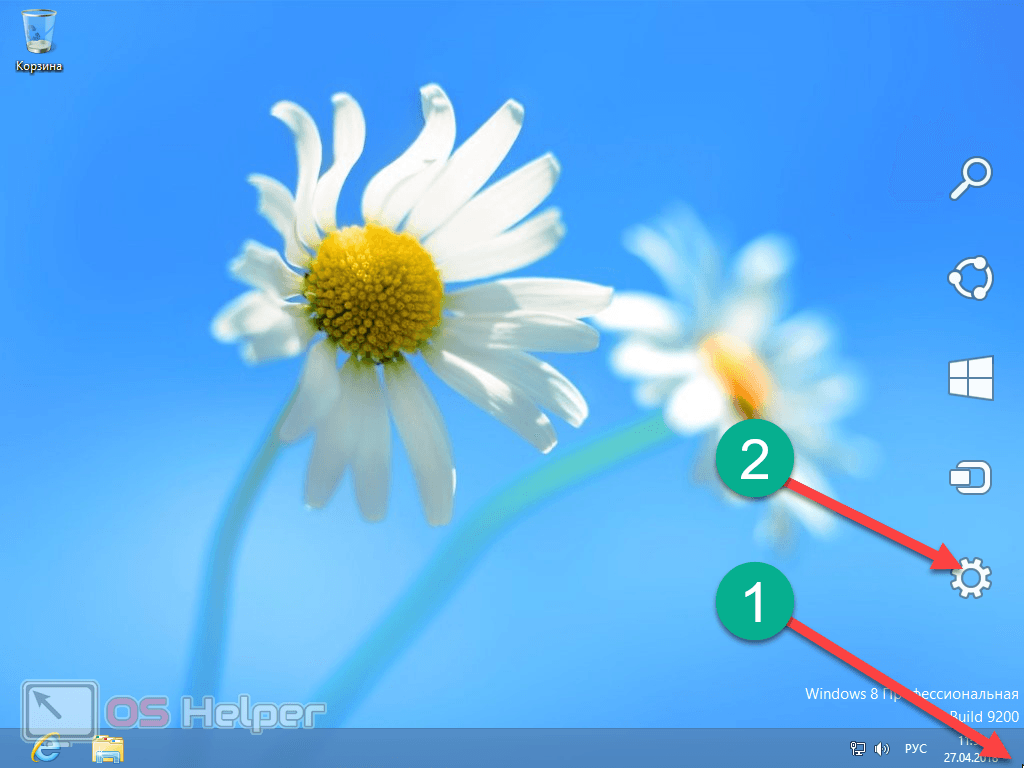
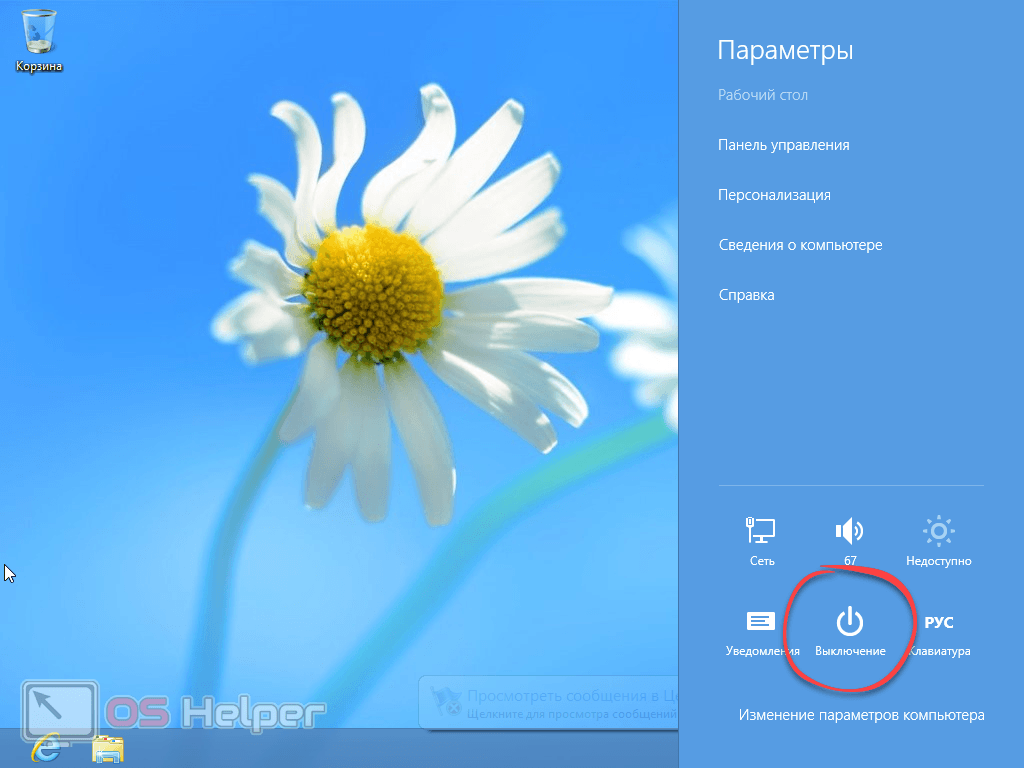
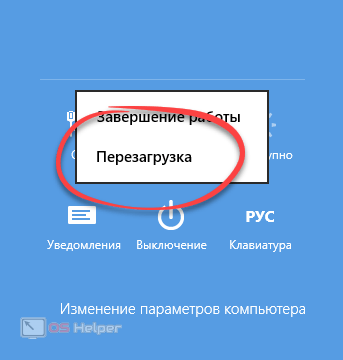
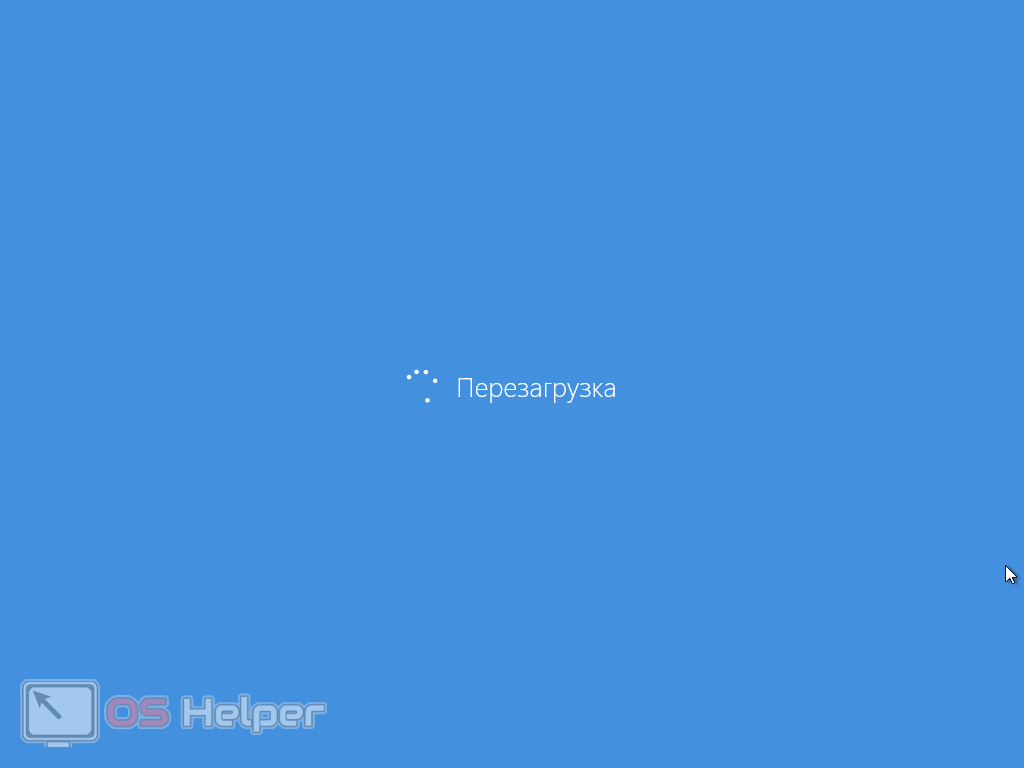
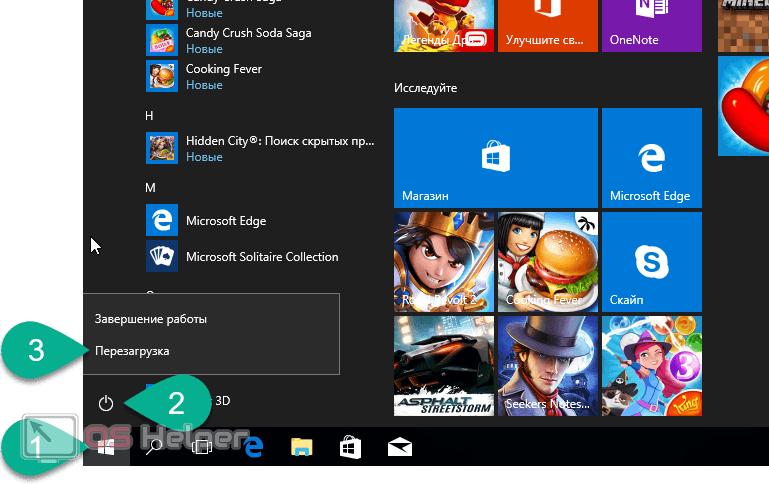
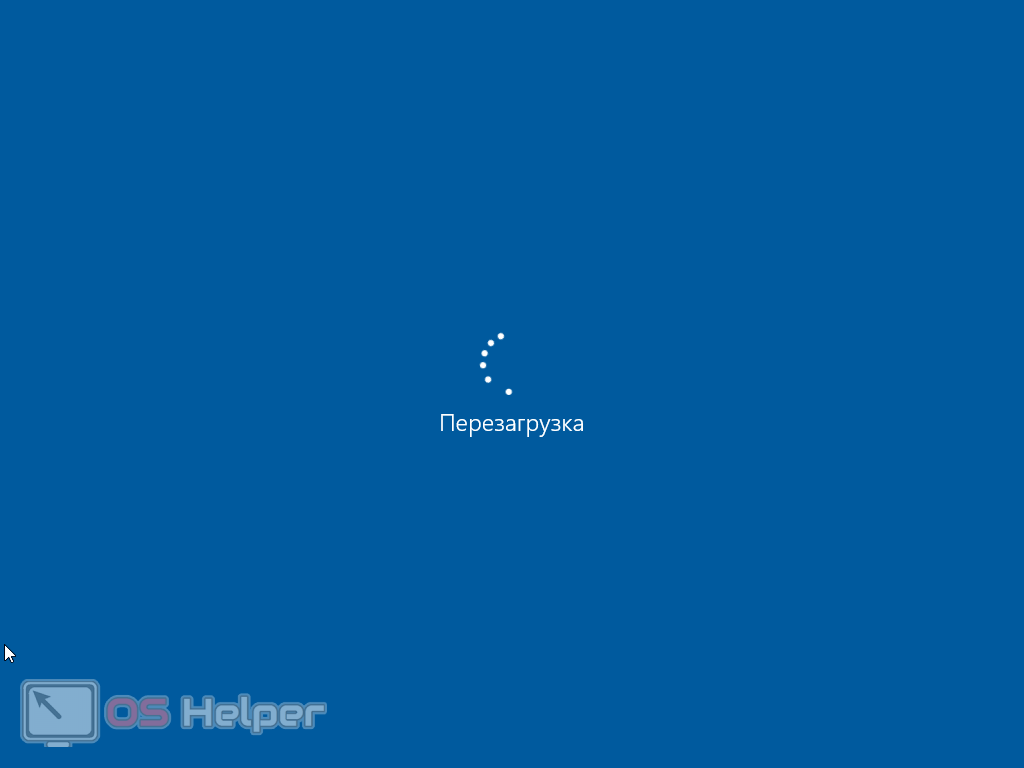
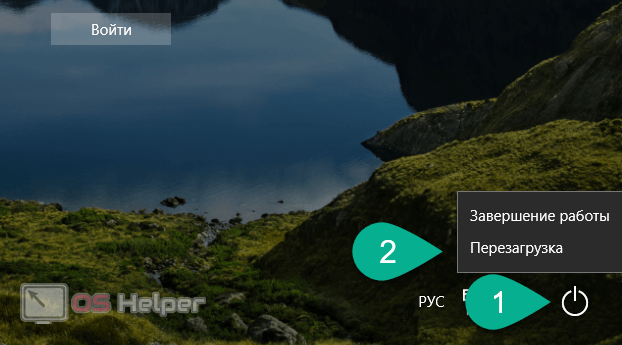











Спасибо большое,вы просто топ
Помогло с удержанием кнопки
Спасибо помогло
Помогло с ошибкой я разкажу про етот сайт друзям