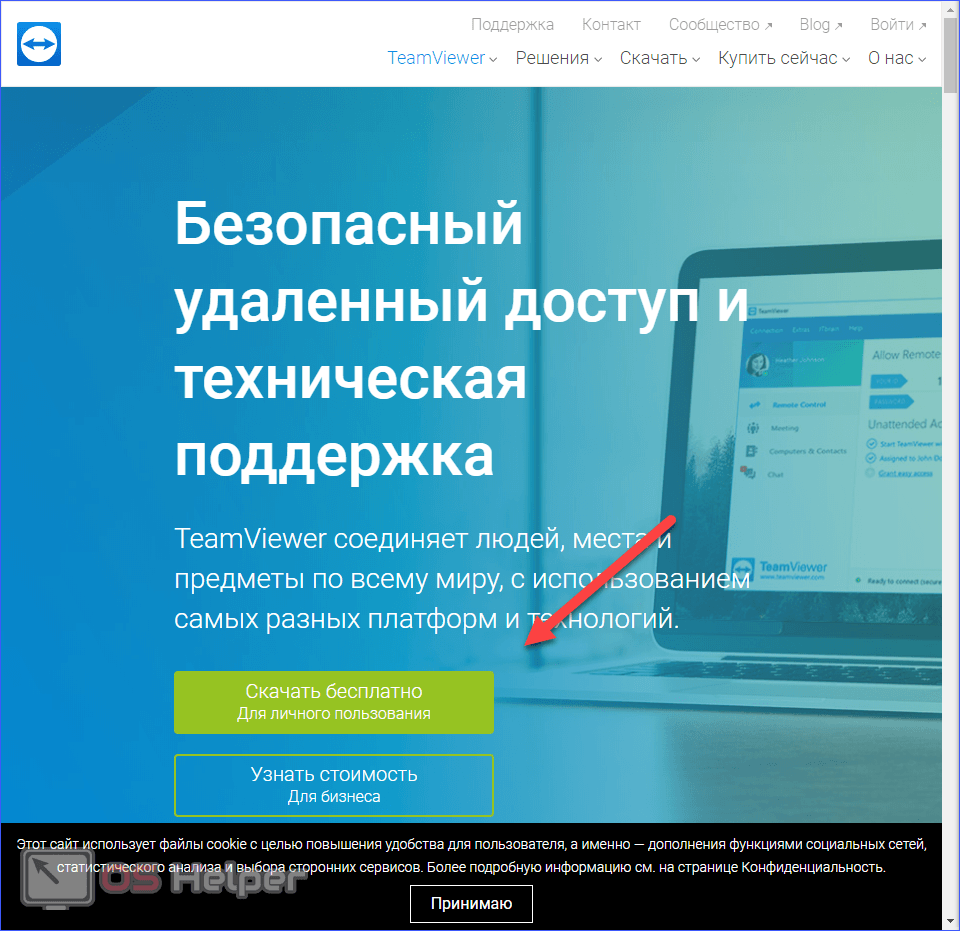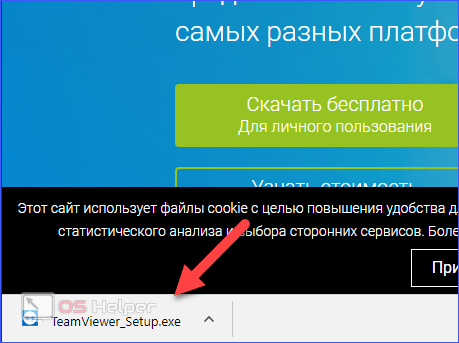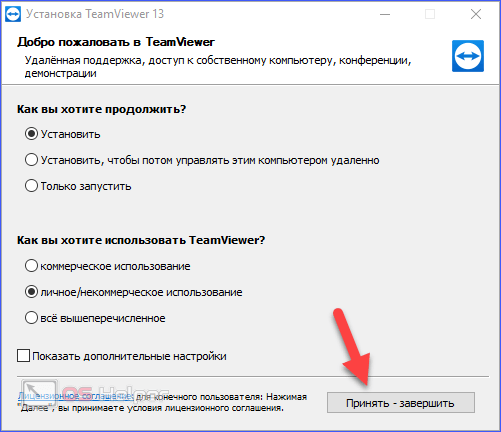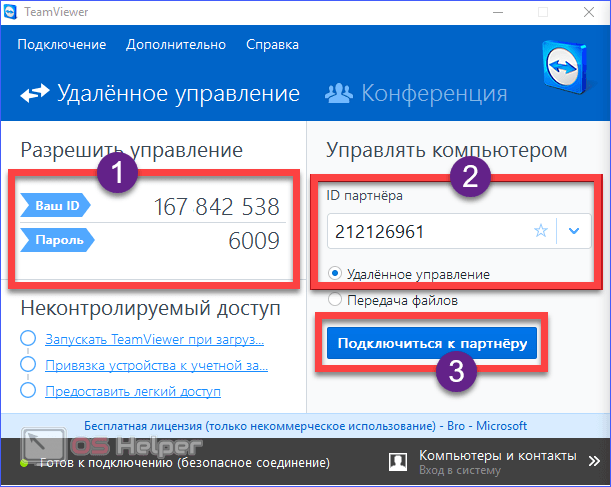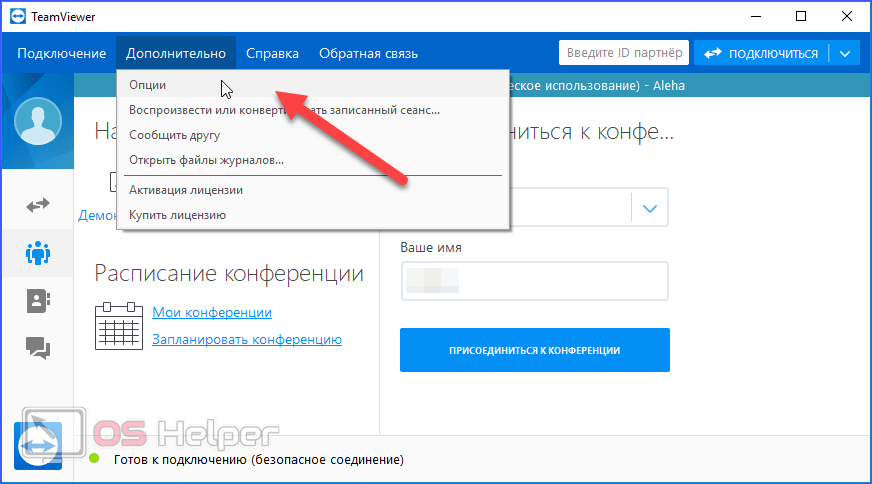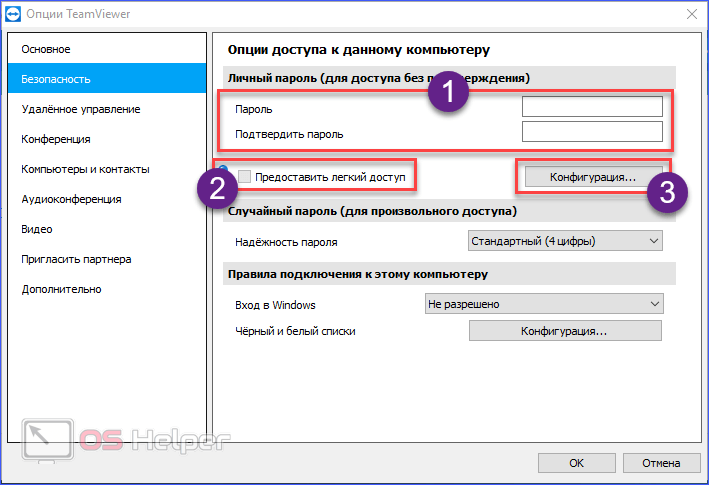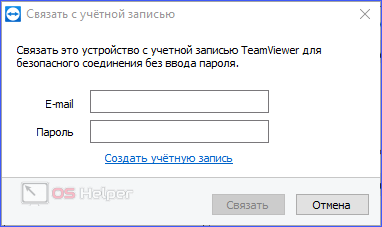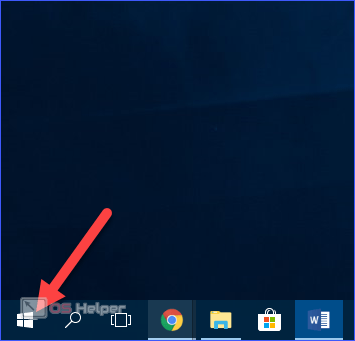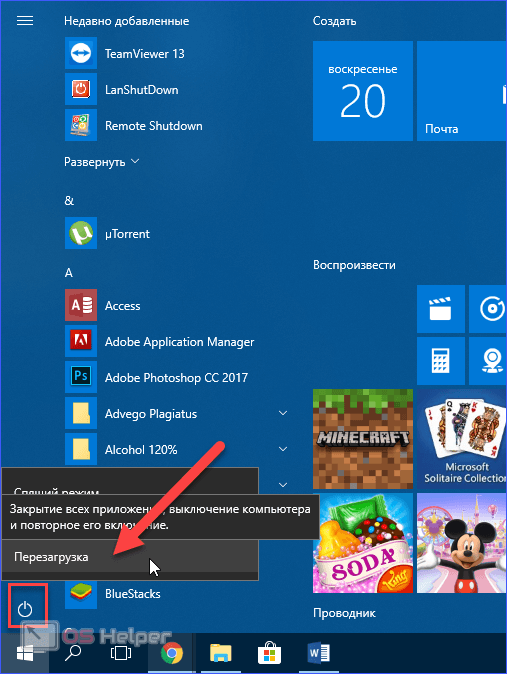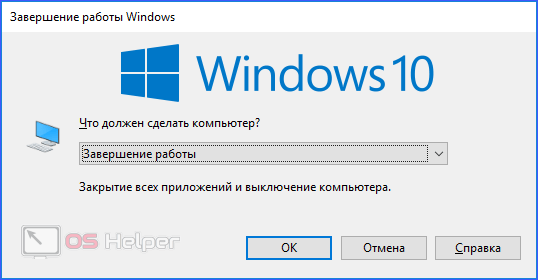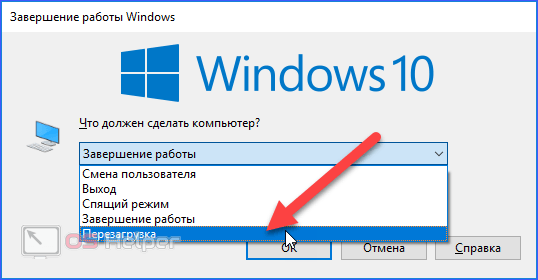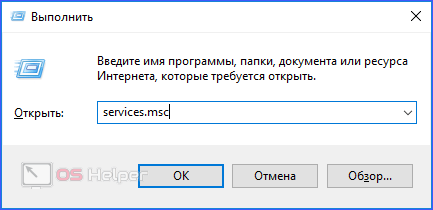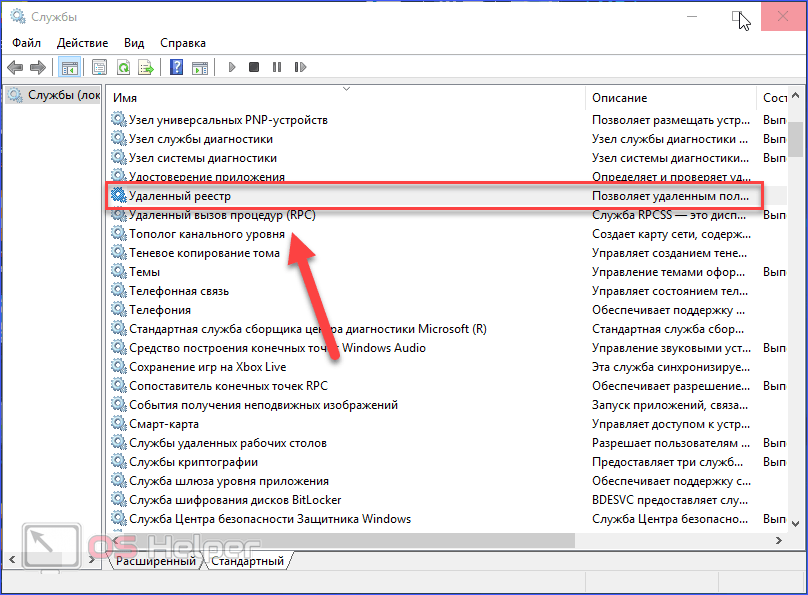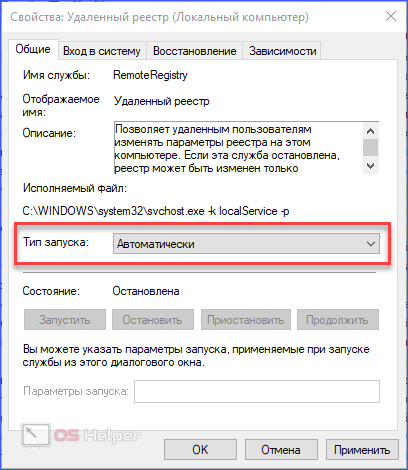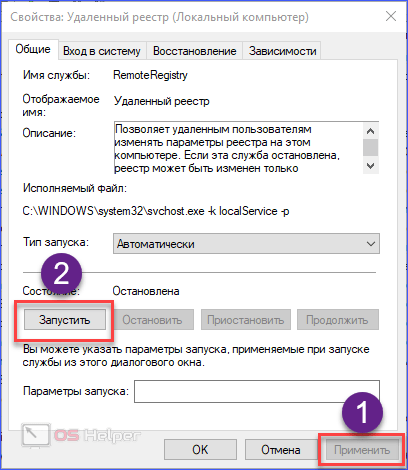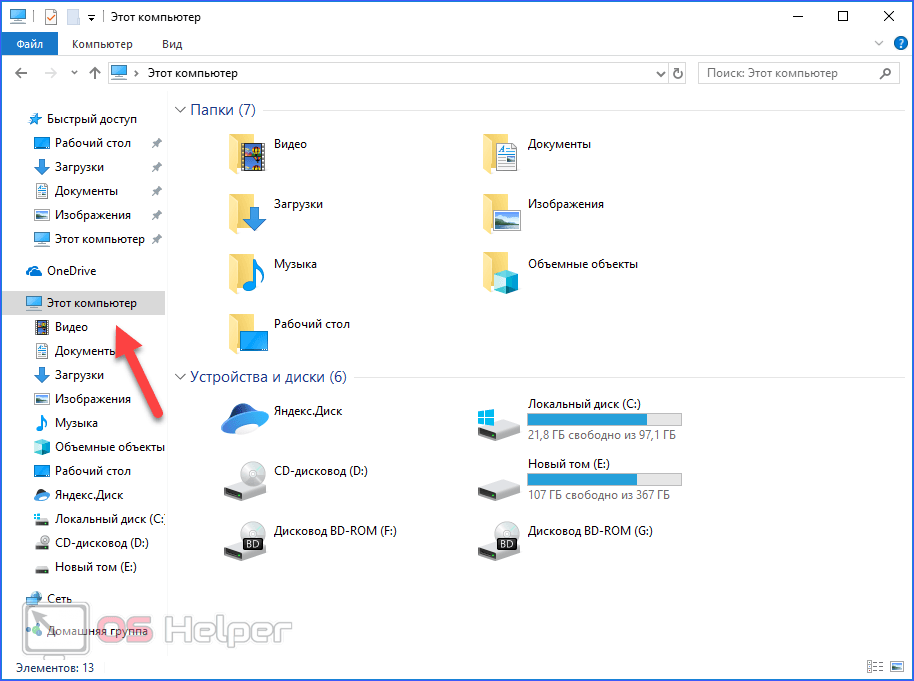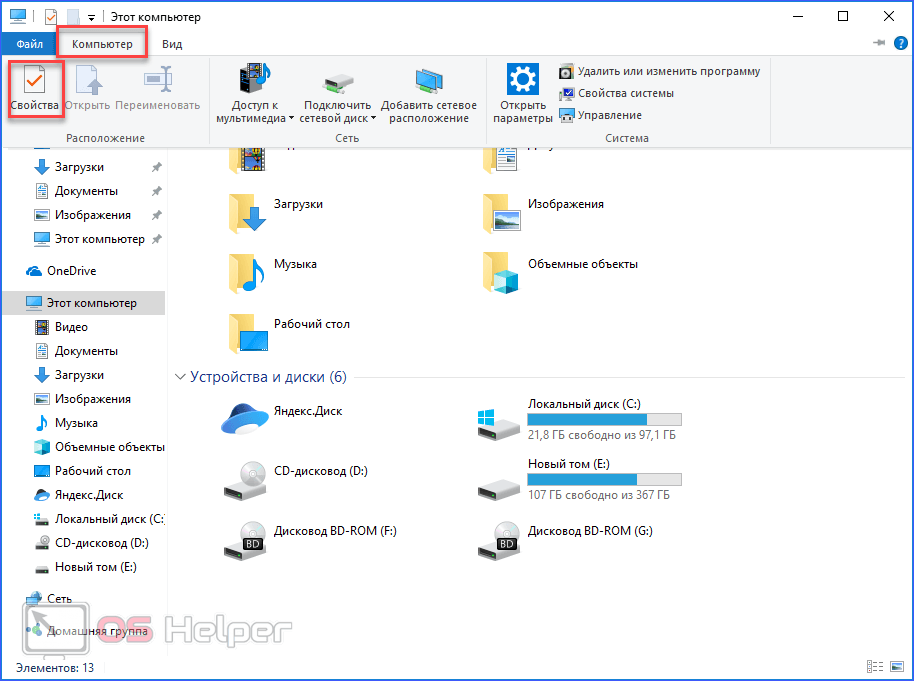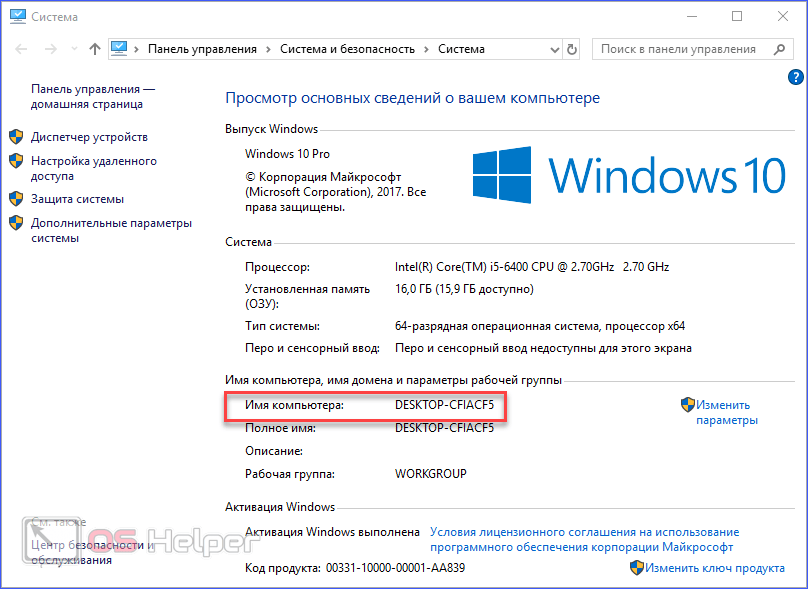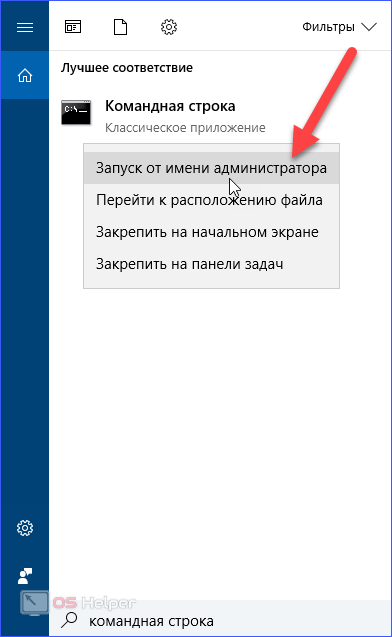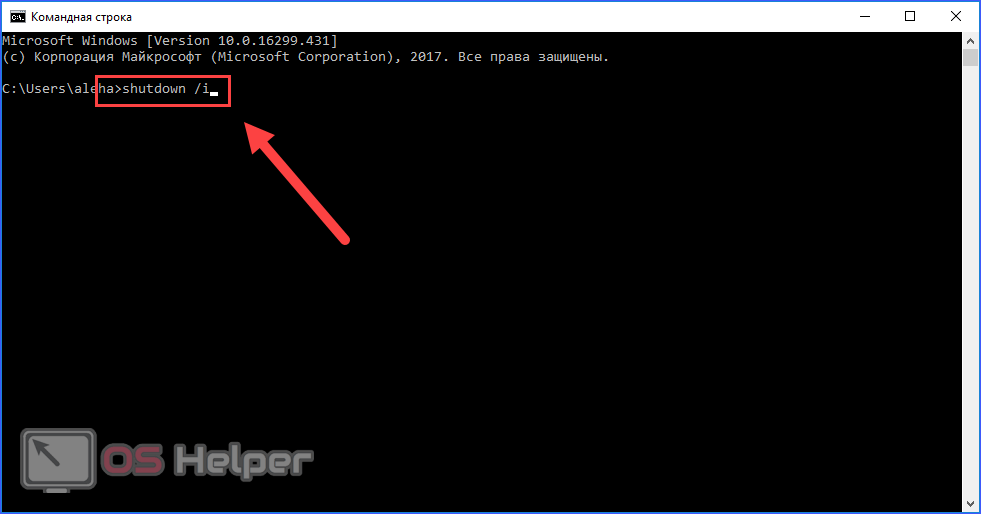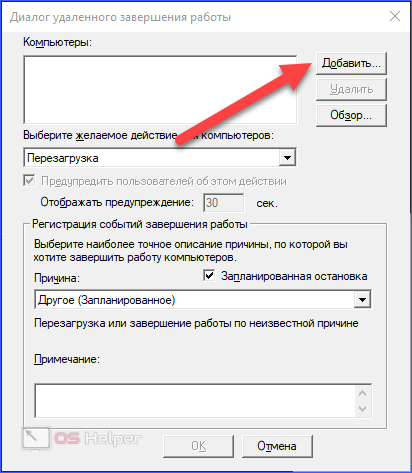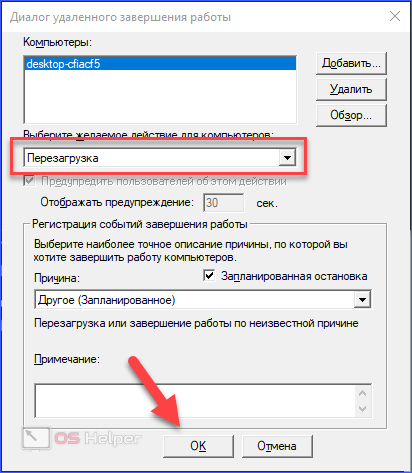Если вы работаете с несколькими устройствами одновременно через удаленное администрирование, то вам следует знать несколько полезных функций и команд Windows. В данной статье вы узнаете, как перезагрузить компьютер удаленно разными способами.
Если вы работаете с несколькими устройствами одновременно через удаленное администрирование, то вам следует знать несколько полезных функций и команд Windows. В данной статье вы узнаете, как перезагрузить компьютер удаленно разными способами.
Перезагружаем через TeamViewer
Если вам нужно комплексное средство для управления компьютером, то программа TeamViewer отлично подойдет на эту роль. Скачайте и установите ее по нашей инструкции:
- Откройте ссылку и нажмите на кнопку «Скачать бесплатно».
- Откройте инсталлятор.
- На первом экране нажмите «Принять-завершить».
- После установки программа запустится автоматически. Также TeamViewer должен быть инсталлирован на втором компьютере. На ПК, к которому выполняется подключение, необходимо посмотреть ID (1) и вписать его в поле «ID партнера» на управляющем компьютере (2). После этого кликните «Подключиться к партнеру» (3).
Теперь вам станет доступен рабочий стол второго устройства. Вы сможете перезагрузить его через меню «Пуск» или [knopka]Alt[/knopka]+[knopka]F4[/knopka].
После перезагрузки программа TeamViewer потребует повторной авторизации, что может быть невыполнимо. Поэтому изначально необходимо включить легкий доступ в опциях:
- В окне TeamViewer нажмите на «Дополнительно» и выберите «Опции».
- Откройте вкладку «Безопасность». Введите пароль дважды в отмеченные поля (1) и поставьте галочку возле пункта «Предоставить легкий доступ» (2). После этого кликните на «Конфигурация» (3).
- В открывшемся окне введите логин и пароль учетной записи, к которой вы планируете подключаться без авторизации.
Готово! Теперь после каждой перезагрузки вам не придется бегать к удаленному компьютеру и вводить пароль от аккаунта вручную либо просить это сделать пользователя, находящегося рядом с подключенным ПК.
Классический способ
При использовании программ TeamViewer и подобных вы получаете полный доступ к функционалу PC. Поэтому достаточно выполнить стандартную процедуру перезагрузки через меню «Пуск»:
- Кликните по иконке «Пуск» на панели задач или нажмите соответствующую клавишу на клавиатуре.
- Нажмите на иконку питания и в меню выберите пункт «Перезагрузка».
С помощью клавиатуры
В некоторых программах удаленного администрирования отключена возможность выключения или перезагрузки компьютера. Например, в приложении RDP вы не сможете выполнить эти действия, поскольку они попросту отсутствуют в меню «Пуск». Разработчики сделали это для удобства в больших сетях с несколькими пользователями. В результате такого ограничения никто из участников случайно не отключит компьютер, пока другой пользователь работает с файлами. В этом деле нам на помощь приходит клавиатура и горячие клавиши Windows:
- Первым делом сверните все открытые окна на удаленном устройстве или закройте их.
- Затем нажмите на клавиатуре комбинацию [knopka]Alt[/knopka]+[knopka]F4[/knopka], чтобы открыть окно с выбором действия. Внешний вид немного отличается в Windows 7, 8 и 10, но функционал одинаковый.
- В выпадающем меню выберите пункт «Перезагрузка» и нажмите «ОК». После этого осталось дождаться повторного включения ПК.
Данный вариант не всегда уместен, поэтому лучше всего знать способ перезагрузки через командную строку.
Перезагружаем ПК через командную строку
Перед тем, как запустить Powershell и ввести соответствующие команды, необходимо включить службу «Удаленный реестр» на обоих устройствах. В «Виндовс 10» сделать это можно следующим образом:
- Сначала откройте окно «Выполнить» с помощью комбинации [knopka]Win[/knopka]+[knopka]R[/knopka] и впишите команду «services.msc».
- В списке служб найдите строку «Удаленный реестр» и кликните по ней дважды ЛКМ.
- В поле «Тип запуска» установите параметр «Автоматически».
- Нажмите кнопку «Применить» и после – «Запустить».
- После этого закройте окно настроек и «Службы».
Чтобы пользоваться перезагрузкой ПК/ноутбука через командную строку, необходимо знать его имя. Для этого сделайте следующее:
- На удаленном ПК необходимо открыть «Проводник» и кликнуть на «Этот компьютер».
- На верхней панели нажмите «Компьютер», а затем – «Свойства».
- Обратите внимание на поле «Имя компьютера». Запомните или скопируйте название устройства. Оно пригодится для команды в cmd.
Теперь возвращаемся к ПК администратора. Зная имя второго устройства, вы можете перезагрузить его, даже если он завис и не реагирует на ваши действия. Переходим к перезагрузке рабочего или зависшего компьютера:
- Запустите командую строку. Для этого в поиске введите соответствующий запрос. После этого кликните по программе ПКМ и выберите пункт «Запуск от имени администратора».
- Параметры и условия перезагрузки можно задать с помощью письменных команд. Чтобы их не запоминать, лучше воспользоваться графическим интерфейсом. Доступ к нему открывается с помощью команды «shutdown /i».
- На экране появится «Диалог удаленного завершения работы». Необходимо добавить второй ПК в список и подключиться к нему. Для этого кликните на кнопку «Добавить».
- Впишите имя устройства, которое вы нашли в прошлом руководстве.
- Выделите ПК и укажите желаемое действия. Также здесь вы можете указать причину и примечание. Для старта процедуры кликните «ОК».
Перезагрузить PC удаленно можно только в том случае, если он был ранее подключен сети или программе удаленного администрирования. Если устройство зависло до настройки соединения, то все описанные действия не помогут. Позаботьтесь заранее о том, чтобы у вас было несколько способов доступа: через сеть и через интернет с помощью специальной программы. Техника может в любой момент зависнуть, а вы будете готовы к такой ситуации.
Заключение
Работая с компьютерами удаленно, вы не будете задумываться о том, как перезагрузить устройство в экстренных случаях. Достаточно настроить хотя бы одно из подключений, описанных в статье, чтобы быстро перезапускать ПК обычным способом, горячими клавишами, через командную строку или функционал специальных программ. Перед перезагрузкой обязательно завершите работу всех важных приложений и сохраните изменения в файлах.
Видео
Посмотрите видеоролик с подробным описанием действий из данной статьи. После просмотра у вас не останется вопросов по поводу перезагрузки ПК или ноутбука.