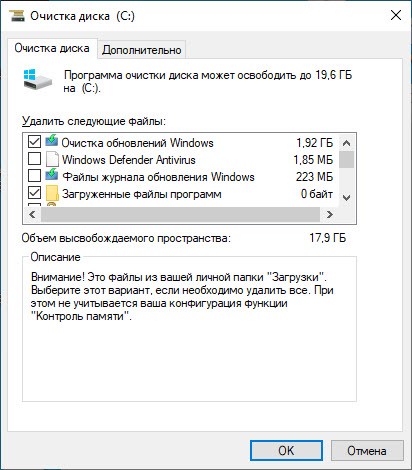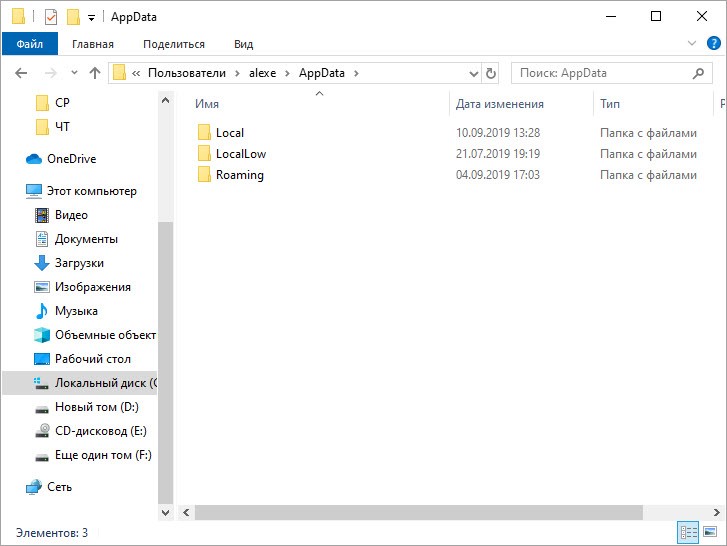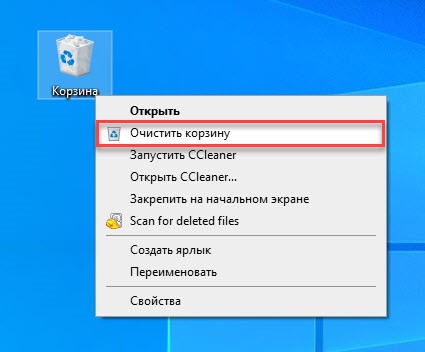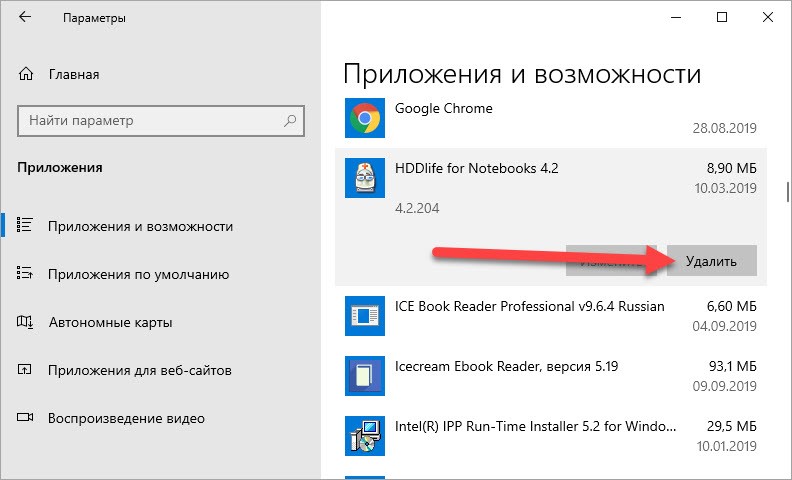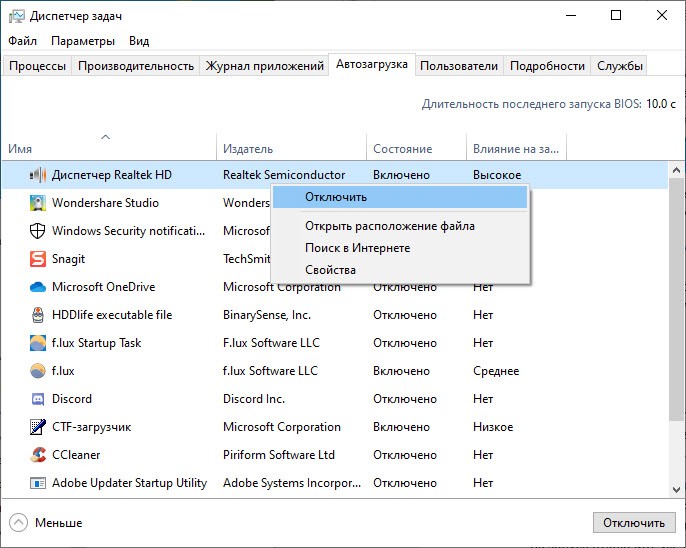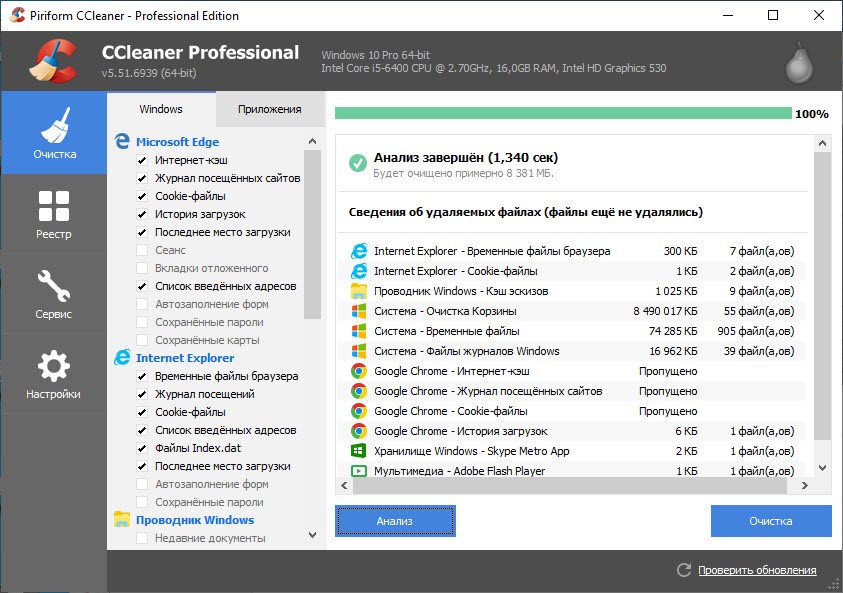Проблема ограниченных ресурсов железа особенно остро стоит на ноутбуках. Чем меньше стороннего софта, фоновых процессов, временных файлов и подобных факторов, тем выше производительность портативного компьютера. На правильную настройку нужно потратить некоторое время, чтобы потом наслаждаться отсутствием тормозов и зависаний. Сегодня мы поговорим о том, как почистить ноутбук от ненужных программ и файлов вручную. Из стороннего софта мы будем использовать только CCleaner, но обойдемся без автоматизированных утилит, которые могут сделать только хуже.
Проблема ограниченных ресурсов железа особенно остро стоит на ноутбуках. Чем меньше стороннего софта, фоновых процессов, временных файлов и подобных факторов, тем выше производительность портативного компьютера. На правильную настройку нужно потратить некоторое время, чтобы потом наслаждаться отсутствием тормозов и зависаний. Сегодня мы поговорим о том, как почистить ноутбук от ненужных программ и файлов вручную. Из стороннего софта мы будем использовать только CCleaner, но обойдемся без автоматизированных утилит, которые могут сделать только хуже.
Очистка штатными средствами
Сначала избавимся от временных данных на системном разделе жесткого диска. Со временем на нем накапливаются файлы обновлений, которые отнимают существенную часть объема памяти. Избавиться от лишних данных можно штатными средствами Windows:
- Откройте проводник и через контекстное меню зайдите в свойства системного раздела.
- Во вкладке «Общие» нажмите кнопку «Очистка диска».
- Чтобы открыть полный список файлов для удаления, необходимо кликнуть по «Очистить системные файлы».
- Выберите в списке те пункты, которые занимают больше всего места. Обычно, это обновления Windows, файлы журнала, загрузки, предыдущие установки Windows.
- Для старта очистки нажмите ОК. Длительность процедуры зависит от объема удаляемой информации.
Вы можете вручную удалить часть из этих файлов. Например, утилита позволяет полностью избавиться от файлов в папке «Загрузки». Но вы можете открыть данный раздел через проводник и удалить только те данные, которые вам больше не нужны.
Проверка папок и файлов на диске
Теперь проверим каталоги на жестком диске вручную. С очисткой системного раздела необходимо быть предельно аккуратным. Не рекомендуется удалять какие-либо файлы из папок Windows, Program Files. В Program Files устанавливаются программы по умолчанию, поэтому избавиться от них можно с помощью средства для деинсталляции.
Много лишних файлов сохраняются в папке AppData, которая расположена в папке с именем учетной записи. Для отображения включите показ скрытых файлов и папок через верхнее меню. Вы можете просмотреть все внутренние разделы и избавиться от ненужных временных файлов.
После того, как вы вручную избавились от тех или иных файлов, необходимо проверить корзину. В нее не помещаются только слишком объемные папки и файлы. Вам даже необязательно проверять содержимое раздела. Достаточно кликнуть ПКМ и выбрать пункт «Очистить корзину». После этого содержимое папки будет удалено с жесткого диска полностью.
Удаление неиспользуемых программ
Теперь перейдем к деинсталляции лишних программ. Для этого откройте параметры Windows и зайдите в раздел «Приложения». В списке установленных утилит и игр найдите те, которые вам больше не нужны. Выделите программу и нажмите «Удалить». Затем запустится фирменное средство удаления.
Помните, что не стоит удалять все программы подряд. Даже если вы не знаете о назначении софта, лучше почитать о нем в интернете. Например, пакеты Microsoft Visual C++ необходимы для корректной работы многих приложений.
Настройка автозагрузки
Чтобы ноутбук запускался быстрее, необходимо настроить список автозагрузки. Для этого зайдите в «Диспетчер задач» и откройте вкладку «Автозагрузка». Выберите позиции с высоким влиянием на запуск отключите их через контекстное меню.
Использование CCleaner
Напоследок, воспользуемся приложением CCleaner, которое позволяет комплексно избавляться от ненужных файлов. С его помощью вы сможете:
- удалить историю и кэш браузера;
- избавиться от временных файлов;
- исправить ошибки реестра;
- убрать лишний софт из автозагрузки;
- деинсталлировать ненужные программы;
- провести очистку и дефрагментацию диска.
Можно сказать, что CCleaner собирает в себе все средства для очистки компьютера от ненужных данных в рамках одной программы. Пользователь детально настраивает все области очистки, поэтому можно не опасаться самодеятельности утилиты и удаления нужных файлов.
Видеоинструкция
Посмотрите ролик после прочтения статьи, чтобы полностью разобраться в теме и приступить к самостоятельной очистке ноутбука.
Заключение
Мы рассказали вам обо всех способах удаления файлов и программ на Windows. Если вы не хотите доверять стабильность и производительность ноутбука автоматическим программам, то удаляйте лишние файлы вручную или с использованием приложения CCleaner.