 Пользователи персональных компьютеров должны следить за исправностью и работоспособностью своего устройства. Под это попадает чистка ПК от вирусов, ненужных программ, проверка компонентов и многое другое. В данной статье вы узнаете, как почистить компьютер, чтобы не тормозил.
Пользователи персональных компьютеров должны следить за исправностью и работоспособностью своего устройства. Под это попадает чистка ПК от вирусов, ненужных программ, проверка компонентов и многое другое. В данной статье вы узнаете, как почистить компьютер, чтобы не тормозил.
Возможные причины
Все причины тормозов можно разделить на программные и аппаратные. В первом случае пользователь может исправить проблему вручную и с помощью специальных программ. В случае неисправности железа устранить причину замедления не получится без специальных знаний в данной области. Мы разберем программные причины и способы их устранения.
Настраиваем автозагрузку
Если вы часто устанавливаете на ноутбук или ПК программы и приложения, то они могут добавляться в папку автозагрузки по умолчанию. Часть из них сильно виляет на скорость включения операционной системы, а другие заметно тормозят работу устройства. Отследить весь список программ в автозагрузке можно следующим образом:
- Сначала необходимо запустить «Диспетчер задач». Самый простой способ – это использовать горячие клавиши [knopka]Ctrl[/knopka]+[knopka]Shift[/knopka]+ [knopka]Esc[/knopka].
- Теперь необходимо открыть вкладку «Автозагрузка». Здесь находится нужный нам список.
- Обратите внимание на графы «Состояние» и «Влияние на запуск». Из первой можно узнать, включена или отключена программа. Вторая графа отображает степень влияния на включение компьютера.
- Необходимо выбрать те приложения, которые больше всего влияют на скорость загрузки ПК. Их нужно самостоятельно закрыть. Для этого кликните ПКМ по строке с программой и нажмите «Отключить».
Теперь ненужные приложения не будут мешать быстрой загрузке операционной системы. Ту же процедуру можно осуществить через программу CCleaner, о которой пойдет речь далее.
Как очистить ПК с помощью CCleaner
Данная утилита позволяет чистить компьютер от временных файлов, кэша и ошибок в реестре. С ее помощью также можно удалять установленный софт и настраивать автозагрузку. Разберем все функции по порядку. Сначала нужно установить CCleaner:
- Откройте официальный сайт, чтобы скачать бесплатный инсталлятор. Программа совместима с Widnows XP, Widnows 7, Windows 8 и 10.
- Запустите скачанный файл и нажмите на «Установить».
- После быстрой инсталляции нажмите на «Запустить CCleaner».
- В первом разделе «Очистка» утилита позволяет удалить временные файлы, историю посещений, кэш браузера и прочий мусор. Перед запуском необходимо закрыть браузер. Для старта процедуры нажмите на «Анализ».
- После сканирования системы появится информация об удаляемых файлах. Теперь нажмите «Очистка».
- Переходим во вкладку «Реестр». Данная функция позволяет очистить разделы реестра от записей об ошибках и конфликтах. Нажмите на «Поиск проблем».
- После сбора информации о проблемах нажмите «Исправить выбранное».
- Вы можете сделать резервные копии измененных данных.
- Для запуска кликните по «Исправить отмеченные».
- Дальше следует вкладка «Сервис». Здесь представлены инструменты для удаления программ, настройки автозагрузки, расширений для браузеров и т.д. Если вы собираетесь чистить ПК от ненужных программ и файлов вручную, то CCleaner будет отличной альтернативой стандартным средствам Windows по удалению софта.
- Во вкладке «Автозагрузка» представлена альтернатива стандартному функционалу «Диспетчера задач». Здесь вы можете не только полностью удалять приложения из autorun, но и временно отключать их. Также вы можете настроить запуск задач и контекстных меню при включении ПК.
CCleaner – одна из немногих программ с таким обширным функционалом, которую можно скачать бесплатно на русском языке. Для того чтобы утилита следила за чистотой системы в фоновом режиме, сделайте следующее:
- Зайдите в раздел «Настройки». Установите галочку в отмеченном пункте.
- Готово! Теперь утилита будет чистить ПК при каждом включении. Вам не придется проделывать операцию вручную.
Очистка от вирусов
Следующая причина тормозов – это заражение вредоносным ПО. Для очистки рекомендуется пользоваться сторонними антивирусами, а не стандартным Защитником Windows.
Если ваш антивирус не справляется с лечением, то вы можете воспользоваться одной из специальных одноразовых утилит. Она просканирует и вылечит вашу систему единоразово, но не будет постоянным защитником. Разберемся, как правильно просканировать компьютер с помощью Dr. Web Cureit:
- Откройте ссылку и скачайте программу. Дистрибутив будет весить около 160 Мб.
- Утилита не требует установки. Запустите скачанный файл и нажмите на кнопку «Начать проверку».
- Подождите, пока Dr. Web Cureit полностью просканирует систему на наличие угроз.
- Теперь нажмите на кнопку «Обезвредить» и закройте утилиту.
Очистка кэша в браузере
Вы можете удалить кэш и историю просмотров из браузера вручную. Рассмотрим этот процесс на примере Google Chrome:
- Запустите браузер и зажмите клавиши [knopka]Ctrl[/knopka]+ [knopka]H[/knopka]. Эту вкладку можно также открыть через боковое меню.
- В меню выберите пункт «Очистить историю».
- Выберите временной диапазон «Все время» и нажмите на кнопку «Удалить данные».
Если вы не хотите пользоваться сторонним софтом для очистки ПК, то воспользуйтесь стандартным функционалом Windows.
Удаление программ
Если не работаете с функционалом CCleaner, то удалять лишние приложения можно с помощью средств операционной системы:
- В поисковой строке на панели задач введите запрос «Удаление».
- Найдите в списке ненужный софт и кликните по «Удалить».
Интерфейс несколько отличается в зависимости от версии Windows, но все названия и программы одинаковые.
Очистка и дефрагментация диска
Разберемся, как выполнить очистку диска через стандартные средства ОС:
- Через проводник зайдите в раздел «Компьютер», кликните по нужному жесткому диску ПКМ и выберите пункт «Свойства».
- Во вкладке «Общие» нажмите на отмеченную кнопку.
- Отметьте ненужные файлы и нажмите «ОК».
- Подтвердите удаление.
- Теперь в свойствах откройте вкладку «Сервис» и выберите пункт «Оптимизировать».
- Выберите раздел винчестера и нажмите «Оптимизировать».
- После анализа файловой системы программа определит, нуждается ли раздел жесткого диска в оптимизации, и начнет ее при необходимости.
Ручное удаление временных файлов
Все временные файлы хранятся в папке Temp. Получить к ней доступ можно следующим образом:
- Запустите окно «Выполнить» ([knopka]Win[/knopka]+ [knopka]R[/knopka]) и введите команду:
[kod]%TEMP%[/kod]
- Перед ручным удалением внимательно просмотрите список файлов и папок. Возможно, часть из них вам понадобятся для работы или игр (сохранения, файлы конфигурации и т. д.). Остальное можно смело удалять.
Отключение эффектов
Если тормоза появляются из-за слабого железа ПК, то существенно улучшить ситуацию поможет отключение визуальных эффектов. В особенности это касается современных Windows 8 и 10. С помощью представленного руководства вы сможете отключить ненужные эффекты:
- Откройте «Панель управления» и зайдите в раздел «Система и безопасность».
- Теперь нажмите на пункт «Система».
- Откройте меню «Дополнительные параметры системы».
- Во вкладке «Дополнительно» нажмите на отмеченную кнопку.
- Установите параметр «Обеспечить наилучшее быстродействие» и сохраните изменения.
Отключение служб
Данный пункт касается операционной системы Windows 10, в которой по умолчанию запущено множество служб. Все они ощутимо загружают процессор и ОЗУ, поэтому некоторые из них нужно отключить. Сделать это можно так:
- Запустите приложение «Службы». Для этого в окне «Выполнить» впишите команду:
[kod]services.msc[/kod]
- Первая служба – это Windows Search, которая в фоновом режиме сканирует и индексирует файлы для поиска. Найдите одноименную строку в списке и кликните по ней дважды. В открывшемся окне выберите тип запуска «Отключена» и примените изменения.
- Вторая служба – Superfetch. С ее помощью ОС следит за часто используемыми приложениями и предварительно загружает их в ОЗУ. Для снижения нагрузки на ПК попробуйте отключить и эту службу таким же способом.
Профилактика
Помимо программных проблем, причиной того, что ПК тормозит, являются аппаратные неисправности. Одна из таких – засорение пылью. Пользователь должен следить за чистотой внутри системного блока. Основной признак загрязнения – это повышение температуры процессора, видеокарты и других компонентов. Вы можете отслеживать показатели с помощью специальных утилит.
Одной из таких программ является HWMonitor. Через нее можно отследить температуру всех компонентов. Например, на скриншоте отмечена температура каждого ядра процессора:
Заключение
Мы рассмотрели всевозможные способы ускорения работы персонального компьютера. С помощью ручной очистки и специальных утилит вы сможете избавиться от большинства причин тормозов.
Видео
Ознакомьтесь с видеороликом с подробным описанием всех действий из инструкции. Вы можете выполнять все шаги параллельно с просмотром видео.

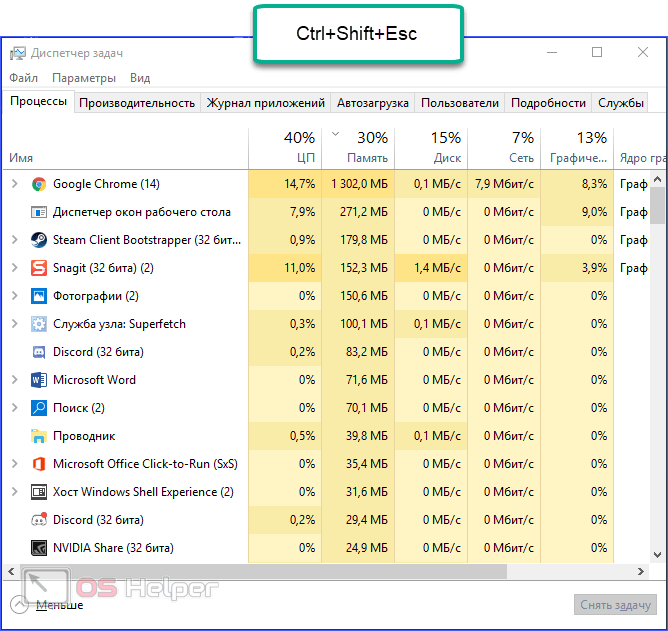
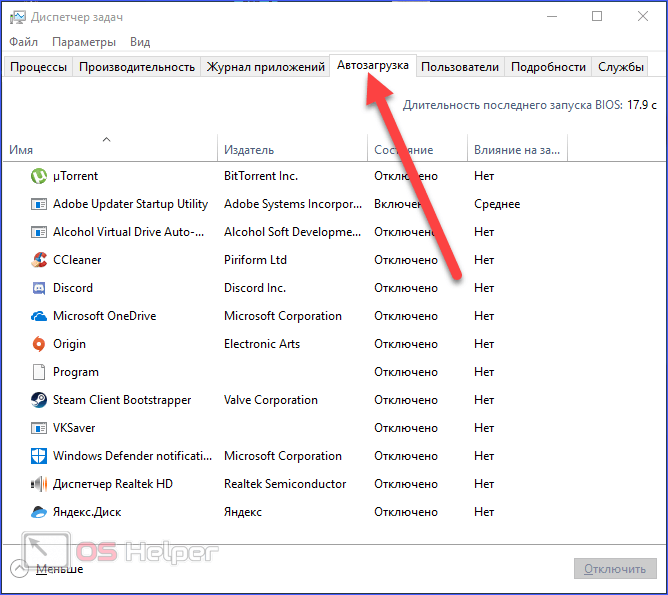
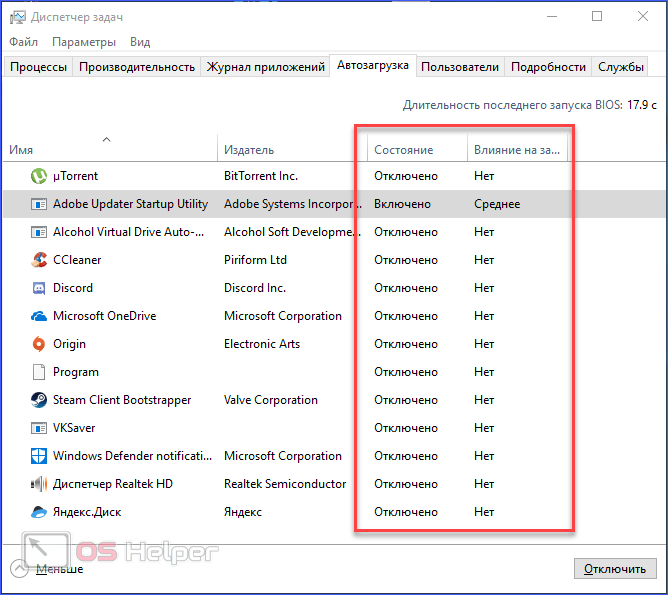
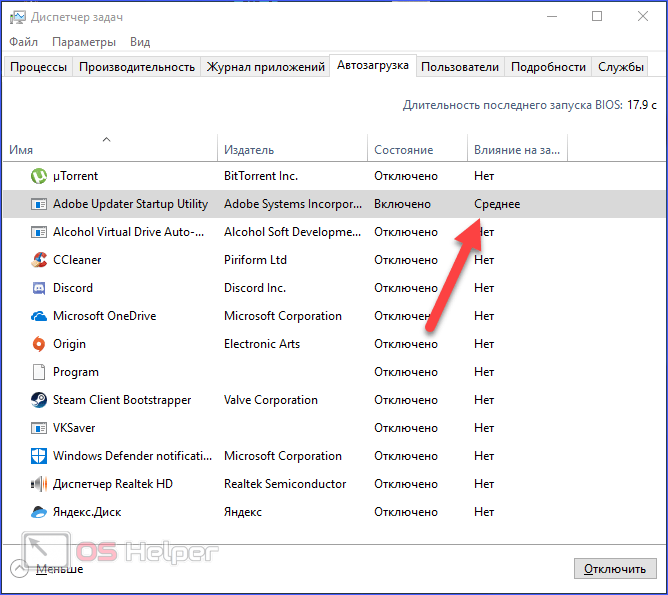
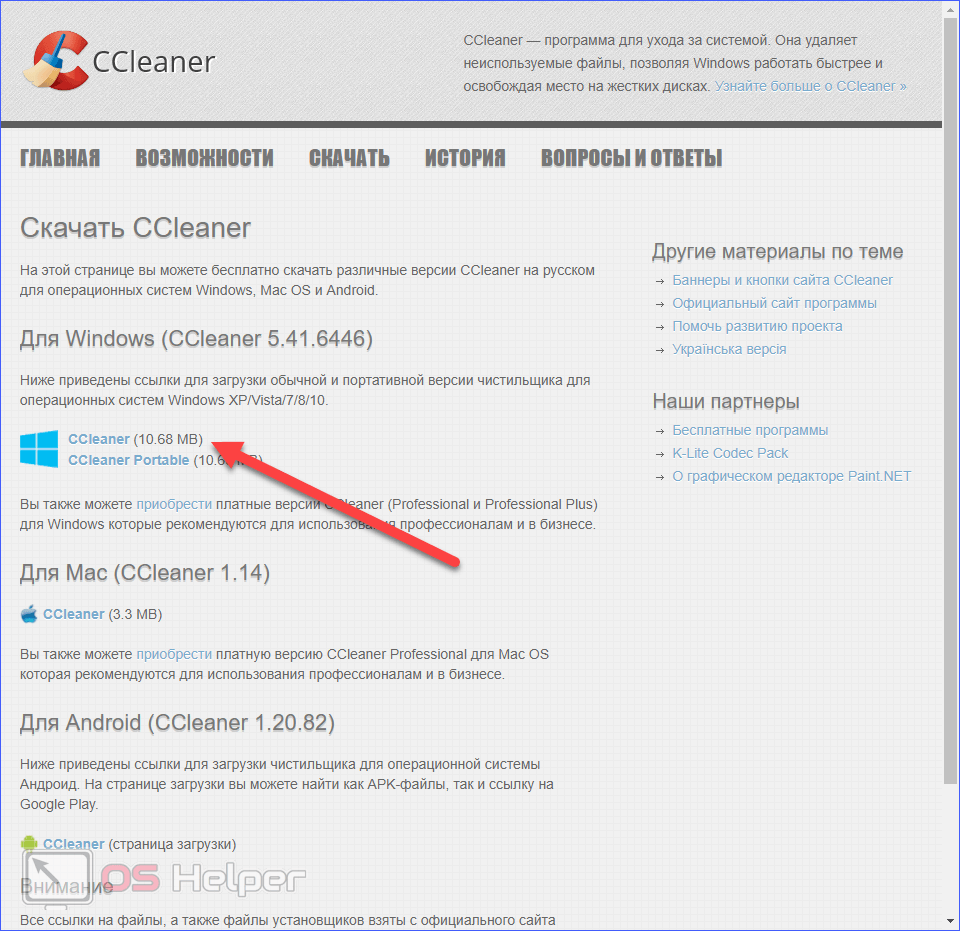
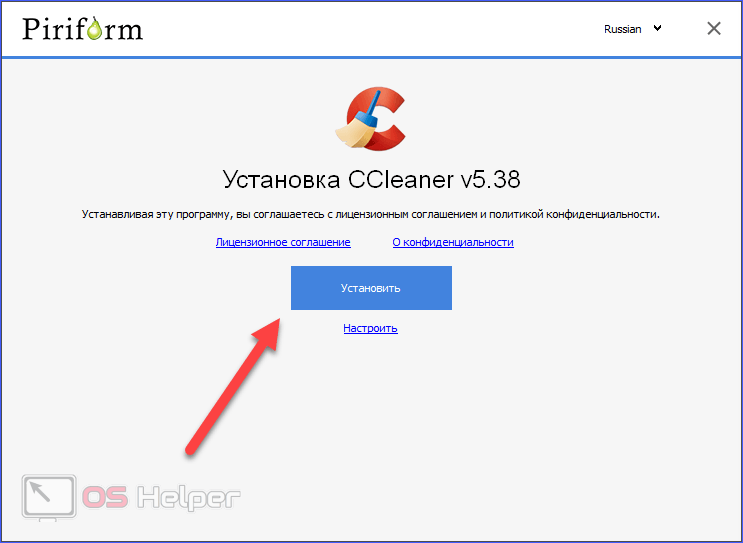
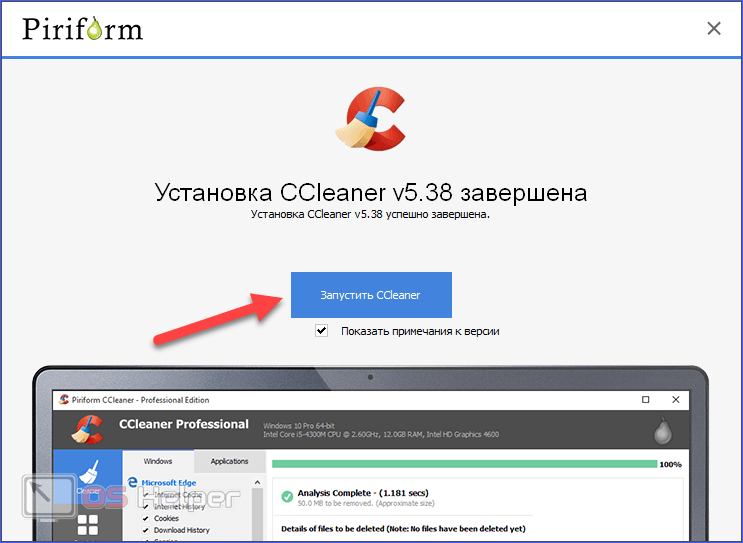
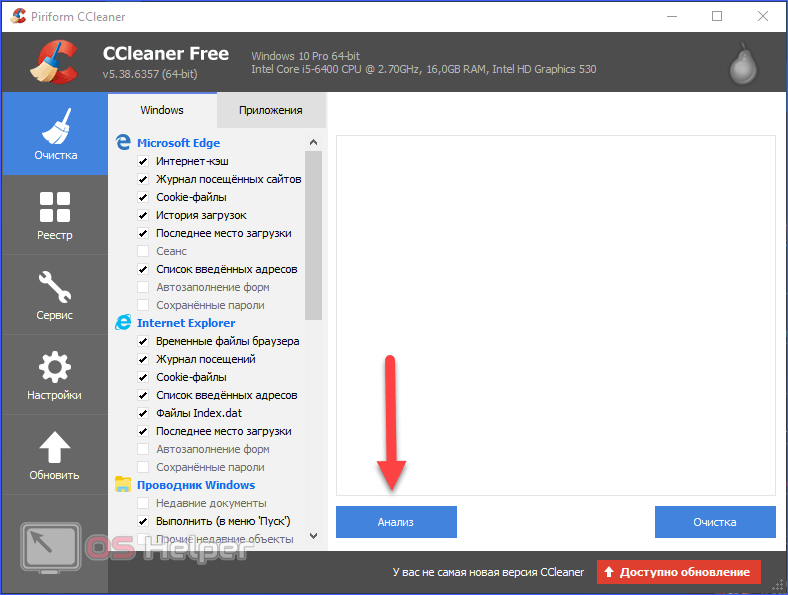
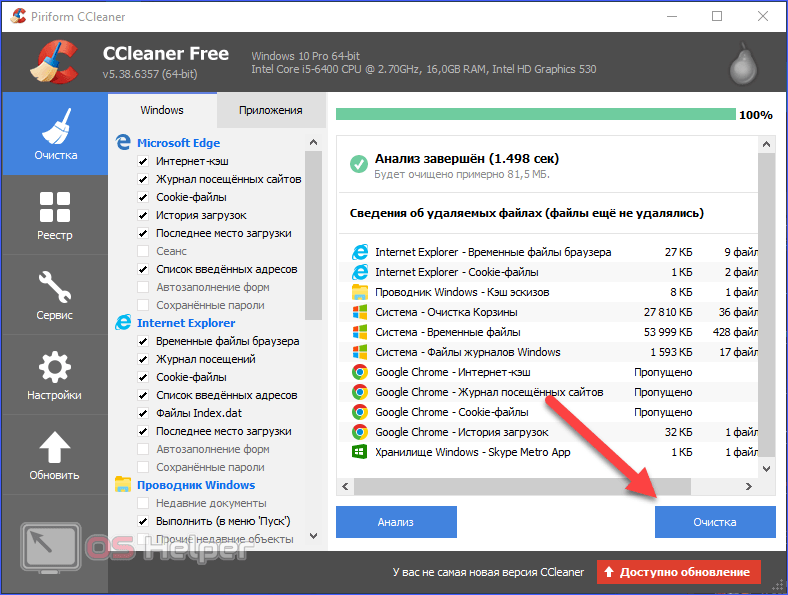
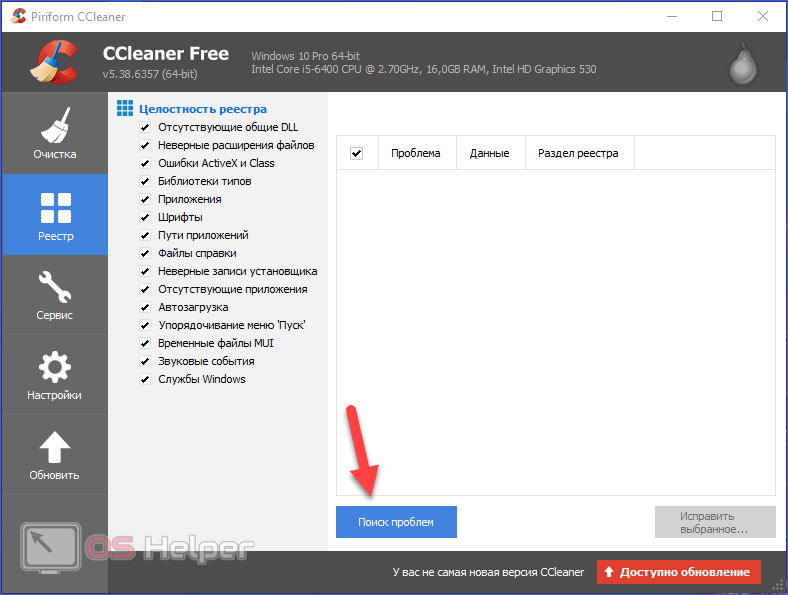
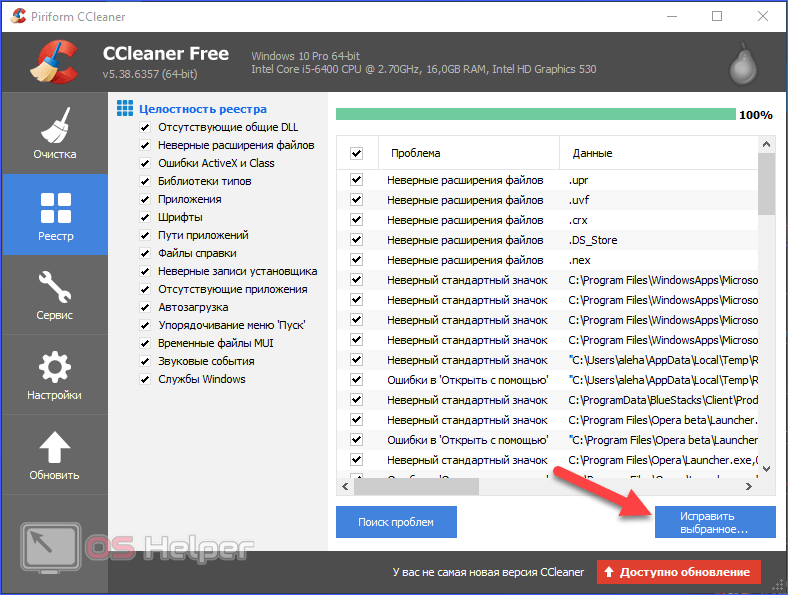
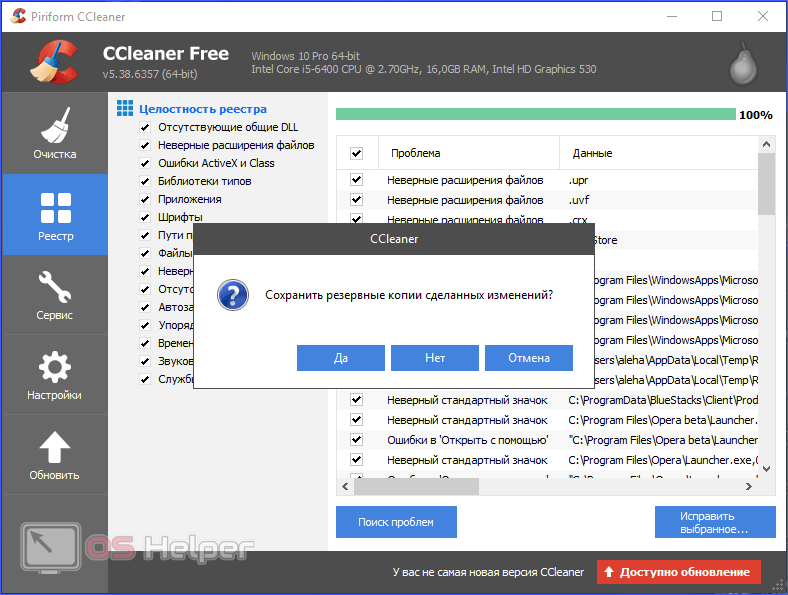
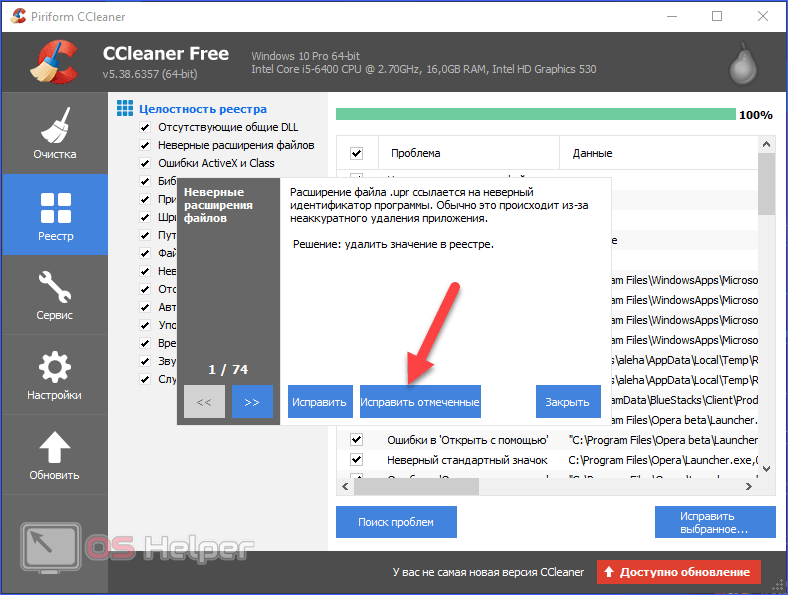
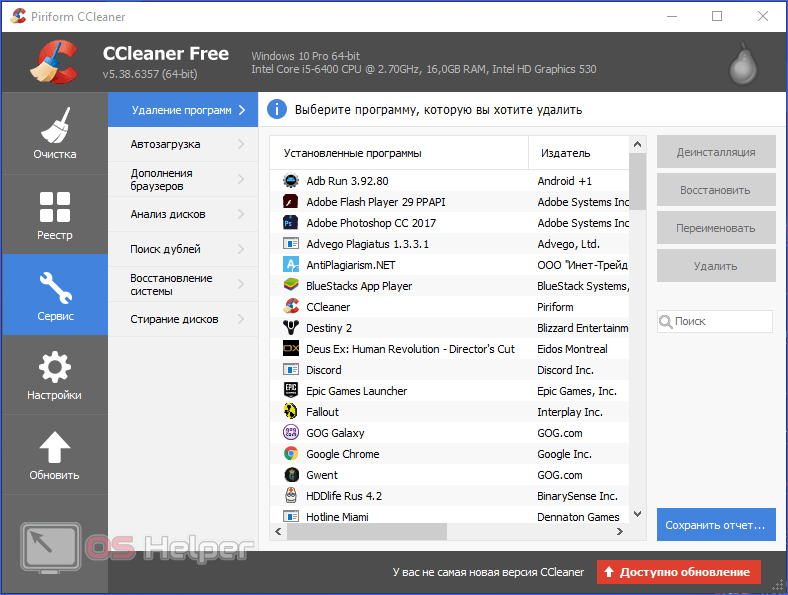
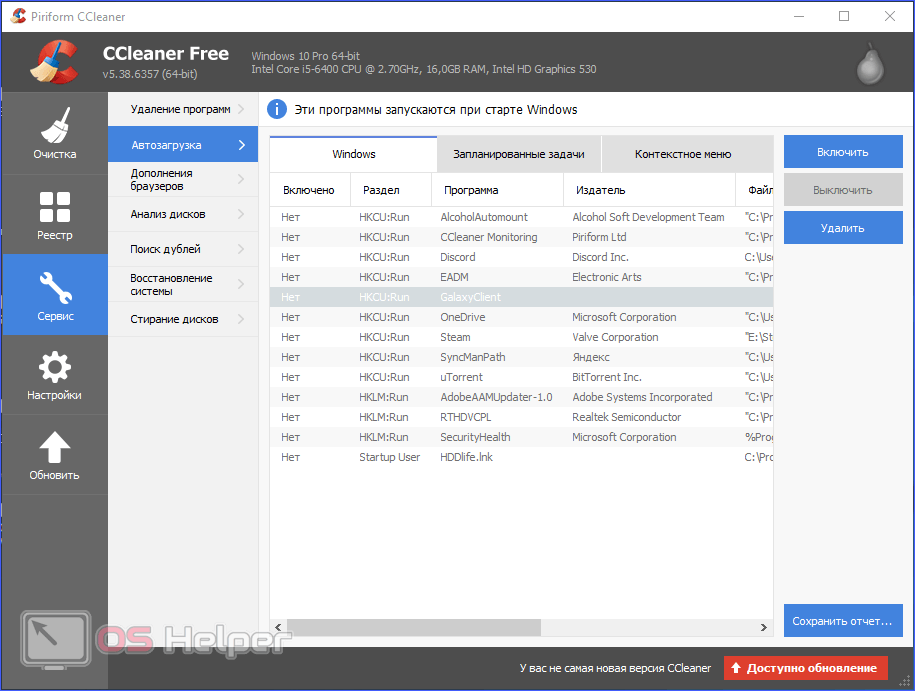

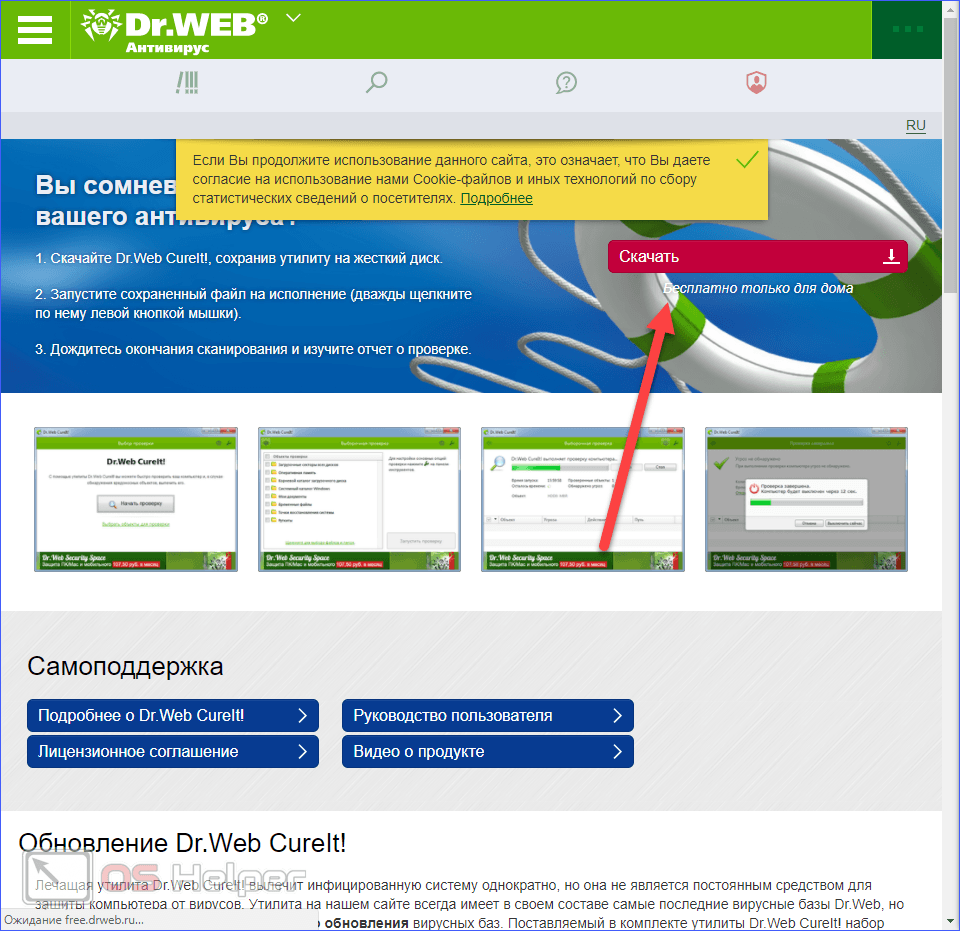
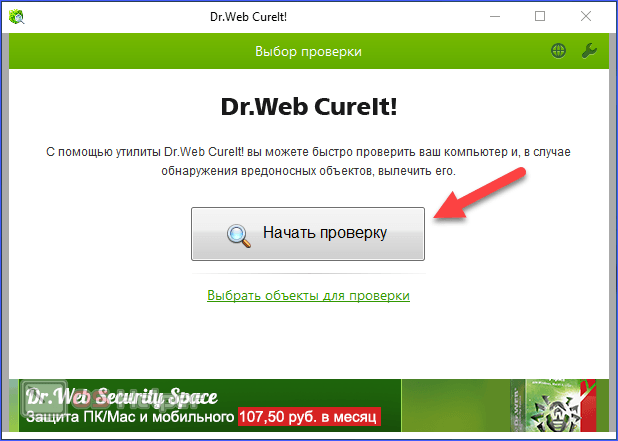
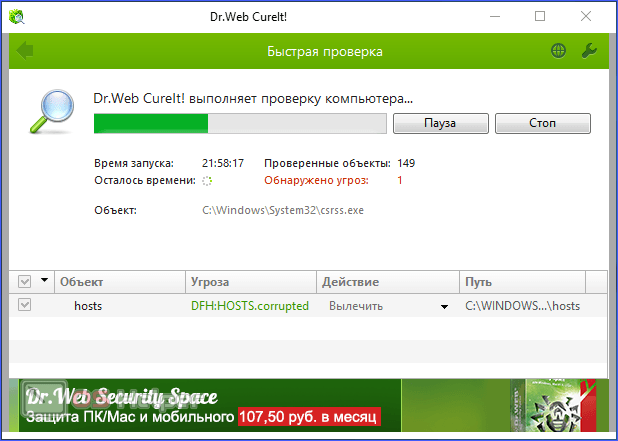
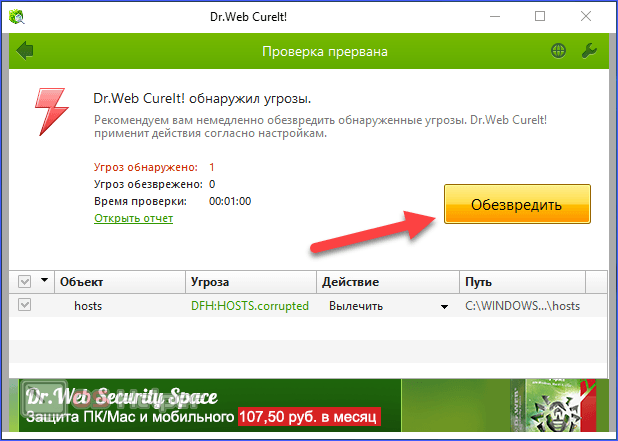
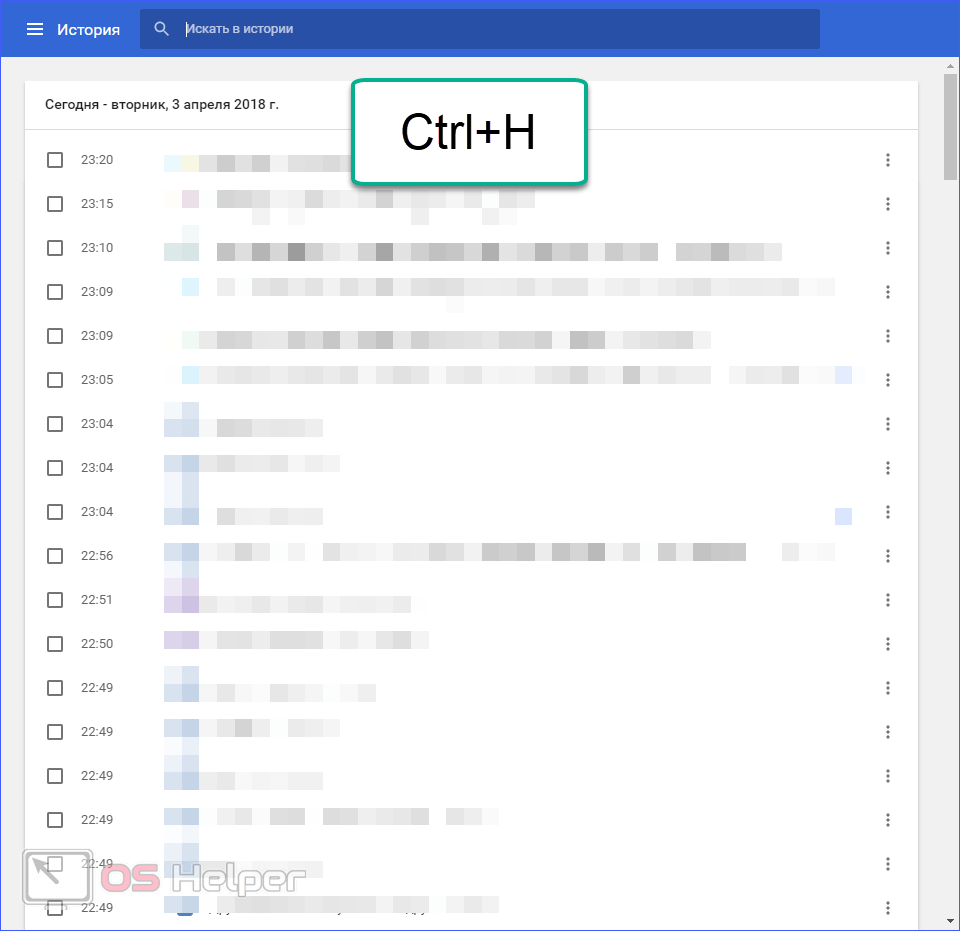
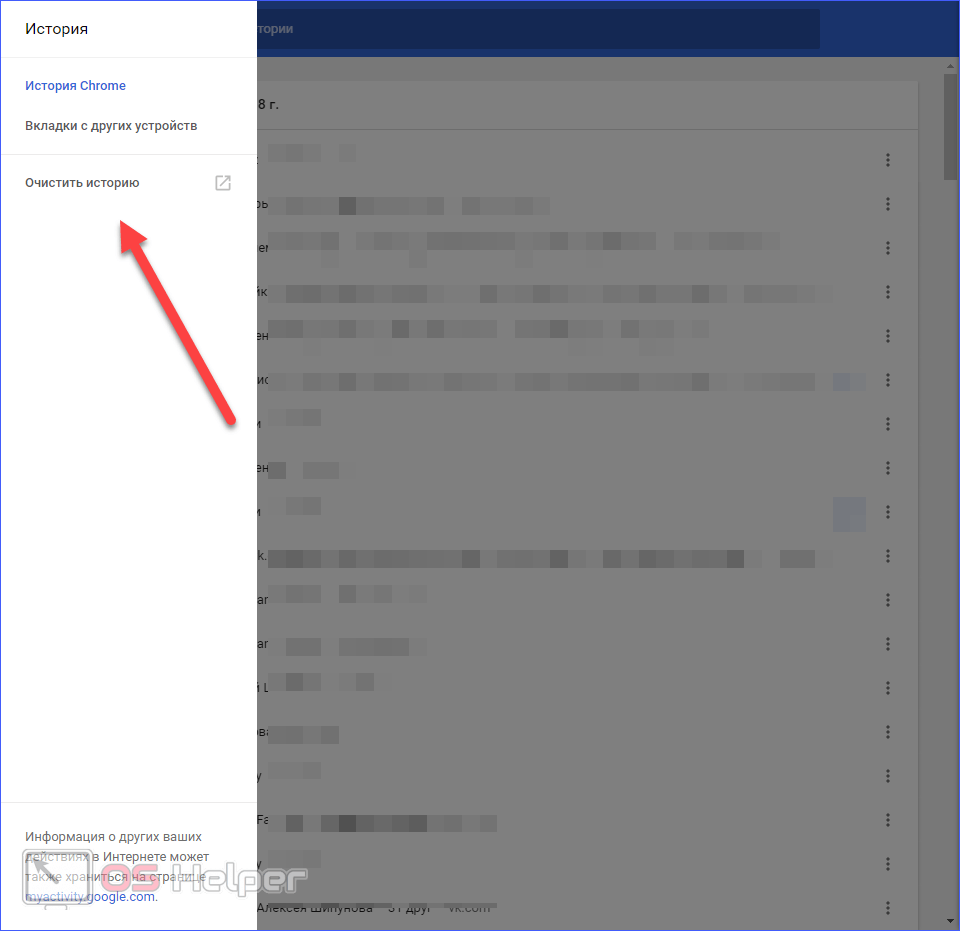
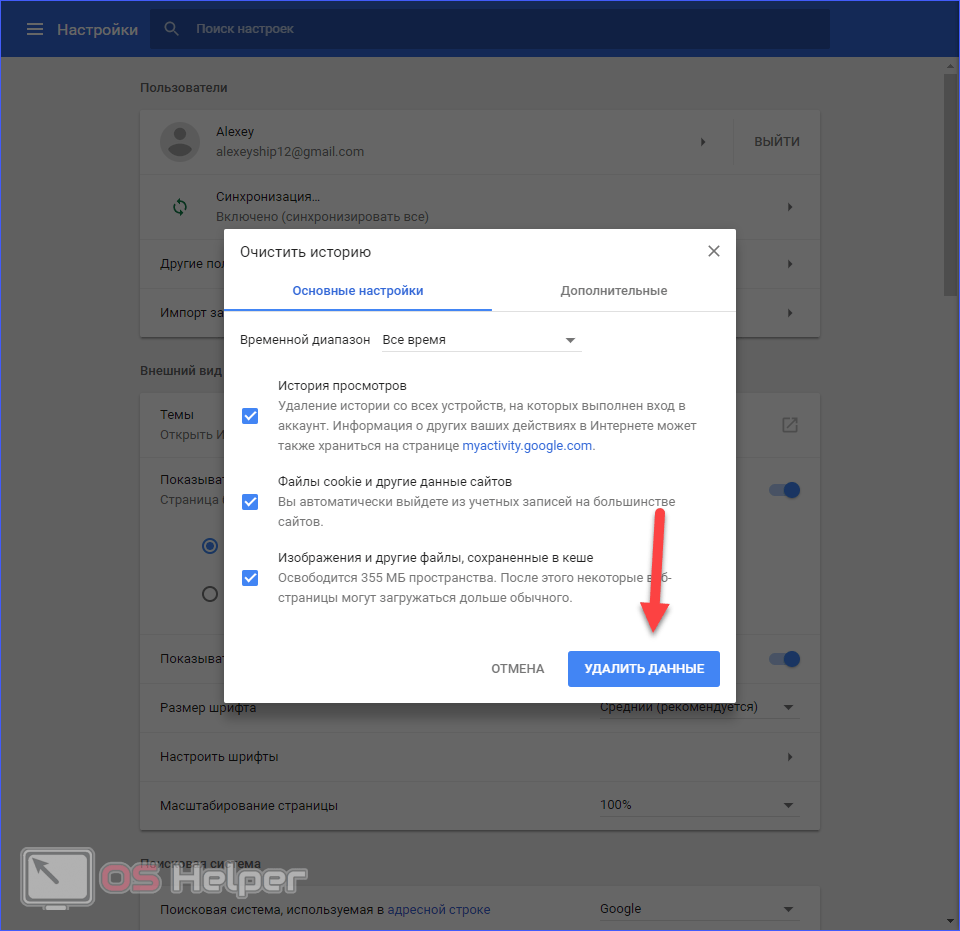
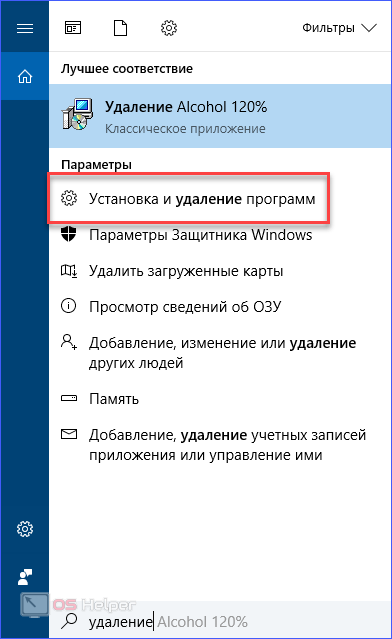
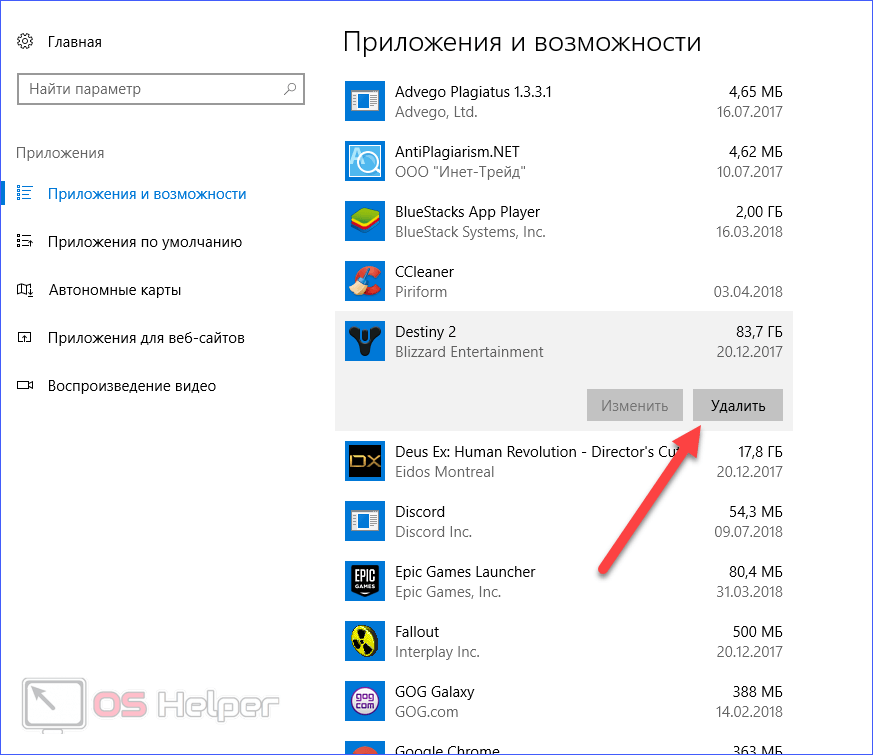
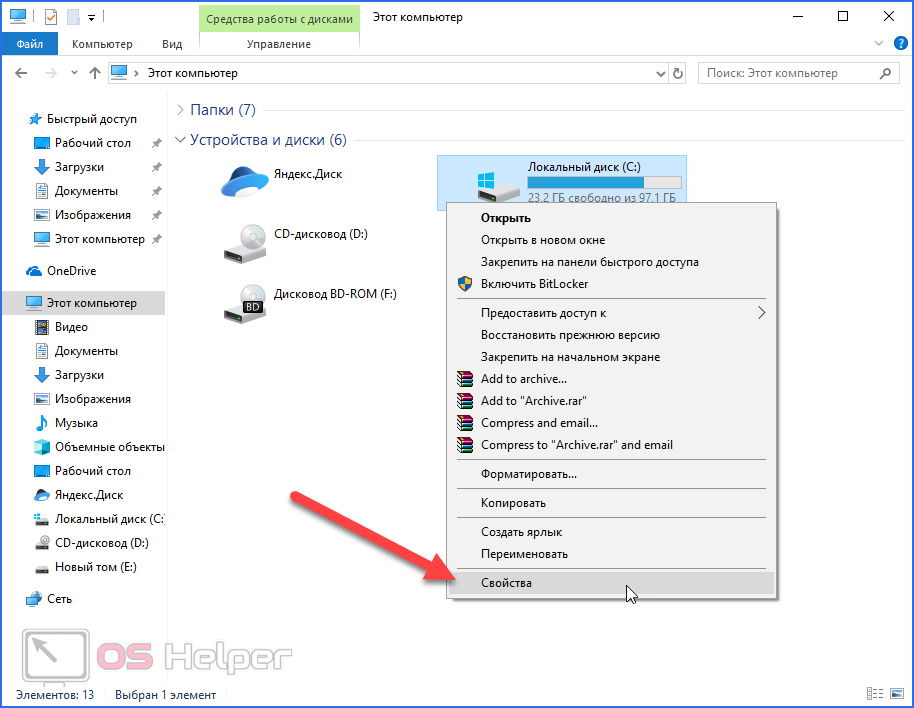
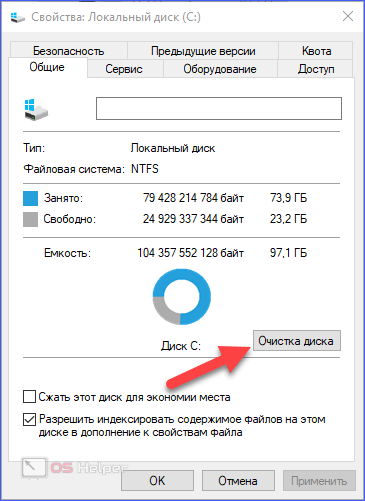
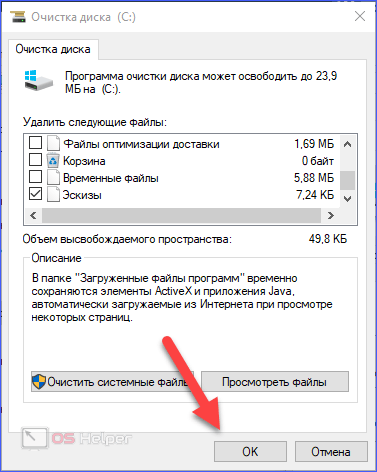

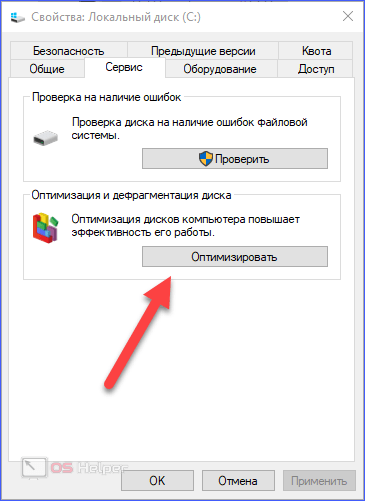
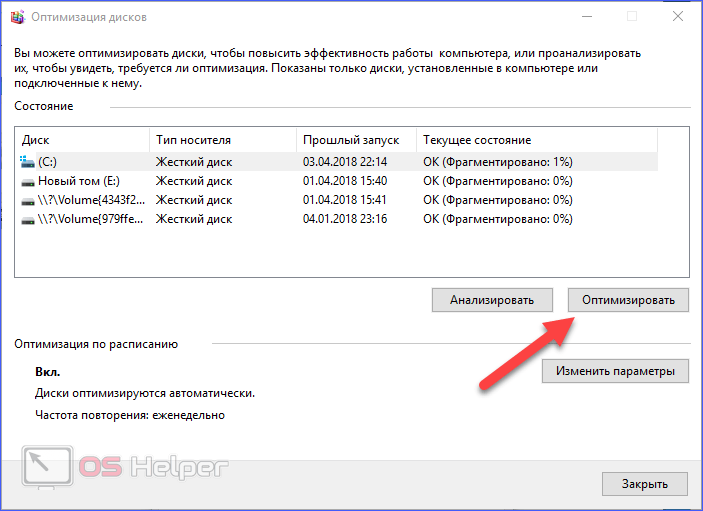


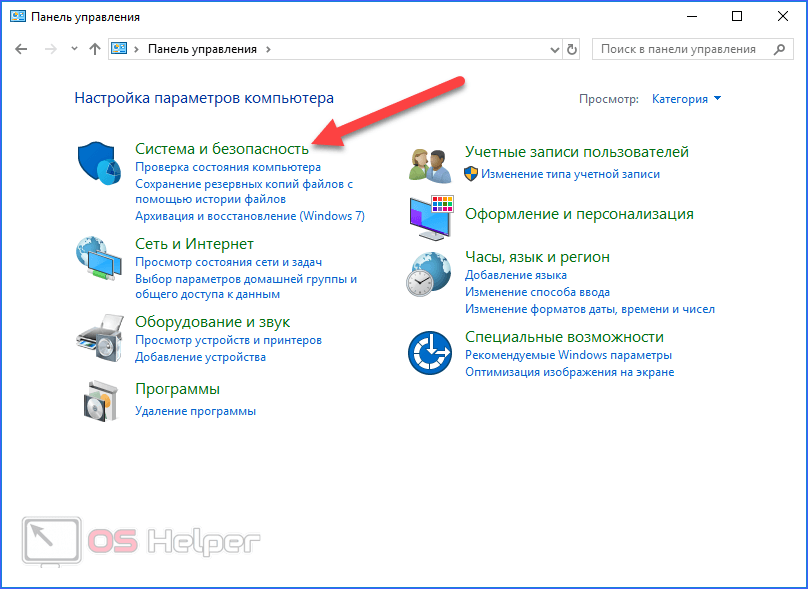
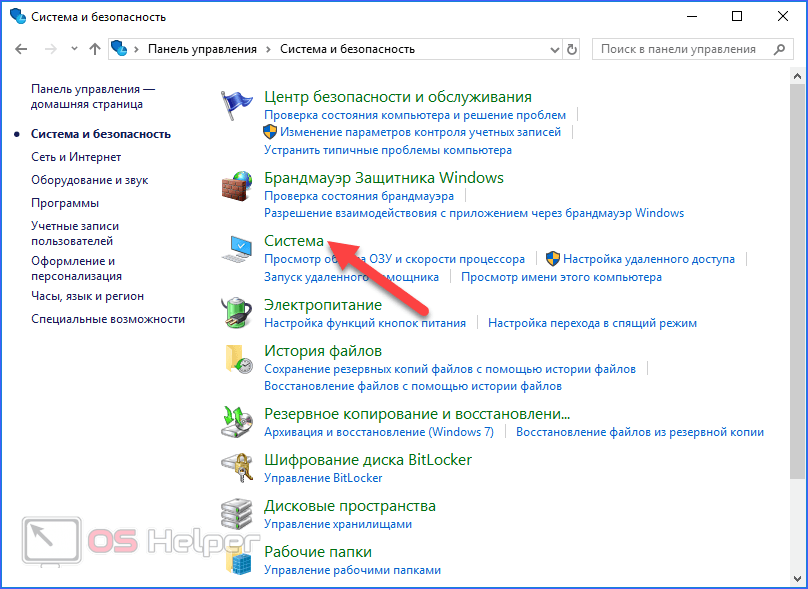
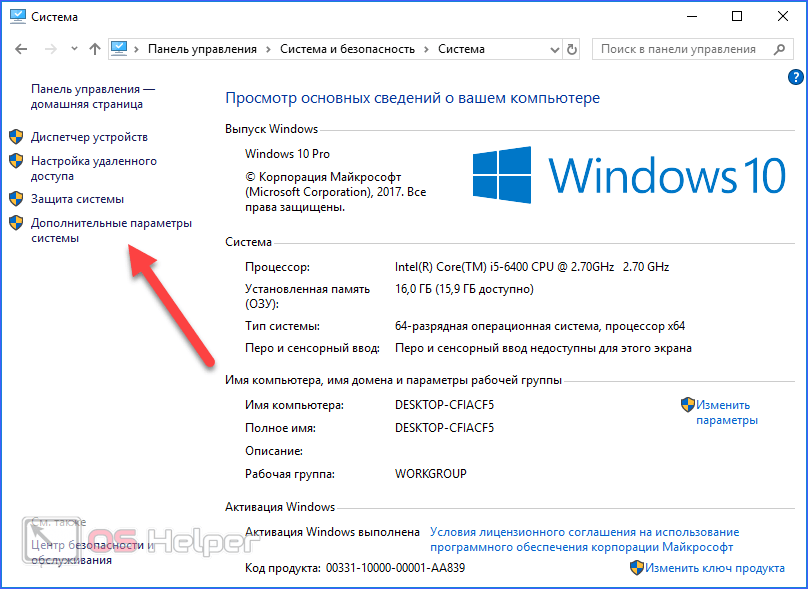
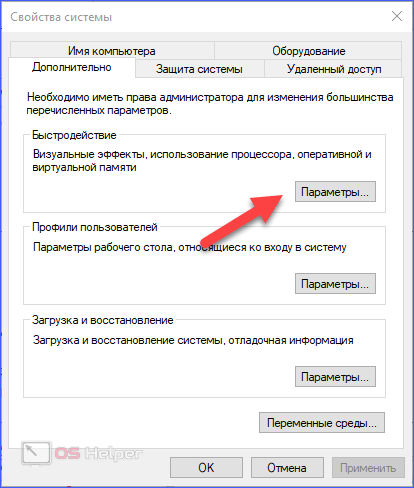
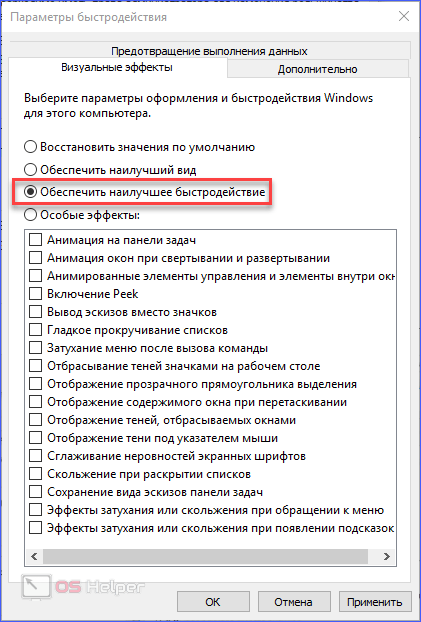
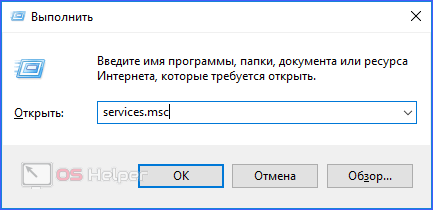
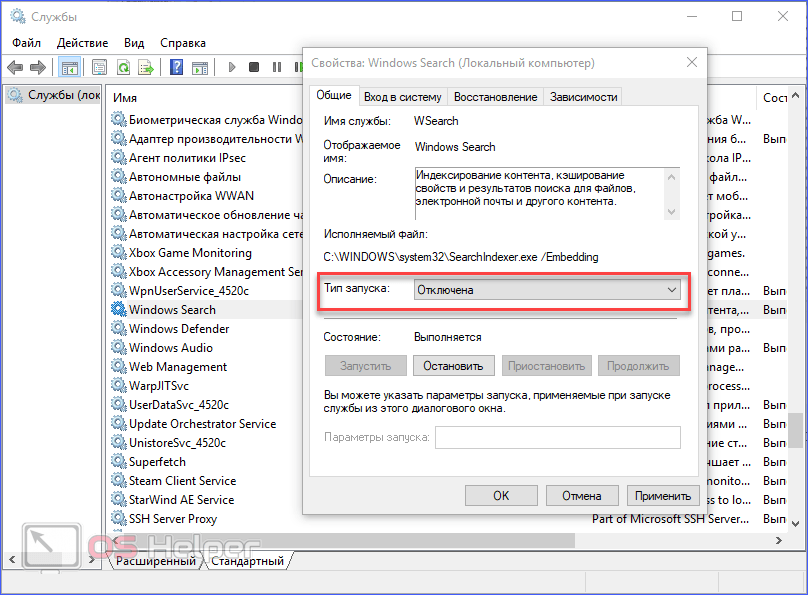
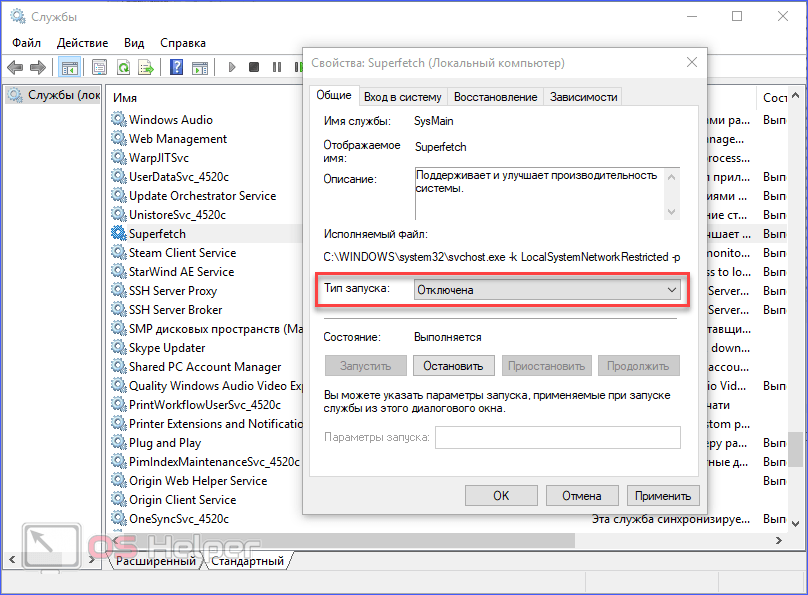
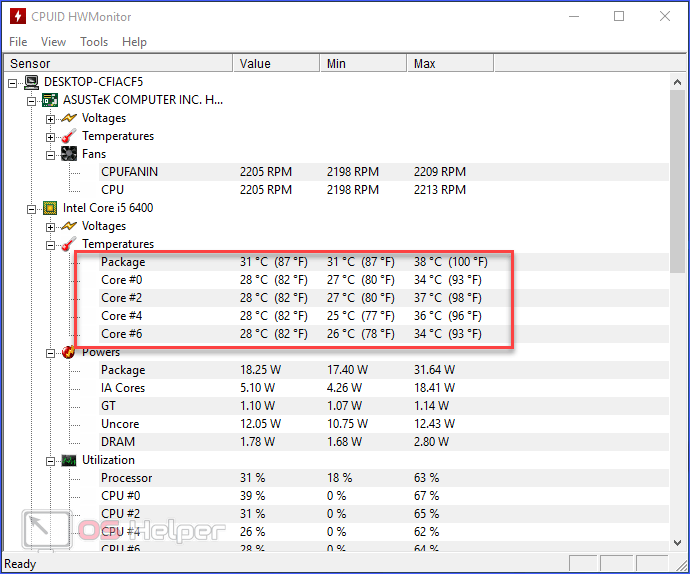








Спасибо за полезную и интересную статью!
Практически каждое ваше действие на компьютере записывается, после каждой установки и удаления программы остаются временные и ненужные файлы. Со временем, собираются вирусы, собирается пыль, высыхает термопаста и так можно долго продолжать.