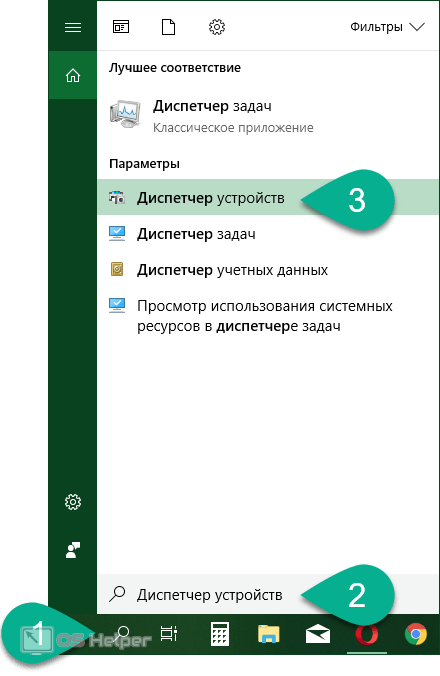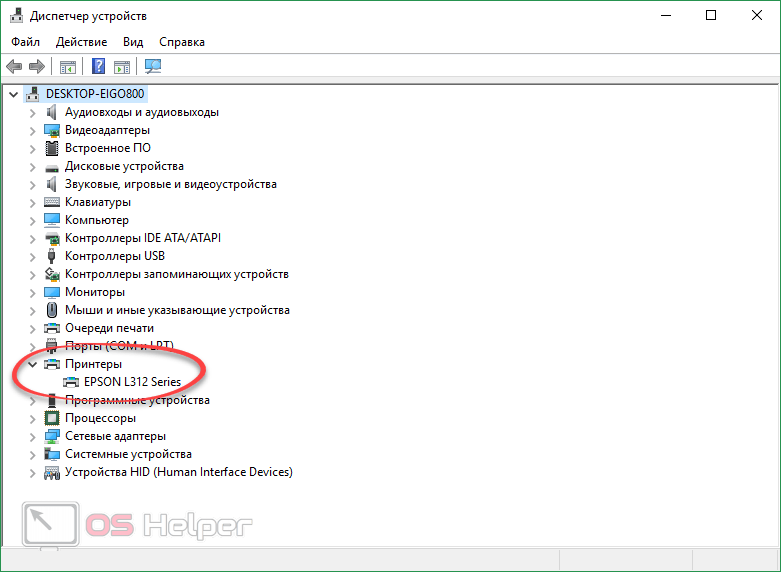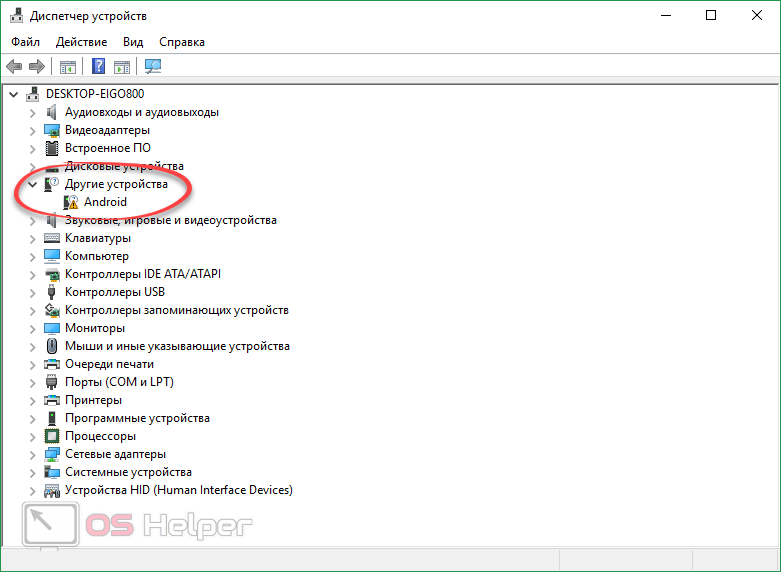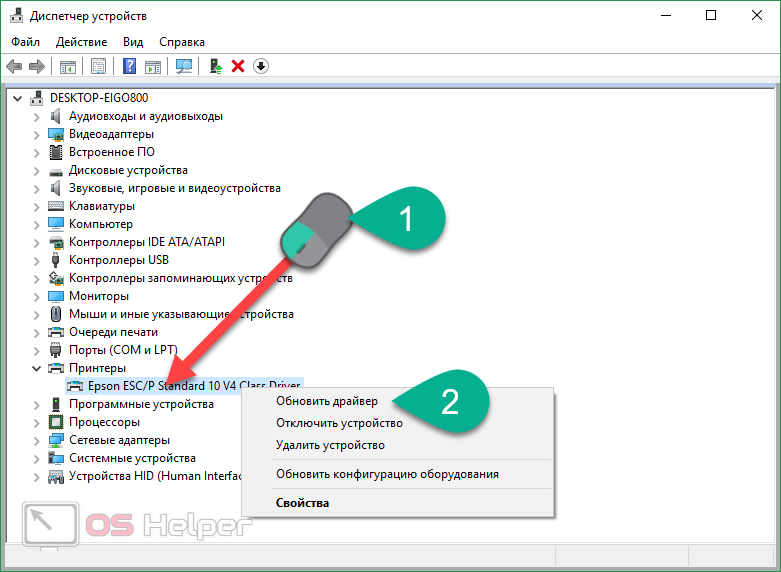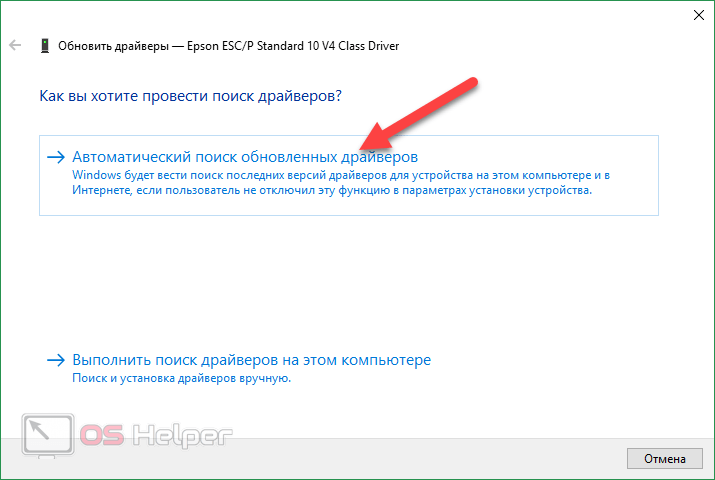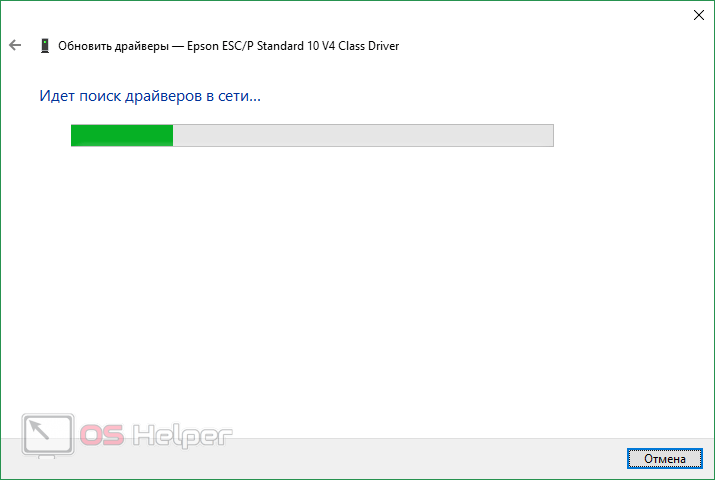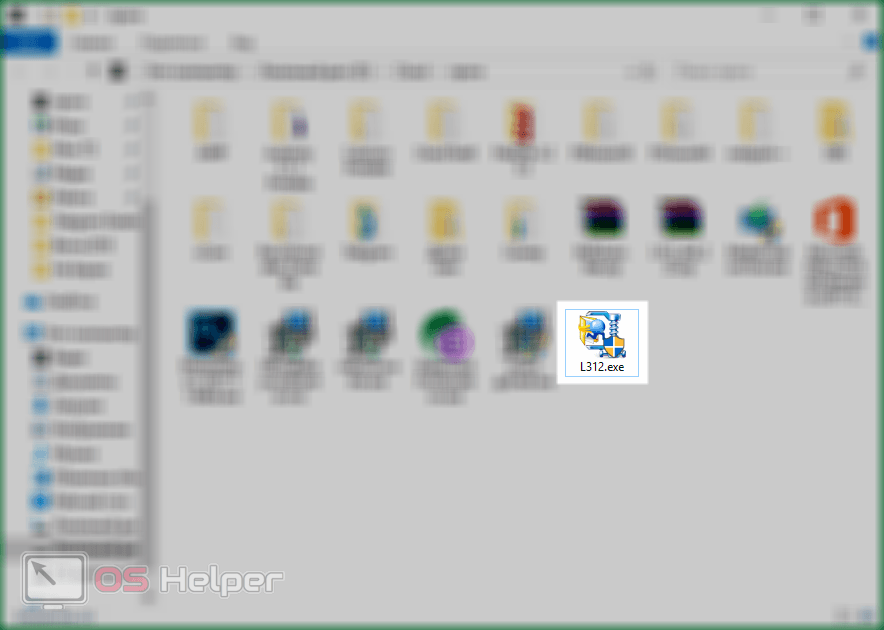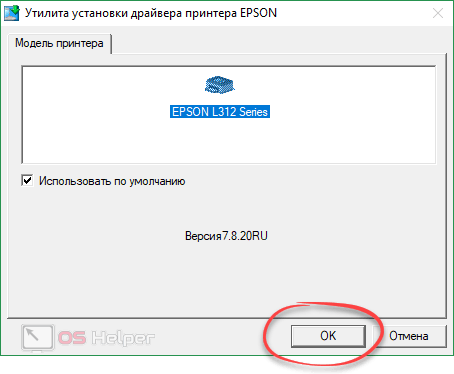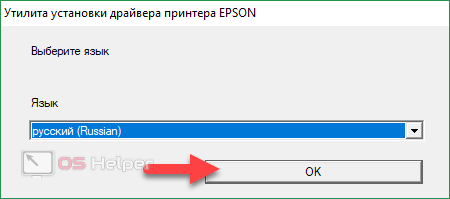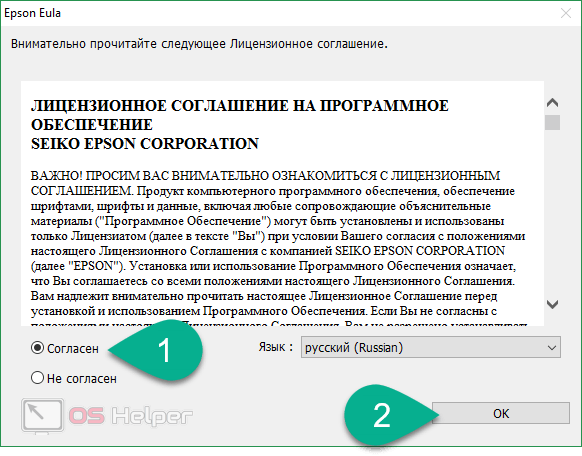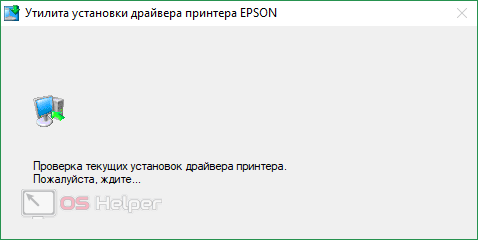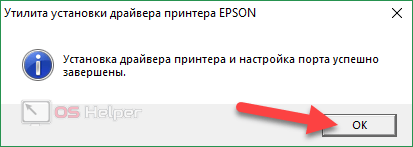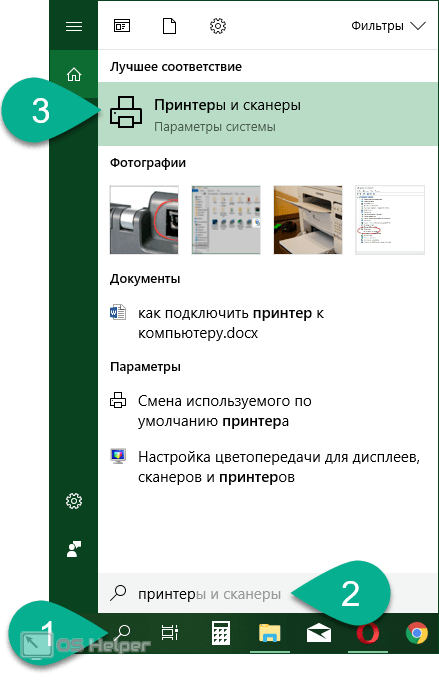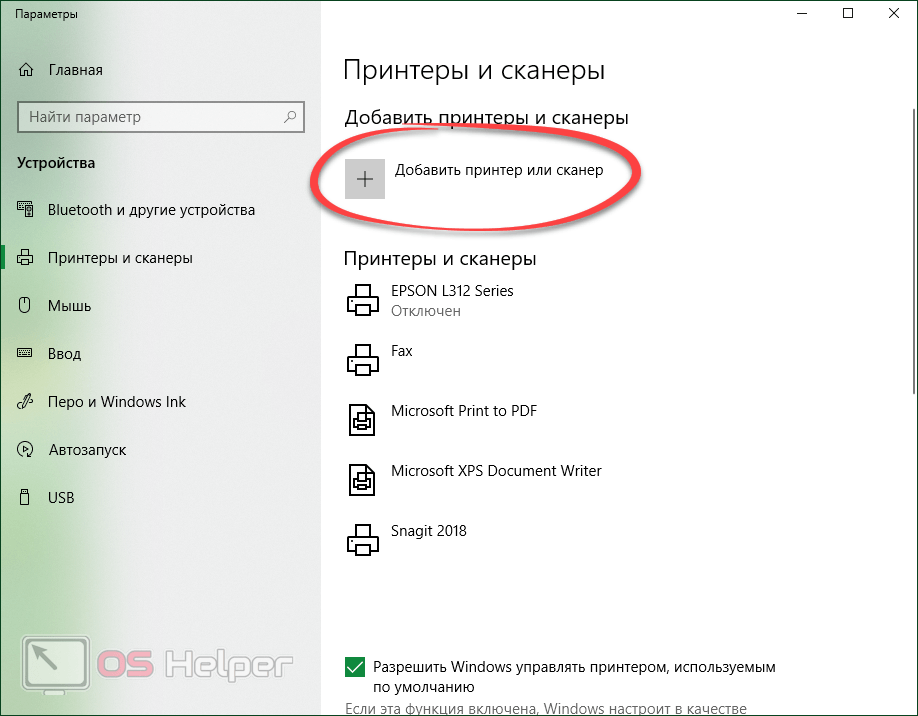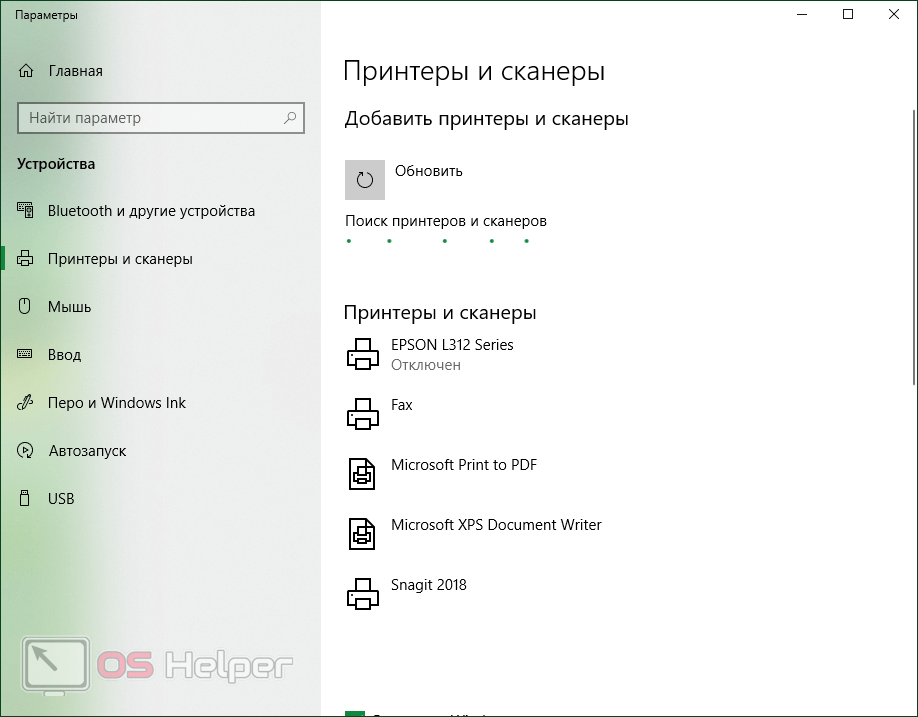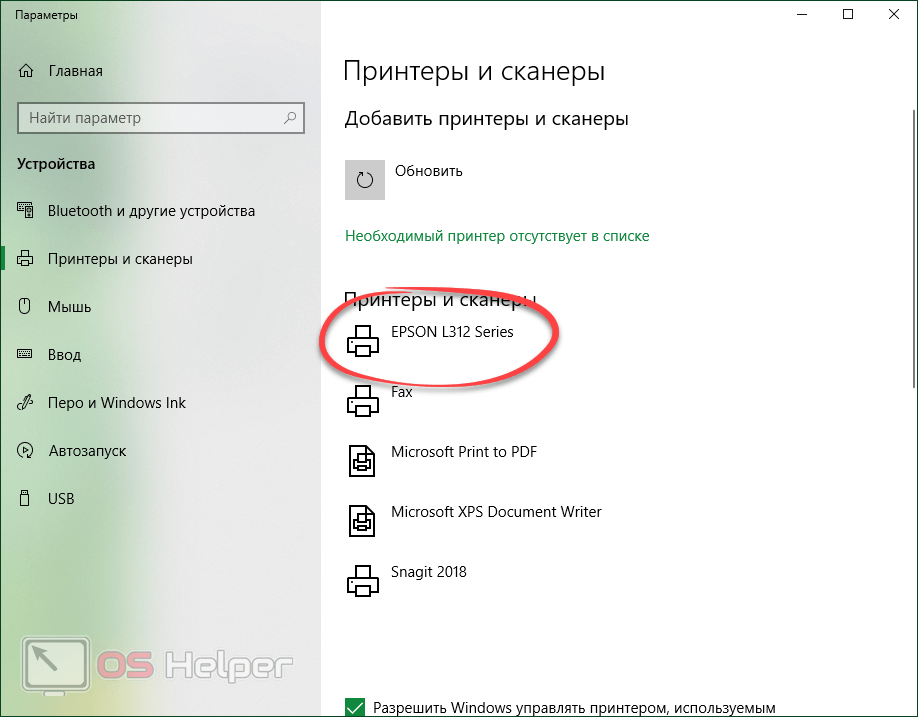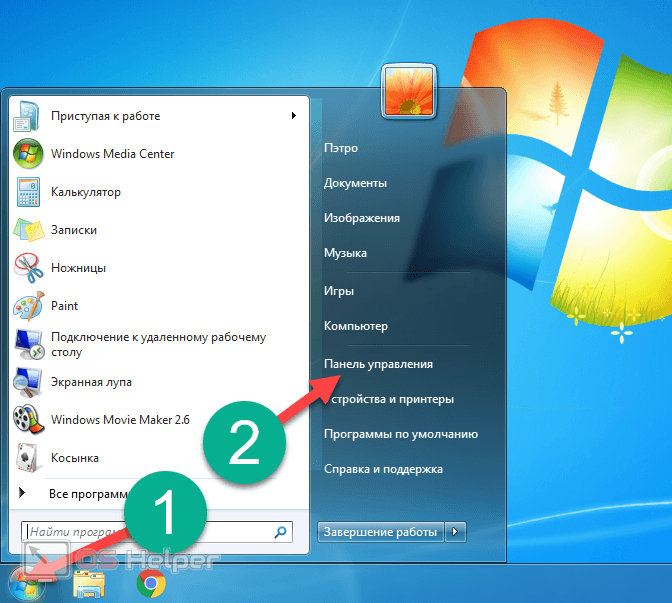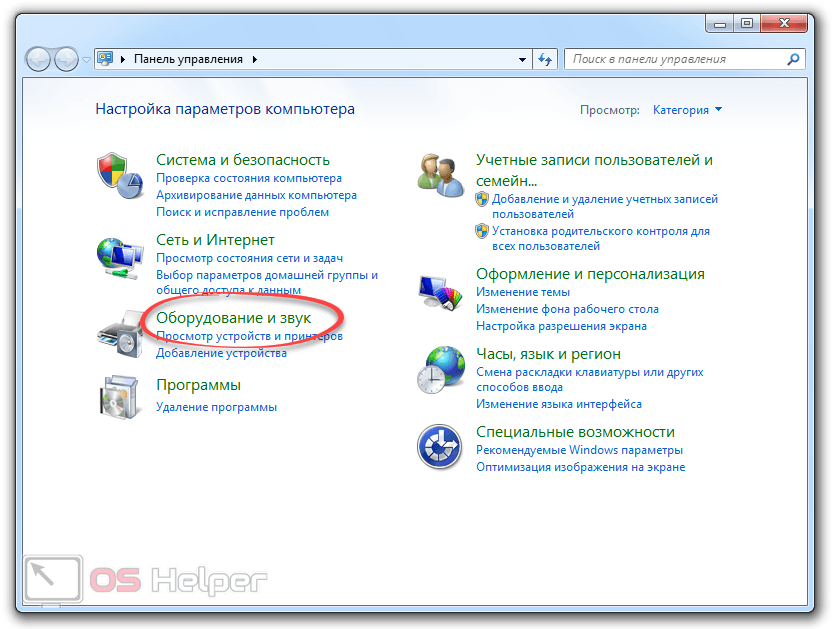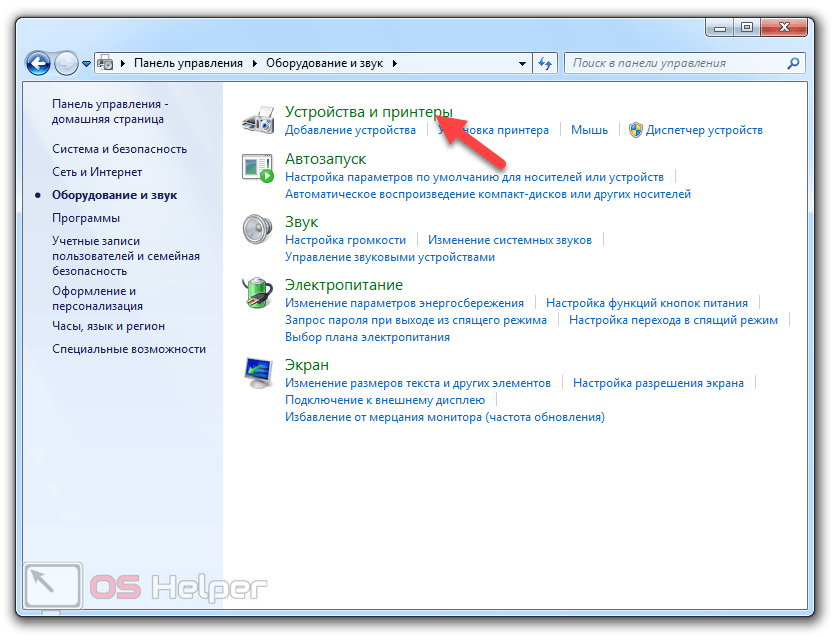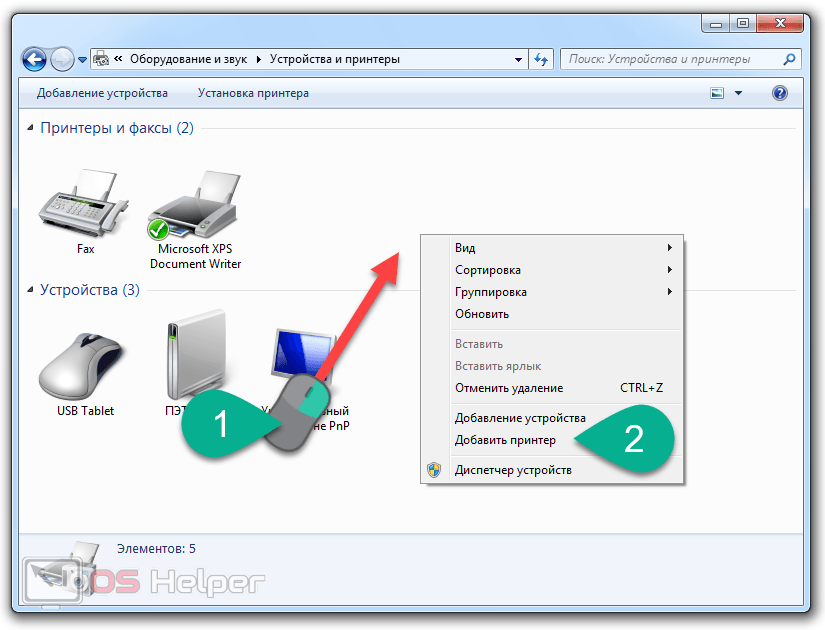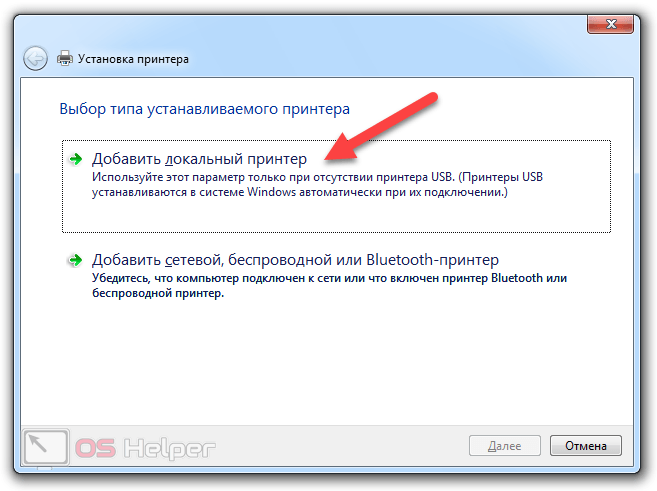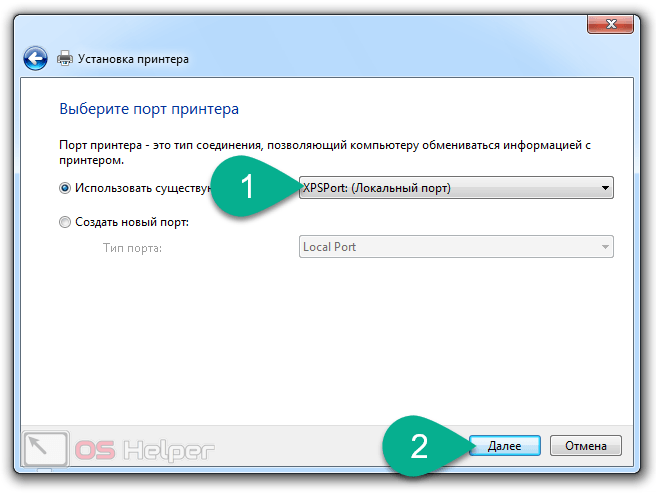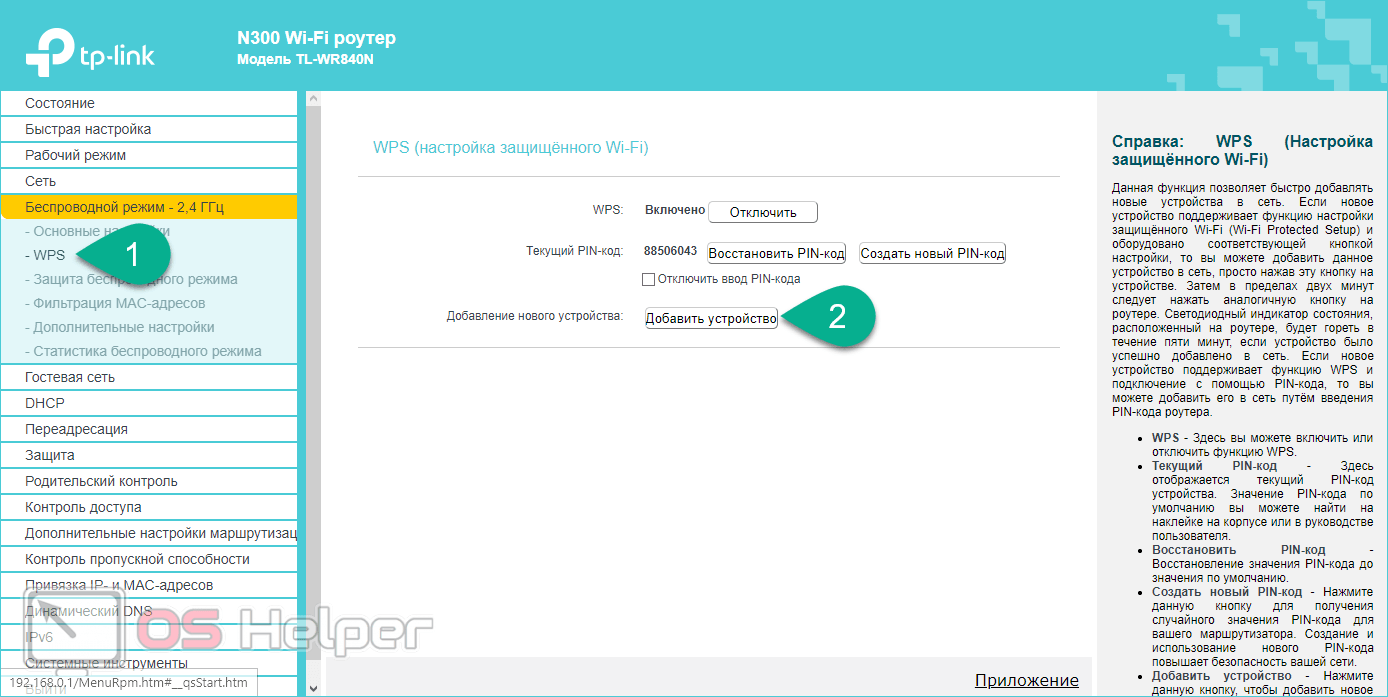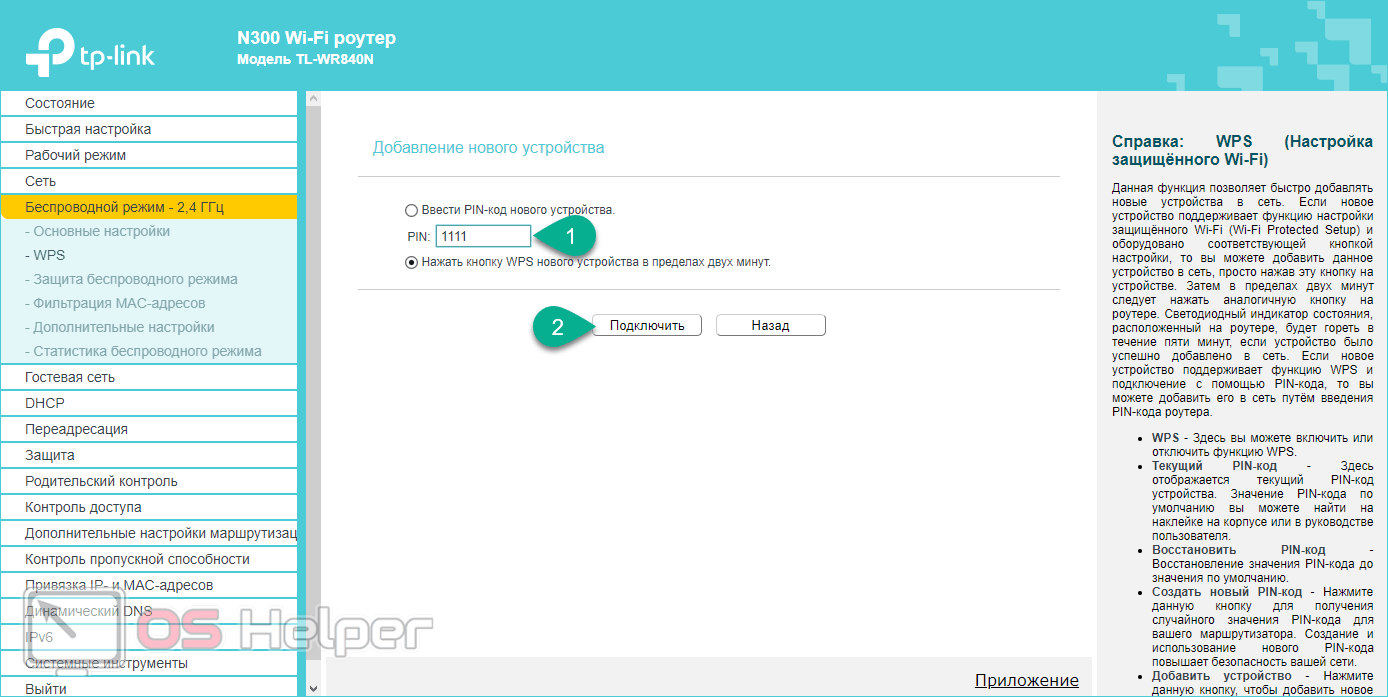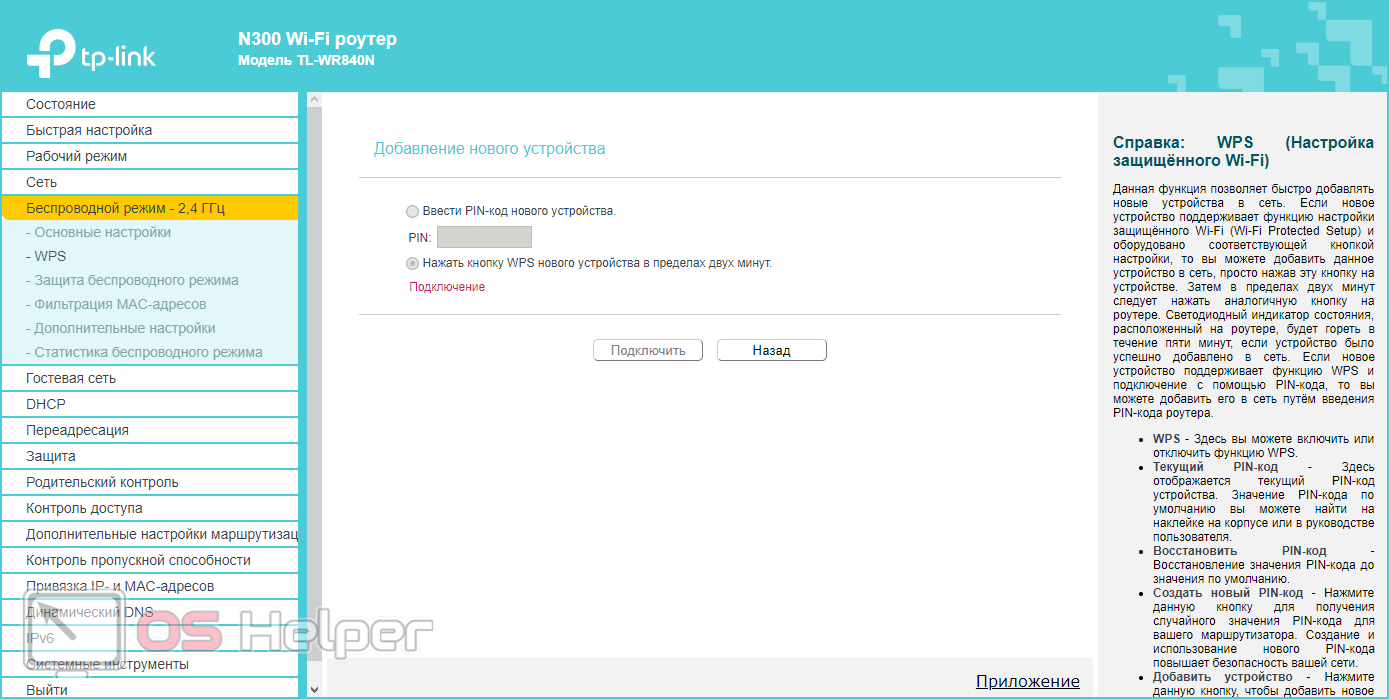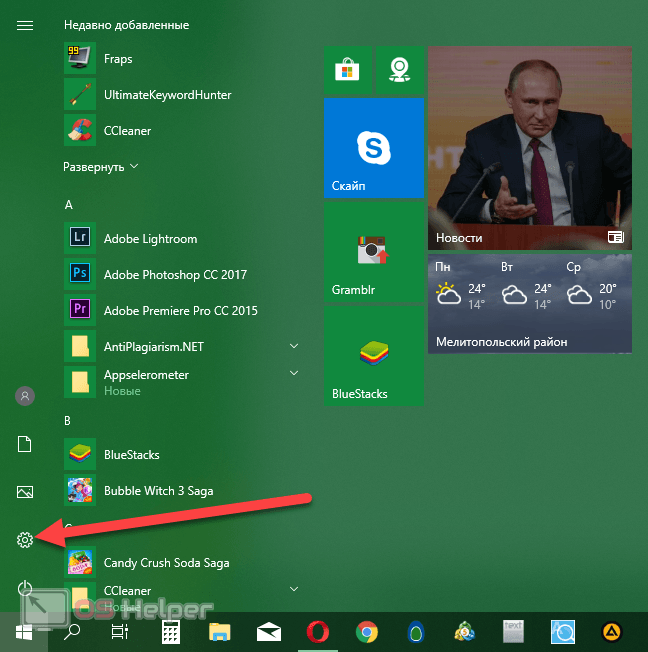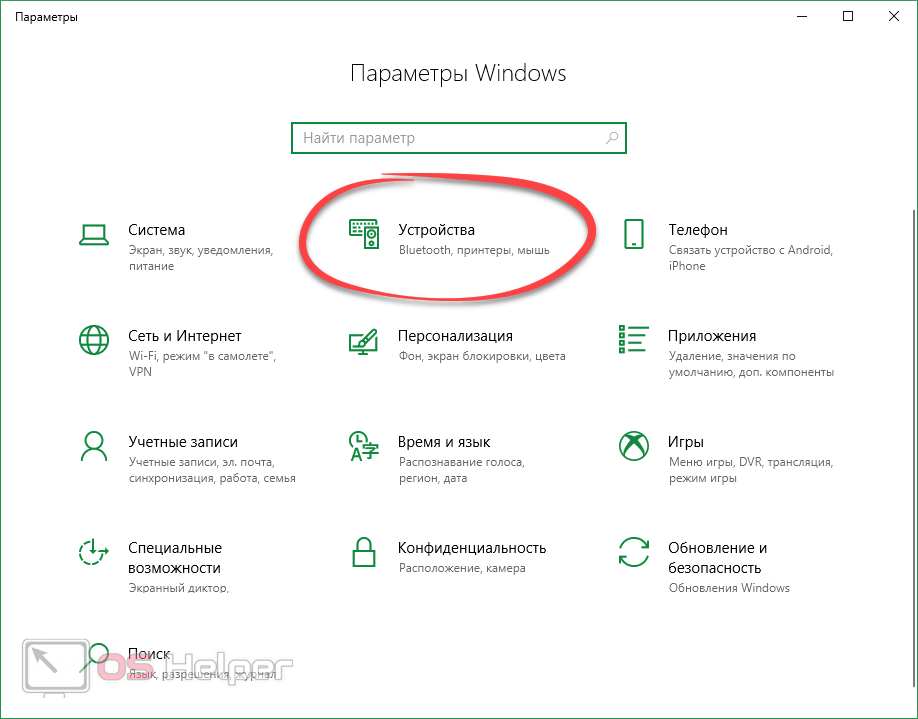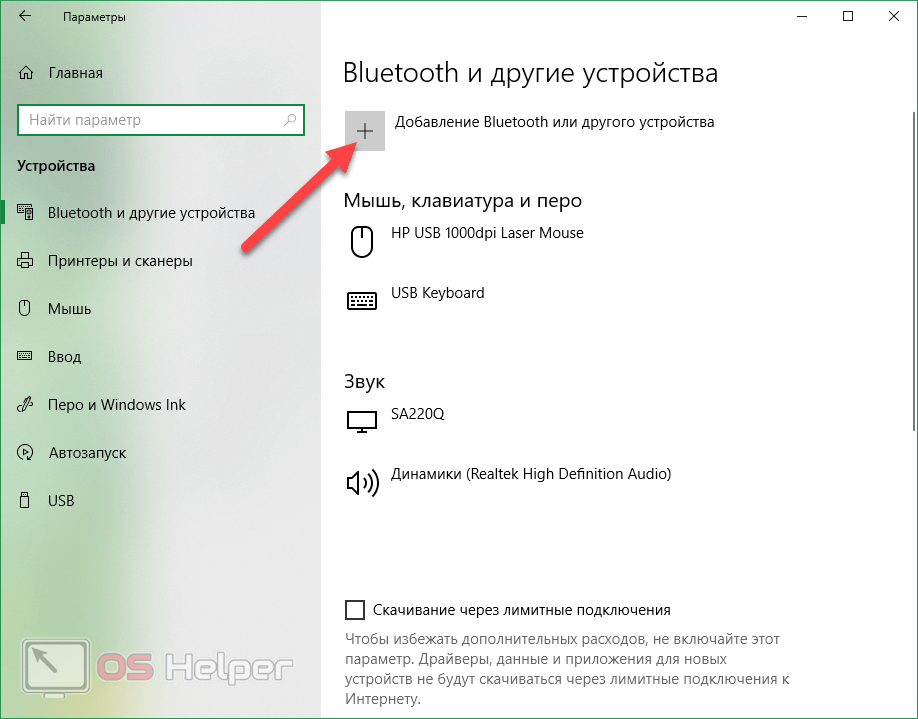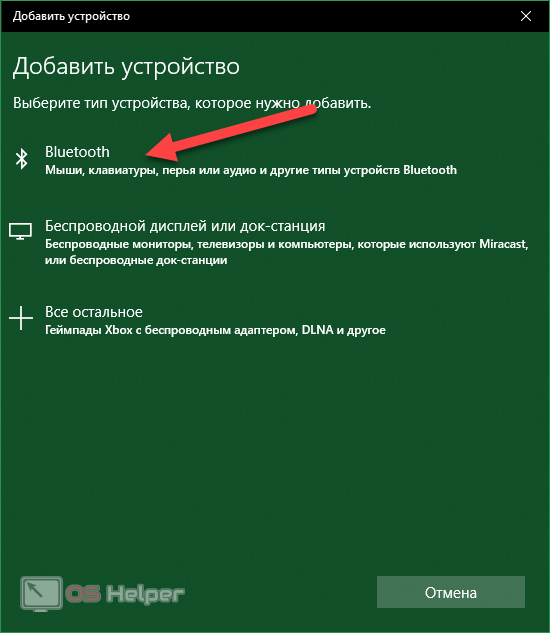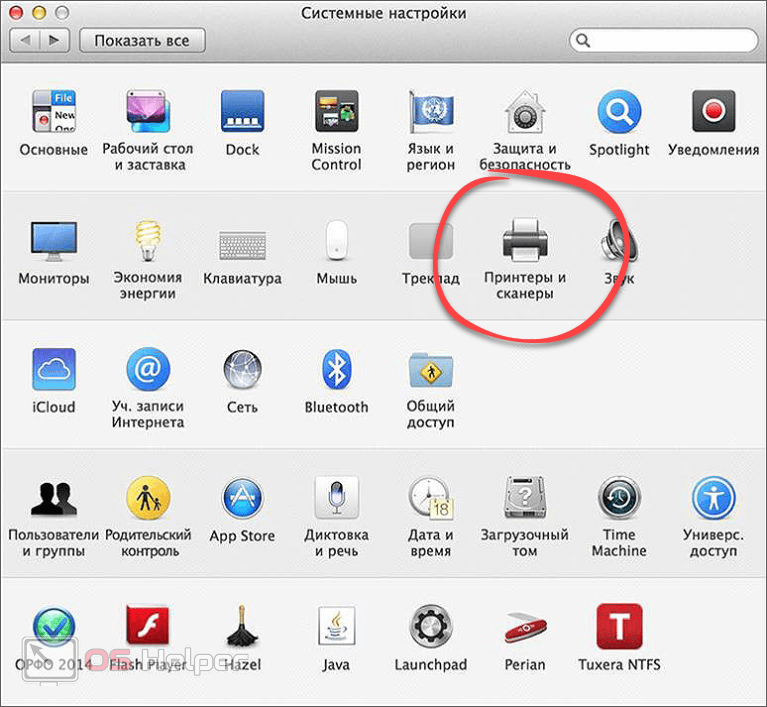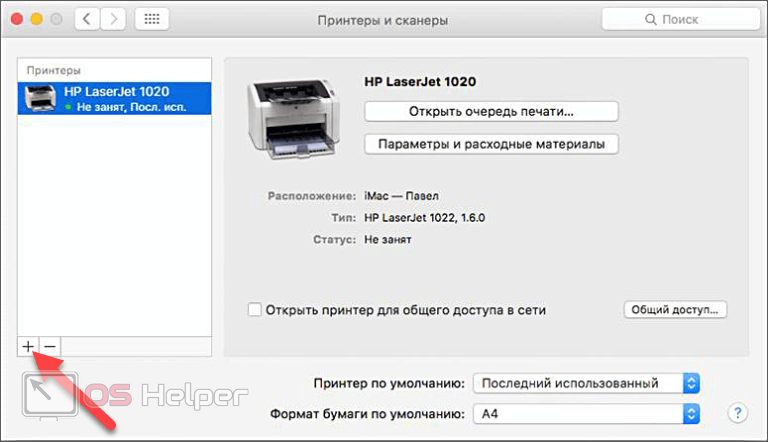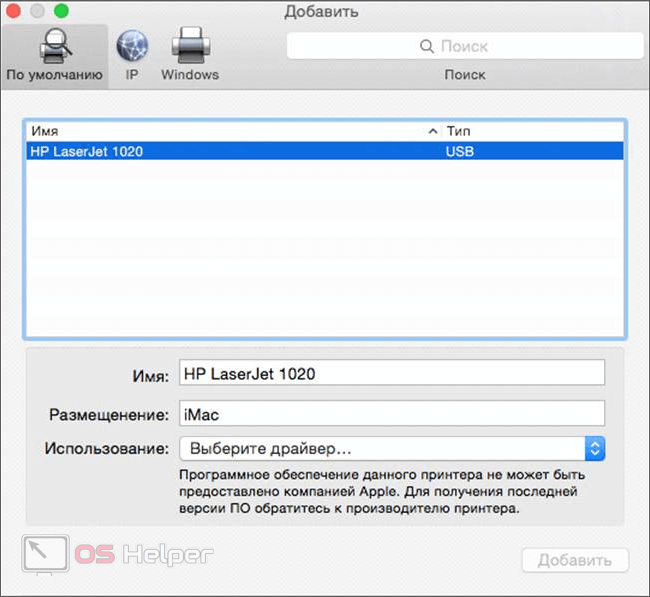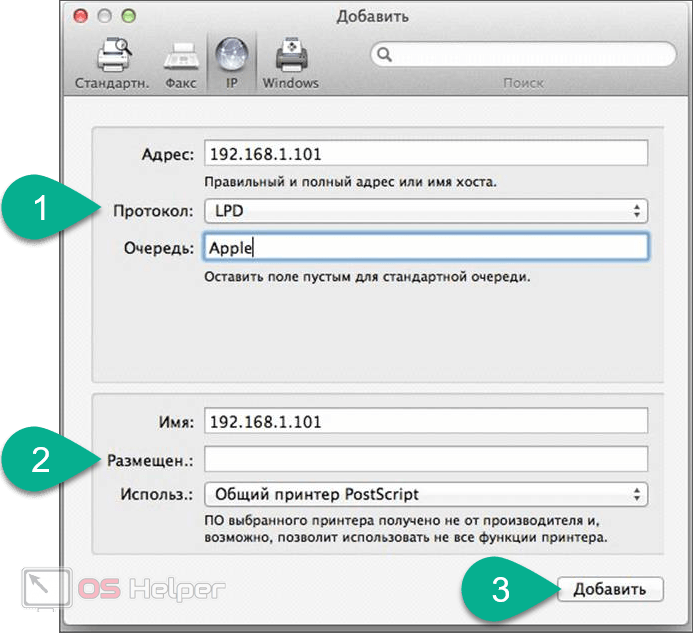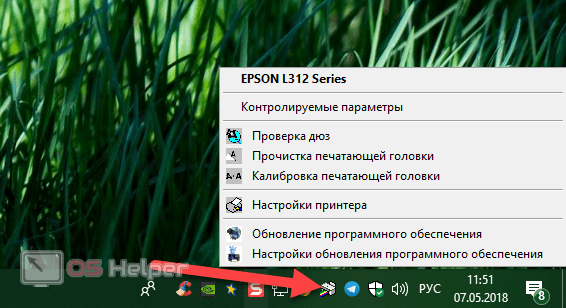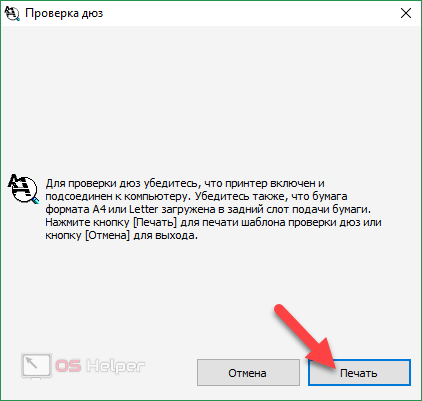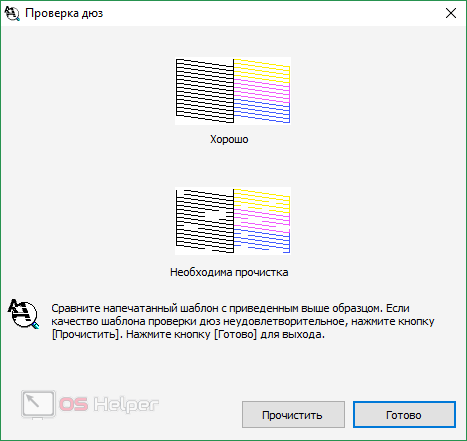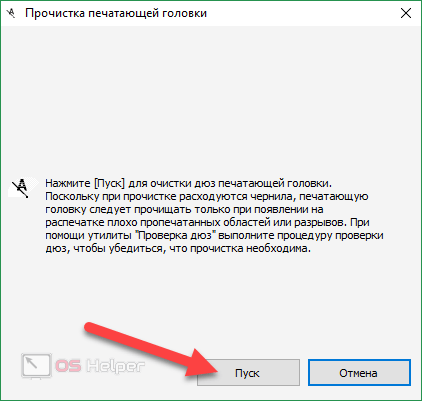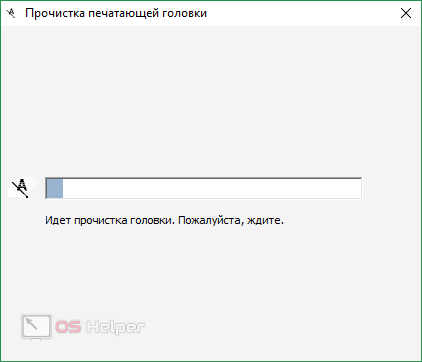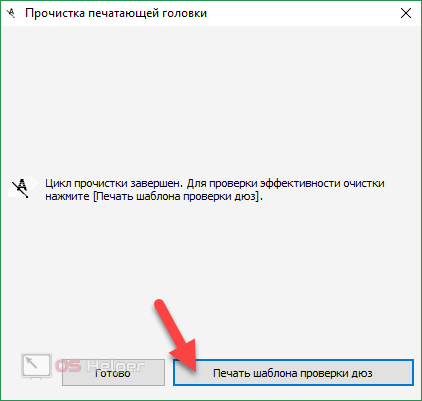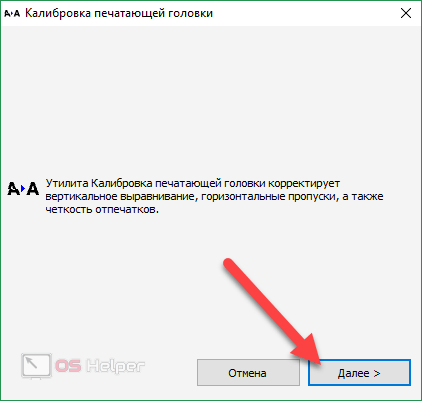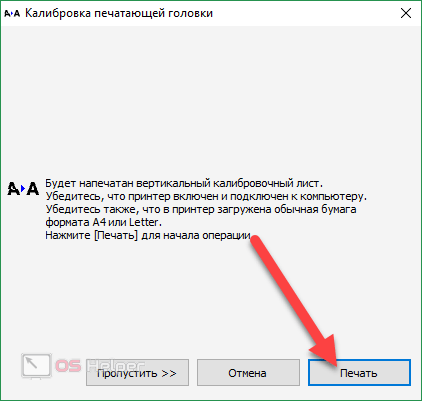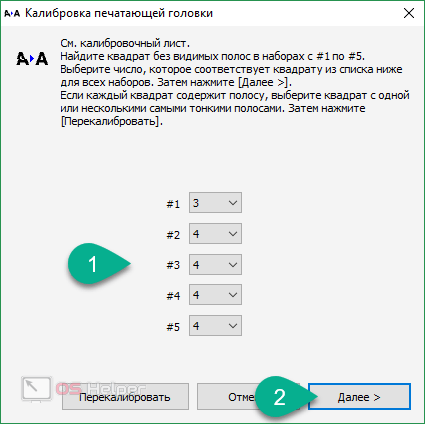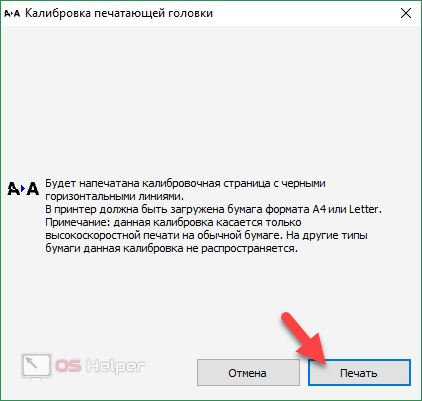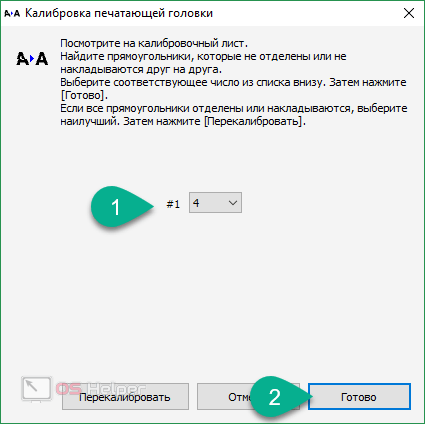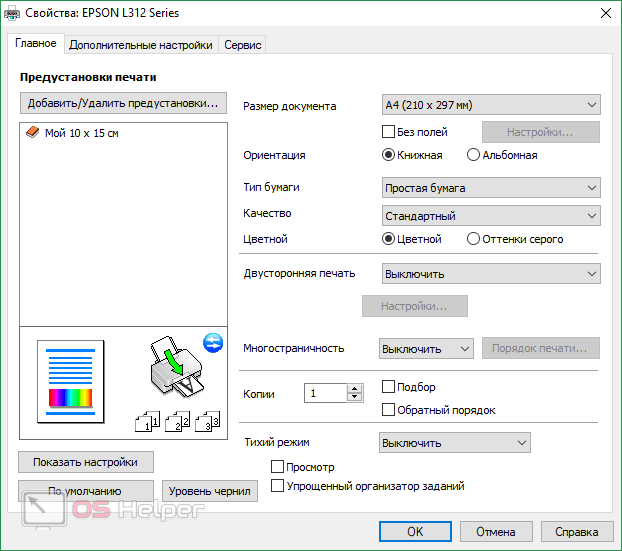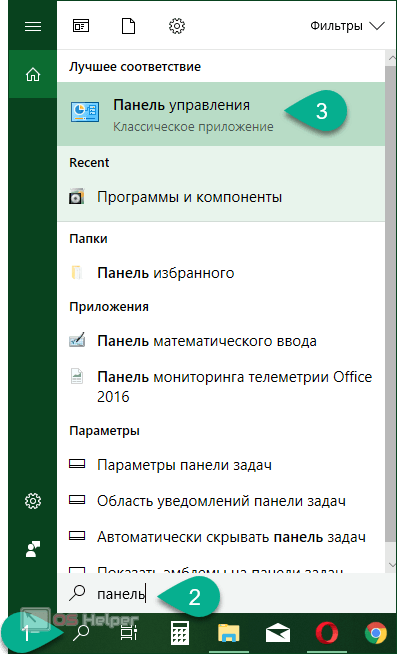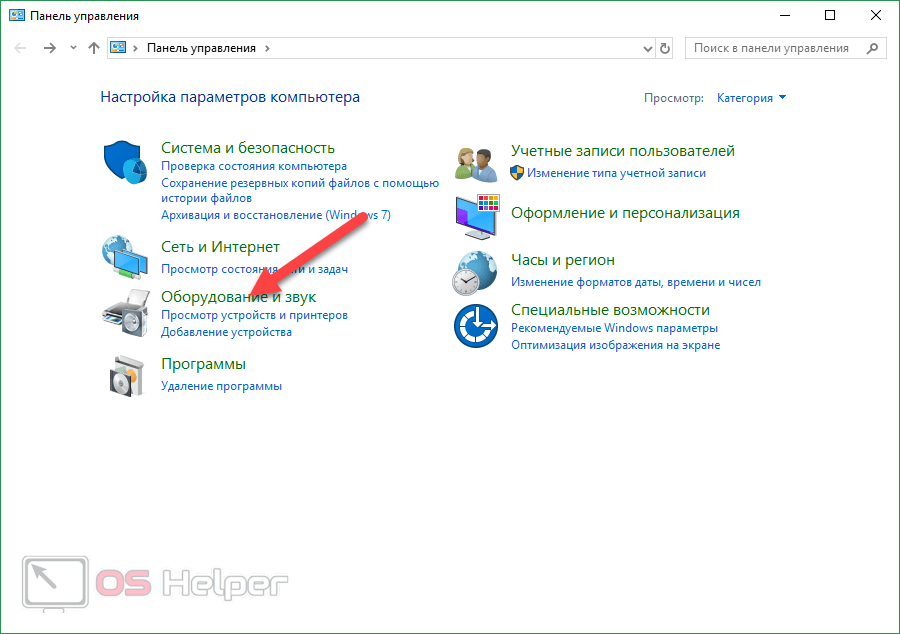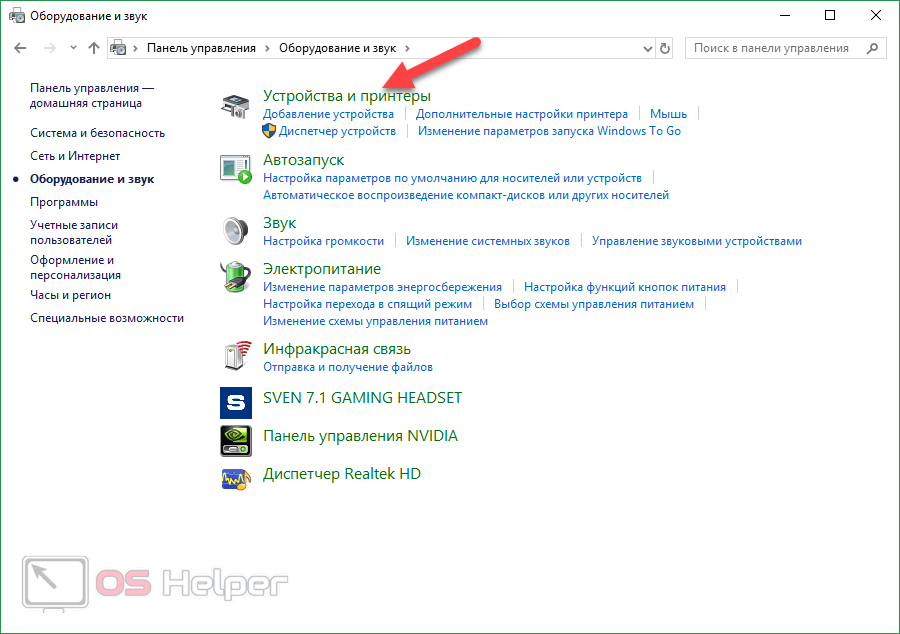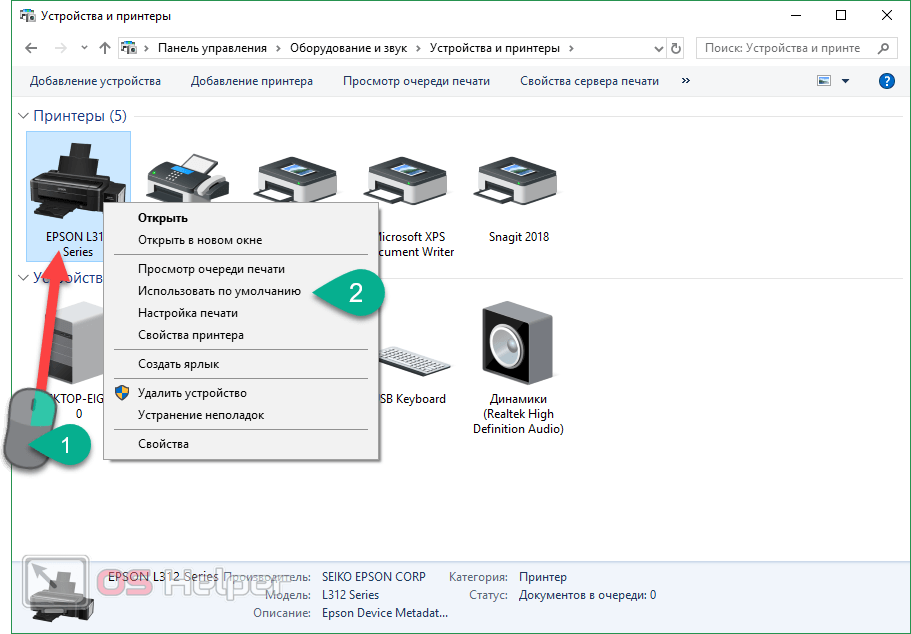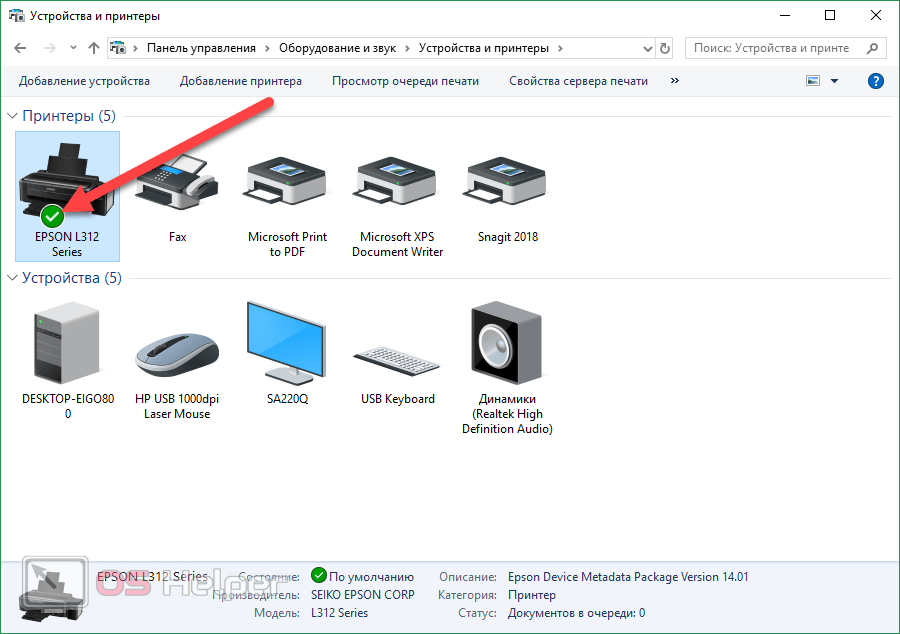Печатающее устройство является незаменимым в любом офисе или дома. Особенно, если вы студент. В школе оно тоже придется весьма кстати. Но перед тем как приступить к работе, аппарат нужно подключить и настроить. В этой статье мы как раз и поговорим о том, как подключить ваш принтер к ноутбуку или компьютеру.
Печатающее устройство является незаменимым в любом офисе или дома. Особенно, если вы студент. В школе оно тоже придется весьма кстати. Но перед тем как приступить к работе, аппарат нужно подключить и настроить. В этой статье мы как раз и поговорим о том, как подключить ваш принтер к ноутбуку или компьютеру.
Внимание, приведенная ниже инструкция показана на примере одной модели Epson. Однако, руководствуясь данной пошаговой инструкцией, вы без труда сможете подключить любое другое устройство, например: HP LaserJet, Epson, Samsung, Canon, HP DeskJet Pantum, Brother и т. д.
Способы подключения
Так как подключить любую модель к ПК можно по-разному, ниже мы максимально подробно опишем каждый из способов. Рекомендуем воспользоваться оглавлением и сразу перейти к нужному варианту. Также в конце статьи есть обучающее видео, которое наглядно показывает весь описываемый процесс.
Через кабель
Данный способ является самым распространенным. Кабель, за редким исключением, идет в комплекте принтера. Поэтому все, что нам нужно, – вставить его в USB, установить драйвера (иногда работает и без них) и приступить к печати. Рассмотрим подробнее, как это делается.
Итак, в комплекте с вашим устройством поставляется диск с программным обеспечением и драйверами, нужными для работы. Давайте от начала и до конца рассмотрим, как все это согласовать и получить готовый к работе аппарат. Также рассмотрим варианты настройки без диска.
Приступаем:
- Изначально устанавливаем принтер там, где он не будет нам мешать, где мы сможем удобно работать с ним и (в некоторых моделях с СНПЧ) там, где будет виден уровень оставшихся чернил.
- Достаем кабель, присоединяем его к USB-порту, находящемуся на задней панели системного блока. Если это ноутбук, присоединяйте шнур там, где он будет меньше всего путаться и мешать. Второй конец кабеля вставляем в предусмотренное для этого гнездо на принтере.
- Теперь можно включить принтер и проверить, как на него будет реагировать ваша операционная система. Тут есть нюансы. Например, в устаревшей Windows XP или 7 драйвер нужно устанавливать исключительно вручную (если устройство не обнаружилось сразу). В более новых ОС от Майкрософт, тех же Windows 8 или 10, драйвер, если его нет в системе, может скачаться и установиться автоматически без диска. Проверить, работает ли устройство, можно в диспетчере устройств «Виндовс». Запускаем утилиту, воспользовавшись поиском ОС. У нас «Десятка», поэтому просто вводим запрос и выбираем нужный результат. В более ранних ОС найти то же самое можно в меню «Пуск».
- Вот так отображается принтер, драйвера для которого установлены. Указано название модели и устройство помещено в соответствующую группу оборудования.
- Если аппарат не распознан и компьютер его не видит, выглядеть устройство будет примерно так, как показано на скриншоте ниже. Кроме того, он может оказаться в группе неопознанных устройств. Мы сделали скриншот подключения телефона, однако с принтером все будет примерно так же.
- Для того чтобы попробовать установить программное обеспечение в автоматическом режиме, жмем по устройству правой кнопкой мыши и выбираем обозначенный пункт.
- Далее выбираем плитку автоматического поиска. Также можно поискать драйвера и на этом ПК. Второй вариант подойдет, если вы предварительно скачали ПО с сайта производителя.
- Начнется поиск драйверов и, если он окажется успешным, система автоматически установит их.
Если автоматически драйвер не был установлен, мы будем использовать диск, идущий в комплекте, или приобретенный отдельно. Также можно просто скачать драйвер в сети. Делается это так:
- Обязательно включаем сам принтер и устанавливаем диск или флешку с драйверами в USB или DVD-привод ПК. Затем запускаем установочный файл. У нас он выглядел так:
- Когда инсталлятор будет запущен, нужно, следуя подсказкам, добавить драйвер в систему.
- Если русский язык поддерживается, не забудьте выбрать его.
- Также придется принять лицензионное соглашение.
- Далее последует сама установка. Нам нужно просто подождать.
- Готово. Драйвер добавлен в систему, и мы можем использовать устройство.
Внимание: в некоторых случаях для подтверждения изменений нужно обязательно перезагрузить компьютер.
Соединение по сети
Иногда аппарат оснащается беспроводным модулем, который позволяет избежать возни с кабелями и шнурами. Также мы рассмотрим вариант использования одного и того же устройства, подключенного к одному ПК через кабель, однако используемого в рамках локальной или беспроводной сети.
В локальной сети
Так как процесс добавления немного отличается в старых и новых «оконных» ОС, рассмотрим последовательность и там, и там.
Windows 10
Итак, для подключения принтера в «Десятке» следует поступить так:
- Жмем по иконке увеличительного стекла на панели задач, вводим поисковый запрос и кликаем по нужному результату.
- Жмем отмеченную на скриншоте кнопку.
- Ожидаем, пока система найдет подключенный к одному из ПК принтер.
- Выбираем нужное устройство из результатов поиска.
Внимание: для обнаружения принтера в локальной сети нужно, чтобы оба компьютера были подключены к одной домашней группе.
Windows 7
Теперь посмотрим, как то же самое делается и в «Семерке»:
- Открываем меню «Пуск» и выбираем «Панель управления».
- Кликаем по ссылке «Оборудование и звук».
- Далее жмем «Устройства и принтеры».
- Кликаем правой кнопкой мыши по любому месту данного окна и выбираем пункт добавления.
- Так как мы устанавливаем локальный принтер, жмем первую кнопку.
- Выбираем тип порта подключения и идем дальше.
В результате ваше печатающее устройство должно быть распознано и подключено к ПК.
Беспроводное подключение
Также существуют принтеры, оснащенные беспроводным модулем, который позволяет подключаться без кабелей и шнуров. Рассмотрим, как использовать такие модели:
Через WPS
Данная технология присутствует не на всех беспроводных устройствах, поэтому перед тем, как читать дальше, проверьте, есть ли она у вас.
- Переходим к настройкам роутера, посетив в браузере IP-адрес 192.168.0.1 или 192.168.1.1. Вводим свои логин и пароль (если не меняли, написаны на роутере). Далее находим беспроводной интерфейс и раздел «WPS». Жмем кнопку добавления нового устройства.
- Указываем PIN-код для защиты подключения и переходим к следующему шагу.
Инструкция, приведенная выше, показана на примере маршрутизатора Tp-Link. В вашем роутере все может немного отличаться.
- Маршрутизатор переходит в режим ожидания.
Теперь нажимаем кнопку WPS на нашем принтере и вводим PIN-код, который указали ранее. В результате устройство быстро подключится к компьютеру и будет доступно.
Bluetooth
Подключить принтер можно и по Блютузу, тем более что производительности этого канала вполне хватает:
- Переходим к настройкам ПК. В нашем случае это Windows 10, следовательно, открываем меню «Пуск» и выбираем иконку шестеренок.
- Потом кликаем по плитке с названием «Устройства».
- Жмем иконку с изображением плюсика для добавления нового принтера.
В результате ваше печатающее устройство будет обнаружено и добавлено в систему. Драйвера устанавливать не нужно – все работает по умолчанию.
В некоторых случаях для расширения функционала печати вместе с настройкой нужно установить программный пакет, который производит диагностику системы и отображает уровень оставшихся чернил.
Подключение в macOS
Также рассмотрим, как присоединить ваш принтер к компьютерам от Apple.
Через кабель
Подключите принтер через шнур и на нижней панели рабочего стола ОС выберите иконку системных настроек. Затем кликаем по иконке «Принтеры и сканеры».
В открывшемся окне жмем иконку плюсика, чтобы добавить устройство в систему.
Заканчиваем настройку, выбрав драйвер, подходящий для работы. Предварительно его нужно скачать на официальном сайте производителя.
После этого принтер подключится и начнет работать. Перезагружать Mac не нужно.
По сети
Подключить печатающее устройство можно и по сети. Делается это точно так же, как описано выше, однако в этот раз мы выбираем вкладку «IP», указываем адрес принтера и жмем «Добавить».
Узнать IP устройства можно в его настройках.
Настройка принтера
После того как наш аппарат установлен и отображается в операционной системе, можно перейти к его настройке. Также рекомендуется периодически производить его очистку и проверку. Для запуска меню устройства можно кликнуть по его иконке в системном трее.
Проверка дюз
Для того чтобы понять, насколько хорошо себя «чувствует» наше печатающее устройство, нужно запустить проверку его дюз. Да, в разных принтерах все может выглядеть по-своему, однако объяснить принцип работы алгоритма проверки и очистки мы все же должны.
Из контекстного меню выбираем пункт «Проверка дюз». Затем, прочитав пояснение, жмем обозначенную ниже кнопку. Обязательно включите аппарат, перед тем как начать, и вставьте в него несколько листов бумаги.
Тут нам показывают, как должны выглядеть правильные отпечатки (прочистка дюз не требуется) и изображение с пропусками (нужно производить продувку). В зависимости от напечатанного результата жмем ту или иную кнопку.
Внимание: сказанное касается лишь струйных принтеров (печатают краской). Данную проверку и в случае необходимости прочистку нужно производить хотя бы раз в неделю!
Прочистка
Прочистку можно делать и вне зависимости от результатов тестирования. Это не займет много вашего времени, однако отнимет часть краски принтера, но зато его работоспособность и качество печати будут сохранены на длительное время.
Итак, выбираем нужный пункт из контекстного меню и жмем кнопу «Пуск».
Начнется сама очистка сопел головки. Ждем ее завершения.
Когда прочистка завершится, мы можем напечатать шаблон проверки, чтобы убедиться в том, что принтер снова работает как надо.
Переходим к калибровке устройства.
Калибровка
Калибровка – это корректировка режима печати на основании созданных принтером образцов. Запускаем процедуру из того же контекстного меню и жмем обозначенную на картинке кнопку. Естественно, в вашем принтере должно быть несколько листов бумаги.
Еще раз убеждаемся, что в наше устройство загружено хотя-бы пару листов формата А4, и продолжаем.
Принтер напечатает лист, на котором будет 5 рядов квадратиков разного цвета. В каждом ряду выбираем наиболее качественные из них и вводим числа в соответствующие поля окна. Когда это будет сделано, жмем «Далее».
Второй этап калибровки – это выравнивание головки по высоте. Жмем отмеченную ниже кнопку.
Нам напечатают 4 ряда знаков, которые являются двумя соприкасающимися прямоугольниками. Так вот, нам нужно выбрать именно те из них, которые не налезают друг на друга и не отходят, образуя зазор. Число самого удачного фрагмента вводим в окно и жмем «Готово».
Принтер примет к сведению все изменения, которые мы внесли, и станет работать лучше.
Конфигурация печати
Ну и последний пункт контекстного меню – это пункт настроек. Кликнув по нему, мы увидим окно, изображенное на скриншоте ниже. Тут можно точно настроить размер листов для печати, наличие или отсутствие полей (если поддерживается), создать собственные профили и т. д.
Если вы что-то настроили не так и не знаете, как это вернуть назад, просто жмите кнопку «По умолчанию».
Включение по умолчанию
Если у вас в системе несколько принтеров, часто бывает нужным сделать один из них основным. Ниже мы покажем, как это делается.
- Для того чтобы инструкция была актуальной во всех версиях Windows, воспользуемся функционалом панели управления. Запускаем ее через поиск (Windows 10) или выбрав в меню «Пуск» (более старые ОС).
- Переходим в меню «Оборудование и звук».
Внимание, если ваша панель управления выглядит по-другому, переключите ее отображение (верхний правый угол) в режим «Категория».
- Далее идем к разделу «Устройства и принтеры».
- Выбираем принтер, который хотим сделать устройством по умолчанию, кликаем на него правой кнопкой мыши и выбираем отмеченный на скриншоте пункт.
- Подтверждаем свой выбор, щелкнув по кнопке «ОК».
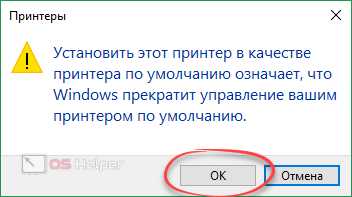 Теперь наше печатающее устройство обозначено зеленой галочкой. Следовательно, «Виндовс» использует его по умолчанию.
Теперь наше печатающее устройство обозначено зеленой галочкой. Следовательно, «Виндовс» использует его по умолчанию.
Заключение
На этом мы будем заканчивать. Надеемся наша статья помогла, и вам удалось подключить принтер к своему компьютеру. Если же вопросы остались, вы можете написать нам в комментариях. Мы постараемся помочь каждому посетителю, у которого возникают трудности.
Видеоинструкция
Если вам смотреть приятнее и удобнее, чем читать, можете запустить видео, которое мы подготовили для данной темы.