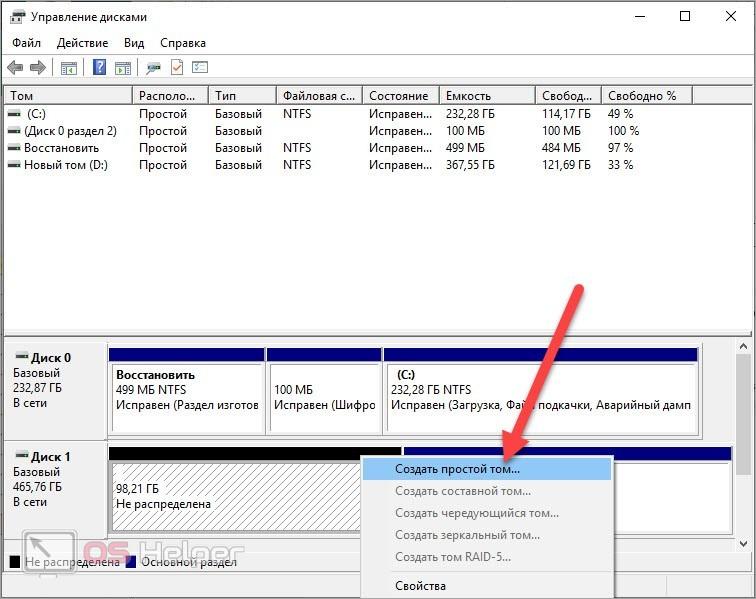Увеличить объем накопительной памяти на персональном компьютере очень просто. Вам достаточно подсоединить и настроить дополнительный жесткий диск или SSD. Сегодня мы разберемся, как подключить два жестких диска к компьютеру и о каких нюансах стоит помнить.
Увеличить объем накопительной памяти на персональном компьютере очень просто. Вам достаточно подсоединить и настроить дополнительный жесткий диск или SSD. Сегодня мы разберемся, как подключить два жестких диска к компьютеру и о каких нюансах стоит помнить.
По данной теме мы предлагаем ознакомиться с роликом, в котором наглядно объясняются все действия по подключению винчестеров.
Подключение к питанию
Сначала, конечно же, необходимо подсоединить жесткие диски с помощью кабеля питания и к разъему на материнской плате. Рассмотрим данную процедуру для разных интерфейсов и устройств.
Разъем SATA
Современные винчестеры соединяются посредством разъема SATA и подключения к блоку питания. По таким стандартам работают как новые жесткие диски, так и SSD.
Для подключения устройства к ПК следуйте данному алгоритму:
- Отключите компьютер от источника питания.
- Снимите боковую крышку, чтобы получить свободный доступ к компонентам компьютера. Обычно, крышка закреплена на 2 винта на задней панели корпуса.
- Теперь подключите один конец SATA-кабеля к материнской плате (как на скриншоте), а другой к жесткому диску.
- Затем необходимо обеспечить устройство питанием. Для этого найдите провод от блока питания, который показан на картинке, и подсоедините его к оборудованию. Если у вас его нет, то потребуется переходник с Molex.
- Остается надежно закрепить жесткий диск в соответствующем слоте на корпусе системного блока.
Разъем IDE
Если вам нужно подсоединить к ПК HDD с устаревшим интерфейсом IDE, то порядок действий будет выглядеть несколько иначе. Во-первых, вам потребуется совершенно другой кабель для соединения с материнской платой. Разъем синего цвета подключается к МП, а белый или черный зависят от режима использования:
- Белый (Slave) – для использования диска в качестве второстепенного накопителя;
- Черный (Master) – жесткий диск будет использоваться под операционную систему.
Теперь нужно установить перемычку в положение, соответствующее выбранному режиму – Slave или Master. Схема находится на лицевой стороне диска, а сама перемычка отмечена на данном фото.
Но что делать, если один из дисков подключается по SATA, а второй с помощью IDE? В такой ситуации потребуется специальный переходник IDE-SATA. Он вставляется в разъем на жестком диске, а с внешней стороны подключаются провод SATA от материнской платы и кабель питания.
К ноутбуку
Подключение 2 жестких дисков в портативных компьютерах обходится без проводов. У большинства моделей есть специальное место для основного винчестера и опция установки дополнительного HDD/SSD вместо дисковода. Основной слот для накопителя располагается на нижней стороне корпуса под отдельной крышкой. Это позволяет быстро устанавливать и извлекать устройство при необходимости. Крепится HDD в специальные салазки, а затем соединяется с корпусом ноутбука двумя винтами.
Чтобы установить второй диск, потребуется специальный переходник для слота дисковода. Приобрести его можно в любом компьютерном магазине.
Установите HDD в переходник и закрепите двумя винтами снизу. После этого извлеките дисковод из ноутбука (крепится одним винтом на тыльной части корпуса) и вместо него установите готовую конструкцию со вторым жестким диском.
Однако все зависит от конкретной модели ноутбука. Некоторые компьютеры могут похвастаться двумя полноценными разъемами для жесткого диска. На других ноутбуках вместо дисковода установлена обычная заглушка.
Программная настройка
Если вы подключили новый жесткий диск в качестве второстепенного накопителя, то он может не определяться системой. Для этого необходимо выполнить разметку и присвоить букву раздела. Выполните данную процедуру с помощью стандартной утилиты Windows «Управление дисками». Кликните ПКМ по нераспределенному месту и выберите действие «Создать простой том». Затем следуйте простой и понятной инструкции.
Заключение
Мы рассмотрели все нюансы при подключении и настройке двух жестких дисков к компьютеру. Если у вас возникнут вопросы в ходе выполнения процедуры, то задавайте их нашим специалистам в комментариях к инструкции!