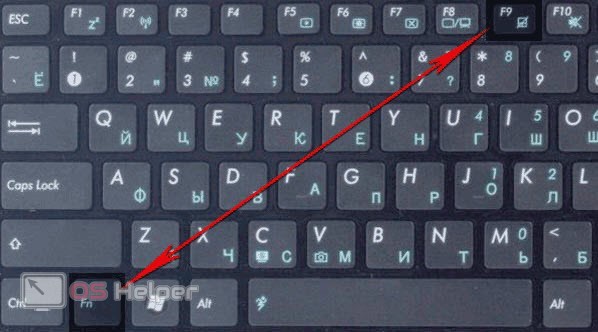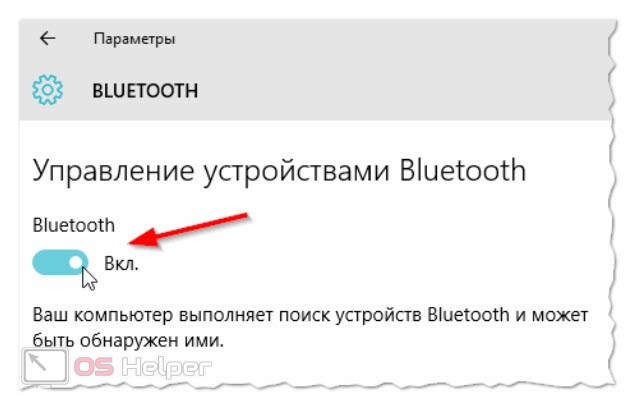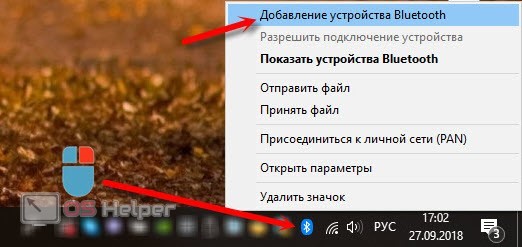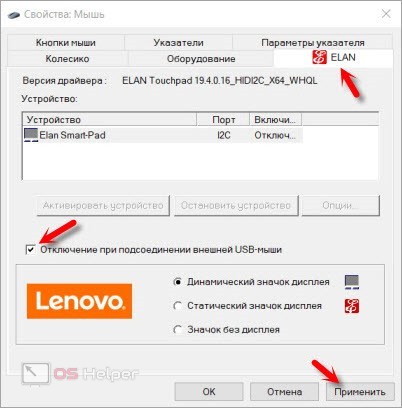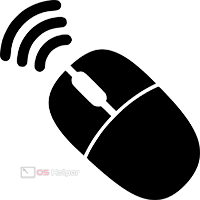 Беспроводные устройства ввода пользуются большой популярностью, поскольку их можно использовать вдали от компьютера, ставить на любую поверхность и так далее. К тому же, в настройке таких девайсов нет ничего сложного. В данной статье мы поговорим о том, как подключить беспроводную мышь к ноутбуку.
Беспроводные устройства ввода пользуются большой популярностью, поскольку их можно использовать вдали от компьютера, ставить на любую поверхность и так далее. К тому же, в настройке таких девайсов нет ничего сложного. В данной статье мы поговорим о том, как подключить беспроводную мышь к ноутбуку.
Беспроводные компьютерные мыши отличаются способом подключения. Часть из них работает через интерфейс Bluetooth, а другие только с помощью радиосигнала. Для последних необходимо приобрести отдельный адаптер или использовать фирменный, если он идет в комплекте с мышью.
Включение беспроводного интерфейса
Сначала нужно подготовить беспроводной адаптер на компьютере. На каждом ноутбуке данная функция активируется с помощью комбинации клавиш. На некоторых моделях опция вынесена на отдельную кнопку, но на большинстве компьютеров активация Bluetooth совмещена с системными клавишами [knopka]F2[/knopka]-[knopka]F12[/knopka]. Найдите нужную кнопку с отметкой беспроводной связи или Bluetooth, зажмите ее вместе со вспомогательной кнопкой [knopka]Fn[/knopka].
Также включить Блютуз можно через настройки Windows. Для этого откройте окно «Параметры» и перейдите во вкладку «Устройства». Здесь зайдите во вкладку «Bluetooth и другие устройства», а затем нажмите на кнопку «Вкл». После этого ноутбук начнет поиск доступных девайсов в радиусе действия.
Подготовка мыши
Теперь переходим к настройке устройства ввода. Если речь идет о новом девайсе, то обязательно ознакомьтесь с руководством из комплекта. Установите батарейки или аккумулятор с помощью соответствующего разъема на нижней поверхности мышки. После этого нажмите на кнопку включения или сопряжения с компьютером. В результате должен загореться индикатор или подсветка – зависит от модели.
На некоторых устройствах кнопки включения и сопряжения разделены. В таком случае сначала нужно активировать мышку, а затем перевести ее в режим поиска.
Синхронизация оборудования
Следующий шаг – подключение устройства в Windows. Поскольку функция Bluetooth уже активирована, вы можете просто кликнуть ПКМ по иконке на панели задач и выбрать вариант «Добавление устройства».
Если мышь исправна, то операционная система тут же отыщет оборудование с названием фирмы и модели девайса. Вам останется только проверить работоспособность всех кнопок и сенсора.
Если вы планируете пользоваться только мышкой, то можете отключить тачпад ноутбука. На некоторых моделях это делается с помощью сочетания клавиш или двойного нажатия в углу сенсорной панели. Если этой возможности нет, то выключите устройство ввода через свойства мыши. Нужная настройка находится во вкладке с названием драйвера оборудования.
Установка драйвера (дополнительно)
Для детальной и точной настройки беспроводной мышки рекомендуем скачать фирменное ПО с сайта производителя. Если в комплекте с устройством имеется диск, то вы можете установить необходимый драйвер и приложения для управления с него.
Многие продвинутые модели мышек поддерживают тонкую настройку сенсора, программирование кнопок, регулировку подсветки и так далее. Эти опции будут недоступны без фирменной утилиты.
Возможные проблемы
Если у вас возникнут какие-либо проблемы с подключением, то ознакомьтесь с представленным списком. Возможно, вы найдете способ устранения неполадки здесь:
- Windows не находит устройство. Попробуйте перезагрузить ноутбук и мышь. Также проверьте уровень зарядки аккумуляторов.
- Устройство подключено, но курсор не двигается. Эта проблема может быть связана с неправильным драйвером или неисправным сенсором мыши.
- Мышь периодически отключается. Данная неполадка связана с работой отдельных приложений. Проследите, в какой момент мышь выключается, и проверьте настройки программы, игры и так далее.
Видеоинструкция
Мы прикрепили полезный ролик, который ответит на все ваши вопросы и наглядно пояснит процедуру подключения мыши от начала до конца.
Заключение
Теперь вы умеете подключать беспроводную мышь к ноутбуку. По такому же принципу подключаются другие устройства по Bluetooth, поэтому наше руководство можно назвать универсальным. Ориентируясь на него и на инструкцию от девайса, вы сможете легко подключить и настроить мышку.