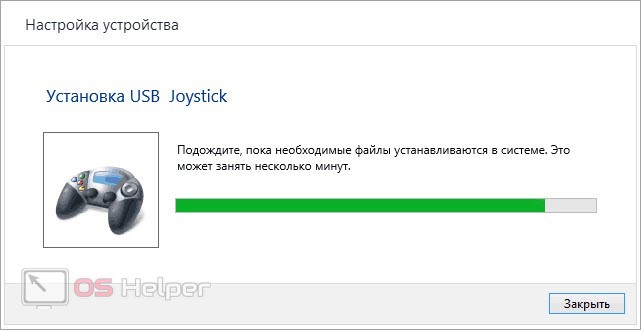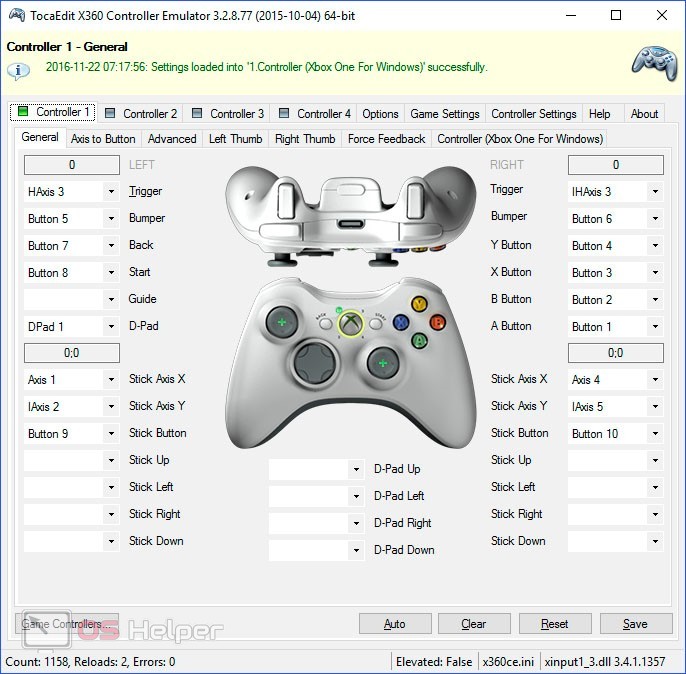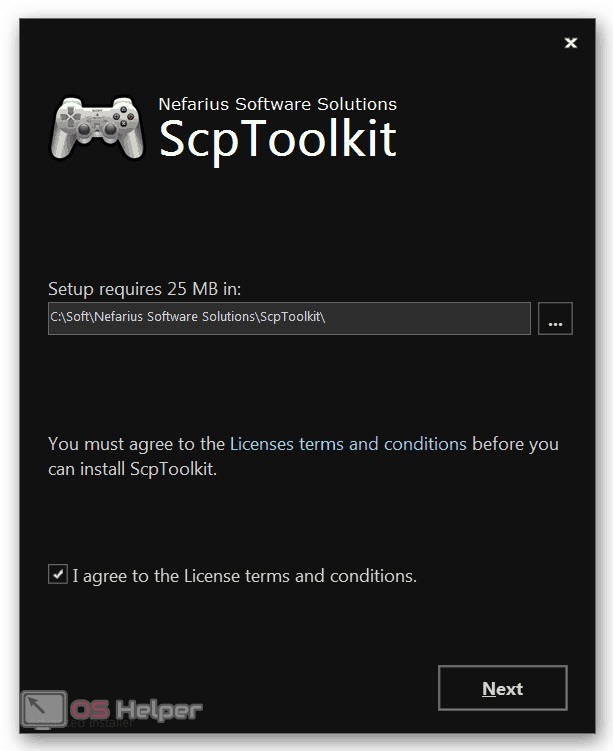Джойстики для игр существенно упрощают геймплей. Существует несколько разновидностей контроллеров, которые настраиваются по-разному. Сегодня мы поговорим о том, как подключить джойстик к ПК.
Джойстики для игр существенно упрощают геймплей. Существует несколько разновидностей контроллеров, которые настраиваются по-разному. Сегодня мы поговорим о том, как подключить джойстик к ПК.
Мы предлагаем вам универсальное руководство для любых геймпадов. Также в статье рассматриваются варианты подключения моделей от Sony и Microsoft.
Общий порядок действий
Сначала рассмотрим инструкцию, по которой можно настроить геймпад от любой фирмы. В магазинах вы можете найти множество моделей джойстиков, например, от Logitech. Они универсальны и поддерживаются большинством компьютерных игр. Для подключения и настройки выполните следующие действия:
- Если джойстик работает через кабель, то подсоедините один конец к девайсу, а другой к USB-разъему на компьютере. Также некоторые модели имеют несъемный провод.
- Теперь необходимо установить специальный драйвер. Если устройство новое, то воспользуйтесь диском из комплекта. Кроме этого, вы можете отыскать нужное ПО на сайте производителя.
- После установки драйвера Windows покажет уведомление о том, что устройство готово к работе.
Однако синхронизация с компьютером – это не вся процедура. Существует ряд игр, которые поддерживают определенные геймпады, например, от Xbox. В таком случае потребуется утилита Xbox 360 Controller Emulator и драйвер. Настройка раскладки геймпада от другого производителя с помощью X360CE позволяет «замаскировать» его под джойстик от Microsoft.
При скачивании программы учитывайте разрядность вашей операционной системы. Файлы утилиты необходимо помещать в папку с игрой, для которой вы настраиваете контроллер.
Несколько сложнее осуществляется подключение по Bluetooth. К ноутбуку подсоединить беспроводной джойстик можно без дополнительных средств, но к стационарному компьютеру придется докупить адаптер. Вы можете взять универсальный девайс, который подойдет большинству геймпадов. А если у вас контроллер Sony или Microsoft, то отличным решением будет фирменный Bluetooth-адаптер.
Геймпады от Sony
К персональному компьютеру можно подключить два джойстика от Sony: DualShock 3 и DualShock 4. Однако в случае с третьим поколением могут возникнуть трудности в современных играх. Поэтому вам придется настраивать контроллер дополнительно. Для этого воспользуйтесь утилитой MotioninJoy или SCP Toolkit.
DualShock 4 отлично распознается компьютером. Вам даже не придется настраивать его дополнительно, если речь идет об играх из крупных официальных сервисов – Steam, Origin, Uplay. Достаточно подключить контроллер и запустить игру. Если разработчики реализовали функцию управления с геймпада, то вы сможете тут же переключиться к нему.
Беспроводное подключение также требует встроенного или внешнего Bluetooth-адаптера. Для синхронизации зажмите на пару секунд кнопки, отмеченные на скриншоте ниже.
Также существует специальный драйвер DS4Windows, который позволяет настроить DS 4 для игр, не поддерживающих этот контроллер по умолчанию.
Геймпады от Microsoft
Проще всего настраивать контроллеры от Microsoft. Windows 10 по умолчанию поддерживает геймпады от Xbox 360 и Xbox One. Вам достаточно подключить устройство с помощью кабеля и подождать, пока система распознает тип девайса и установит необходимое ПО. После правильной настройки в «Диспетчере устройств» появится пункт с названием оборудования. В случае с беспроводным соединением необходимо активировать Bluetooth на компьютере, а затем нажать на кнопку с логотипом Xbox.
Видеоинструкция
В представленном видео рассказывается обо всех этапах подключения и настройки джойстиков к компьютеру. Обязательно посмотрите ролик, а затем приступайте к практике!
Заключение
Как видите, ничего сложного в подключении джойстиков к ПК нет. Вам достаточно выбрать один из методов, который соответствует модели вашего девайса. Трудности могут возникнуть только при распознавании и поддержке контроллера, особенно, если речь об устаревших играх. Вы можете задавать вопросы по теме в комментариях, а мы с радостью проясним непонятные моменты!