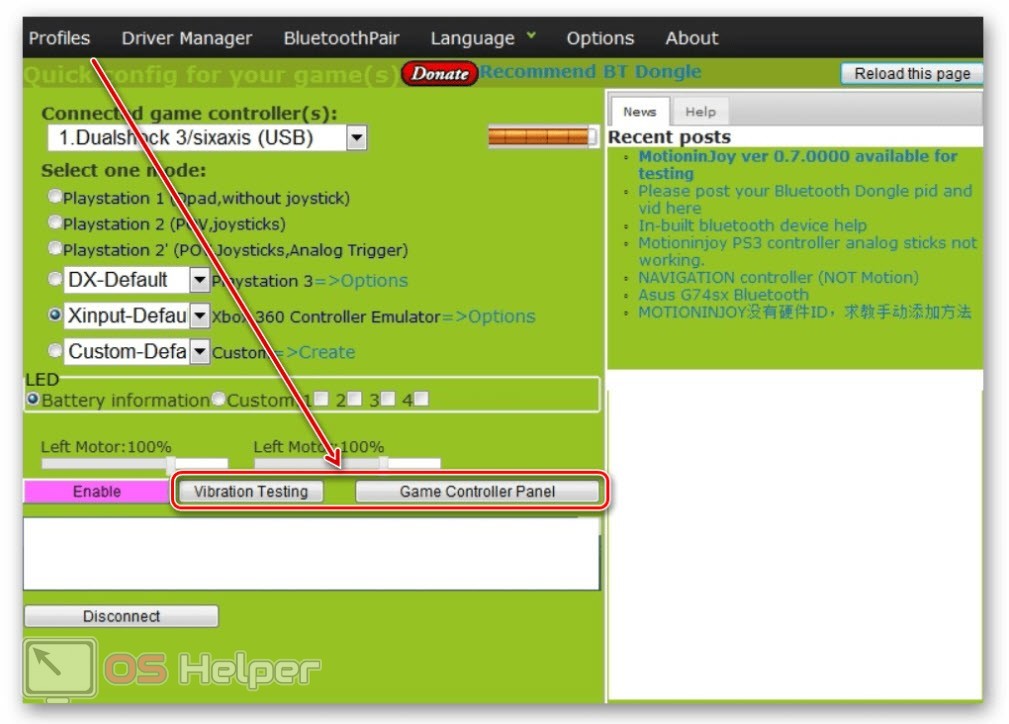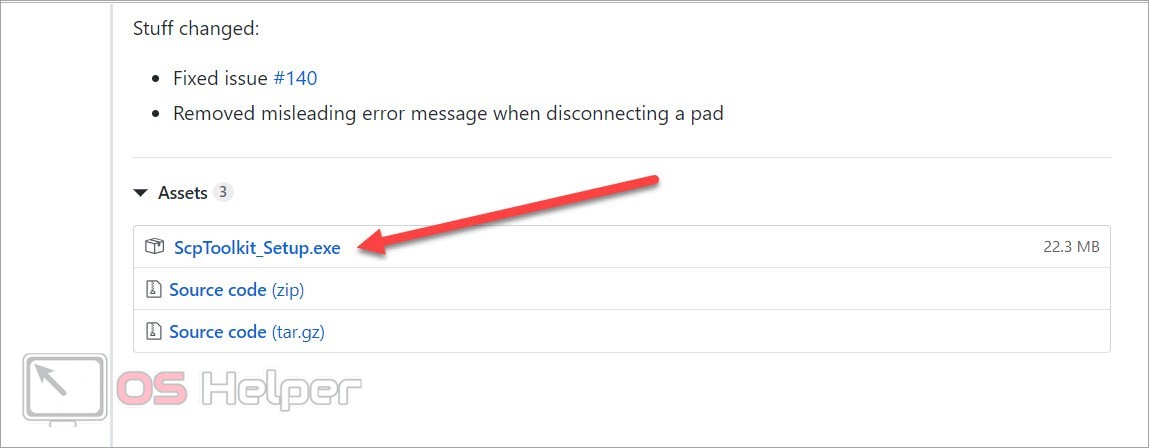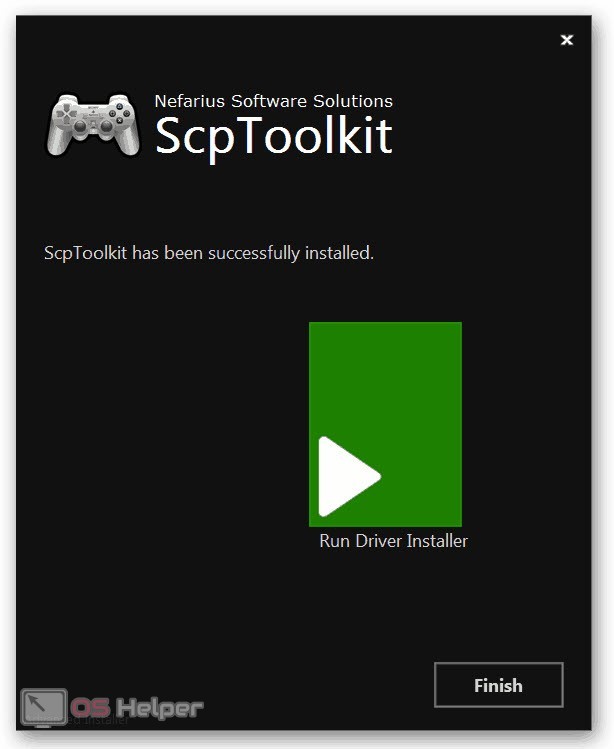DualShock 3 – фирменный геймпад от консоли Sony PlayStation 3. Несмотря на то, что с технической точки зрения контроллер уже устарел, его все равно можно использовать для комфортного геймплея в большинстве компьютерных игр. Однако настройка DS 3 несколько сложнее, чем у геймпада четвертого поколения. Сегодня мы поговорим о том, как подключить геймпад от PS 3 к ПК.
DualShock 3 – фирменный геймпад от консоли Sony PlayStation 3. Несмотря на то, что с технической точки зрения контроллер уже устарел, его все равно можно использовать для комфортного геймплея в большинстве компьютерных игр. Однако настройка DS 3 несколько сложнее, чем у геймпада четвертого поколения. Сегодня мы поговорим о том, как подключить геймпад от PS 3 к ПК.
Если вы подключите геймпад с помощью провода к компьютеру, то он определится системой автоматически. Однако есть нюанс – это поддержка и корректная работа в играх. Дело в том, что контроллеры для ПК работают с технологией XInput, а DualShock 3 использует DirectInput. Поэтому вам потребуется сторонний софт.
Подключение к компьютеру
Перед настройкой программного обеспечения и раскладки вам необходимо подсоединить геймпад с помощью кабеля. DS 3 имеет разъем для провода Mini USB. Подключите соответствующий конец кабеля к контроллеру, а другой к любому USB-порту на компьютере.
Третье поколение геймпадов Sony обзавелось поддержкой беспроводного подключения по Bluetooth. Поэтому вы можете использовать эту функцию для подсоединения к компьютеру. Если у вас ноутбук, то активируйте беспроводной адаптер через Windows или горячими клавишами. Если вы работаете со стационарным компьютером, то вам потребуется внешний Bluetooth-адаптер. Можно приобрести фирменный девайс Sony или универсальное устройство.
MotioninJoy
Все дальнейшие действия осуществляются через специальные программы. Вы можете вручную устанавливать драйверы, настраивать раскладку и так далее. Но описанные утилиты позволяют выполнить все эти действия в рамках одного окна.
Первый вариант – MotioninJoy, которую можно загрузить по данной ссылке. После этого установите программу на компьютер. Процедура ничем не отличается от инсталляции любого приложения или игры. Запустите MotioninJoy и сделайте следующее:
- Откройте вкладку «Driver Manager», чтобы скачать и установить драйвер. Для запуска процедуры кликните по кнопке «Install all».
- Подождите, пока утилита скачает и распакует необходимые файлы. При успешном завершении процедуры появится надпись «Install completed».
- Теперь подключите контроллер к компьютеру и откройте раздел «Profiles».
- Необходимо выбрать режим работы в зависимости от игры. Для старых проектов с поддержкой DInput оставьте вариант «Custom-Default». Для эмуляции геймпада от Xbox, который поддерживается большинством современных игр, выберите пункт «XInput-Default».
- Для сохранения параметров нажмите кнопку «Enable». Необходимо протестировать работу контроллера. Для этого воспользуйтесь кнопками, отмеченными на скриншоте ниже. Первая проверяет вибрацию DS 3, а вторая открывает панель с кнопками. При нажатии соответствующая клавиша будет загораться на картинке.
Если вы используете беспроводное подключение, то настройте джойстик через вкладку «BluetoothPair».
SCP Toolkit
Второй вариант – утилита SCP Toolkit, которая также автоматически устанавливает драйвер и настраивает геймпад. Скачайте программу с GitHub по данной ссылке. Для этого кликните по названию приложения:
Запустите инсталлятор и укажите путь до директории, в которую желаете распаковать файлы. После инсталляции появится завершающее окно. Перед закрытием обязательно кликните на кнопку «Run Driver Installer», чтобы установить официальный драйвер от Xbox Controller.
Видеоинструкция
Поскольку в подключении и настройке джойстика от PlayStation 3 много шагов и нюансов, мы настоятельно рекомендуем приступать к практике только после прочтения статьи и просмотра наглядной видеоинструкции.
Заключение
Для подключения геймпада от Sony PlayStation 3 придется воспользоваться сторонним софтом. Однако настройки этих утилит достаточно просты и требуют всего нескольких нажатий от пользователя. Вам не придется самостоятельно назначать каждую кнопку и инсталлировать драйвер вручную.