 Во многих компьютерных играх имеется поддержка геймпадов. С их помощью управление в игре упрощается, а пользователь получает больше удовольствия от процесса. Если у вас уже есть консоль PlayStation 4, то не нужно покупать отдельный джойстик для компьютера. С помощью нашей инструкции вы сможете подключить геймпад от PS 4 к ПК.
Во многих компьютерных играх имеется поддержка геймпадов. С их помощью управление в игре упрощается, а пользователь получает больше удовольствия от процесса. Если у вас уже есть консоль PlayStation 4, то не нужно покупать отдельный джойстик для компьютера. С помощью нашей инструкции вы сможете подключить геймпад от PS 4 к ПК.
Сегодня мы рассмотрим все варианты подключения (провод и Bluetooth), а также способы настройки. Лицензионные игры со специальных площадок (например, Steam) поддерживают геймпады по умолчанию, но для сторонних приложений потребуется специальный софт.
Подключение по кабелю
Самый базовый вариант подключения – это использование родного кабеля от геймпада DualShock 4. Этим способом вы сможете подключить устройство к любому компьютеру, на котором есть порт USB. Соедините один конец кабеля с разъемом на геймпаде, который расположен на передней стороне корпуса под световым индикатором.
Затем второй конец провода подключите к любому разъему USB. После этого операционная система Windows должна отреагировать на новое оборудование соответствующим звуком и уведомлением. Windows 10 автоматически устанавливает универсальный драйвер и подготавливает контроллер к работе, поэтому вам не придется выполнять дополнительные настройки. Теперь можно запускать приложение Steam, Uplay или Origin, выбирать любимую игру и наслаждаться геймплеем с джойстика.
Подключение по Bluetooth
Второй вариант подойдет владельцам ноутбуков или универсальных беспроводных адаптеров. Если у вас достаточно большой монитор, то вы сможете играть с беспроводным джойстиком в любимые компьютерные игры с дивана или кресла. Для настройки беспроводного соединения с DS 4 необходимо сделать следующее:
- Активируйте опцию Bluetooth на компьютере. На ноутбуке для этого есть специальное сочетание клавиш (нужная кнопка отмечена иконкой Bluetooth). На стационарном компьютере необходимо сначала включить внешний USB-адаптер физической кнопкой, а затем активировать функцию в параметрах Windows
- Теперь возьмите в руки геймпад и на несколько секунд зажмите кнопки, отмеченные на фото ниже. После этого DS 4 перейдет в режим сопряжения.
- Компьютер обнаружит новое устройство и подключится к нему. Некоторые модели геймпадов имеют защиту в виде простого пароля 0000. Введите его на компьютере при необходимости.
Если после нажатия двух кнопок цветной индикатор геймпада не загорелся, то вам нужно зарядить устройство от USB-кабеля.
Фирменный адаптер
У компании Sony существует фирменный Bluetooth-адаптер, который создан для синхронизации PlayStation 4 и аксессуаров с компьютером. Приобрести его в магазинах техники можно по сей день.
Однако отличий от универсального адаптера нет никаких. Вы точно также синхронизируете геймпад с компьютером по предыдущей инструкции. Поэтому в плане стоимости фирменный девайс Sony проигрывает своим конкурентам.
Единственный вариант, когда данный адаптер будет актуален – это необходимость вывода звука через динамик DualShock 4. Некоторые игры имеют подобные «фишки», которые позволяют сильнее погрузиться в геймплей.
Настройка через DS4Windows
Теперь поговорим об играх, которые не поддерживают DS 4 по умолчанию или конфликтуют с оборудованием. В таком случае следует установить утилиту и драйвер DS4Windows. Они маскируют геймпад Sony под контроллер от Xbox, из-за чего устройство работает со всеми играми, даже купленными в Microsoft Store.
При первом запуске программы выберите вариант установки DS4 драйвера. Затем подключите геймпад с помощью провода или Bluetooth. При успешном соединении в главном окне появится соответствующая запись в таблице.
Видеоинструкция
Для тех, у кого после прочтения статьи остались вопросы, мы подготовили разъясняющий видеоролик.
Заключение
На этом мы заканчиваем инструкцию по подключению DualShock 4 к компьютеру. Если во время настройки у вас появятся проблемы, то обязательно спросите совета в комментариях на нашем сайте!




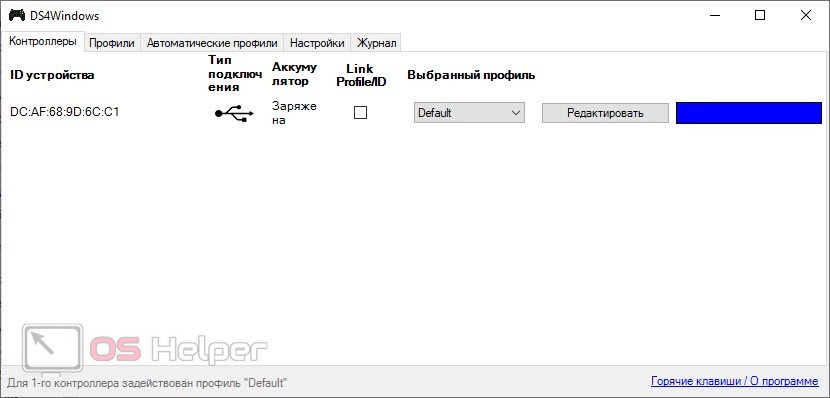








При установке драйвера, пишет Установка не удалась. Пожалуйста повторите.
Что делать?
Сделал, как все показано, но он все равно не видит джостик, хотя он подключён к ноутбуку, давно мучаюсь с этой проблемой, миллион сайтов обошёл, помогите!