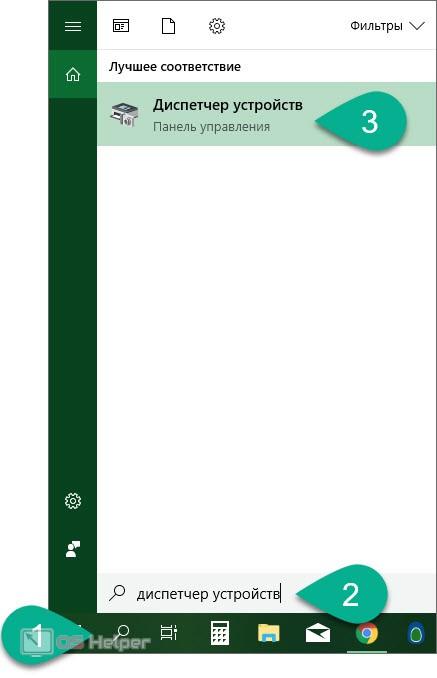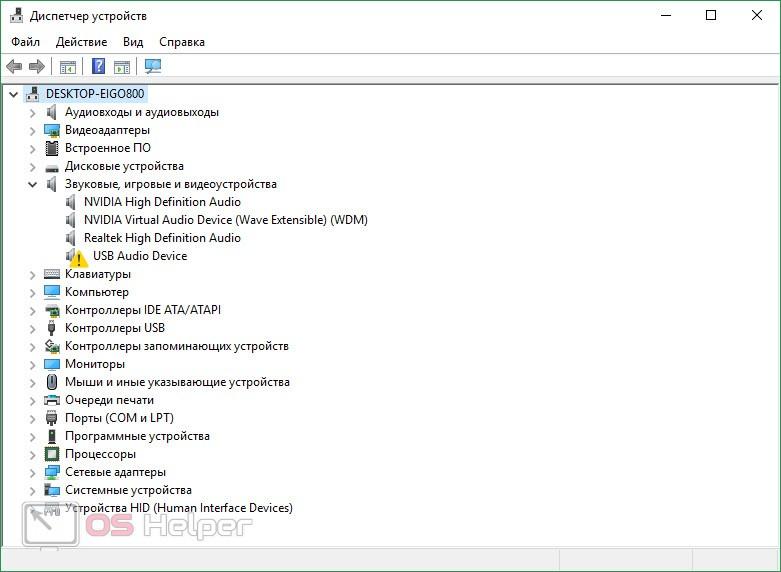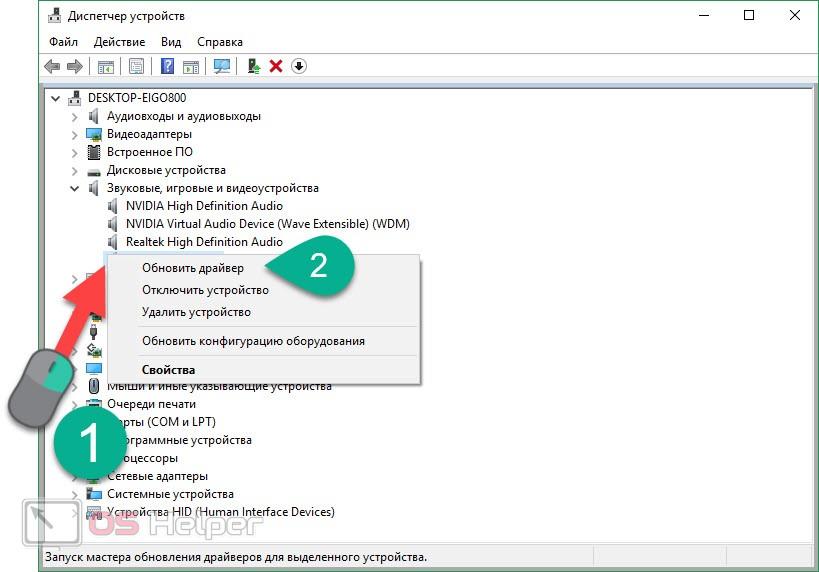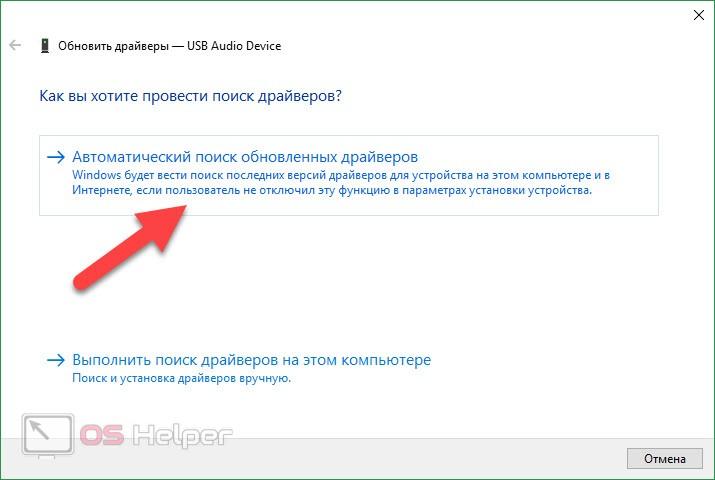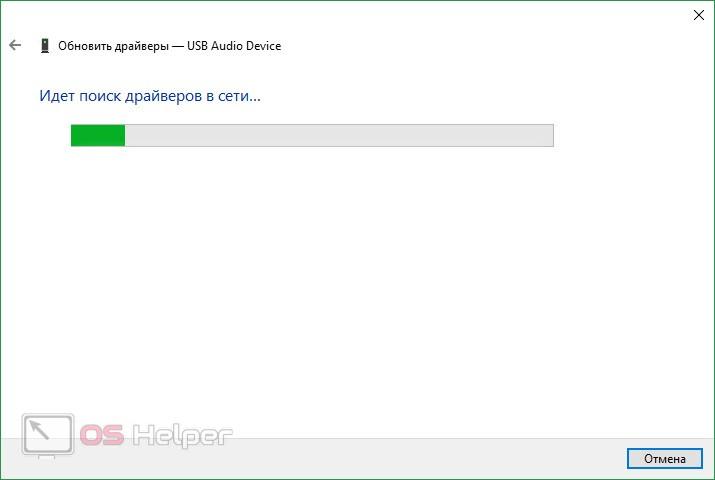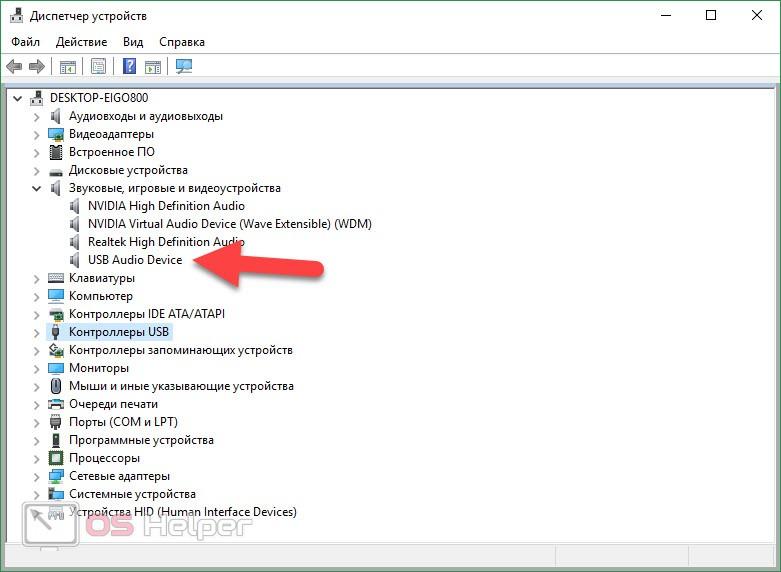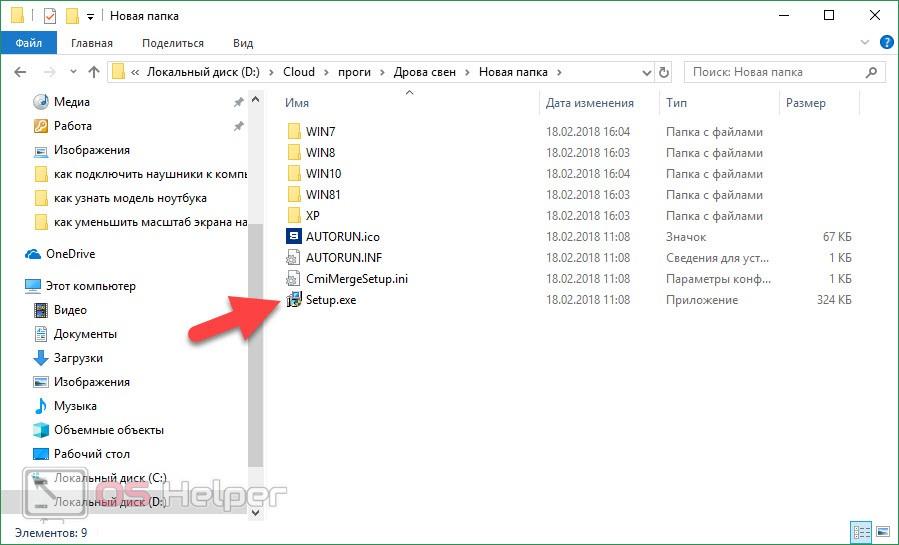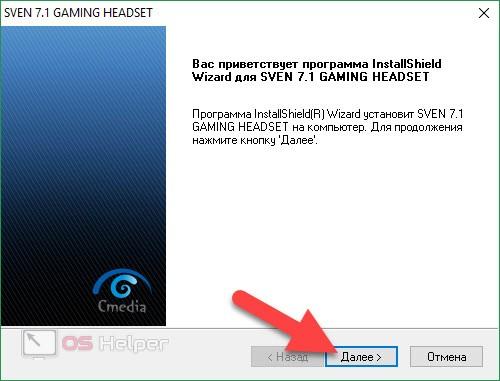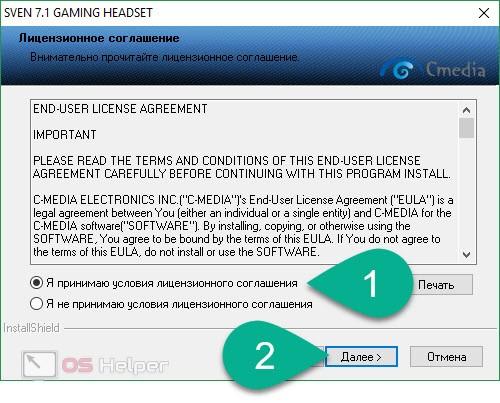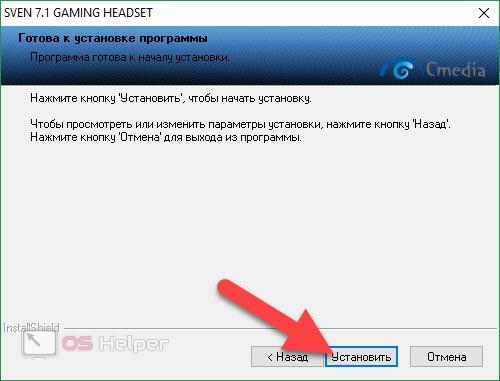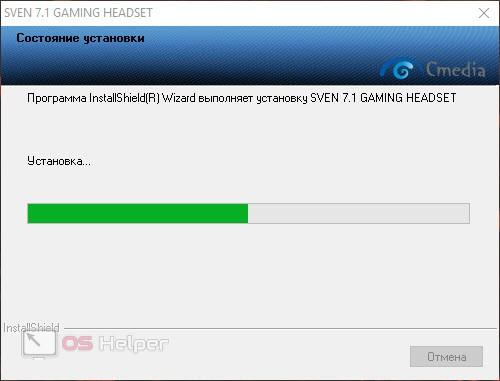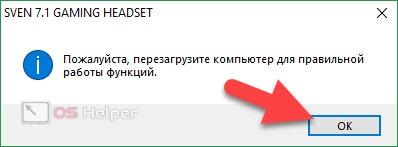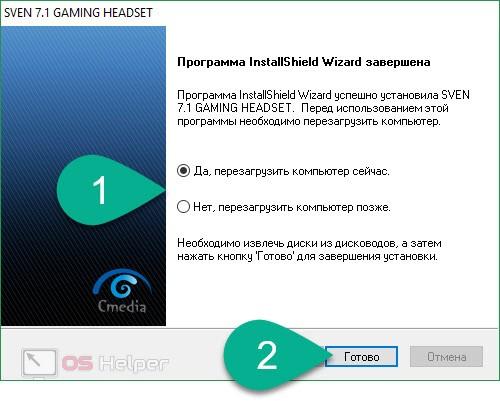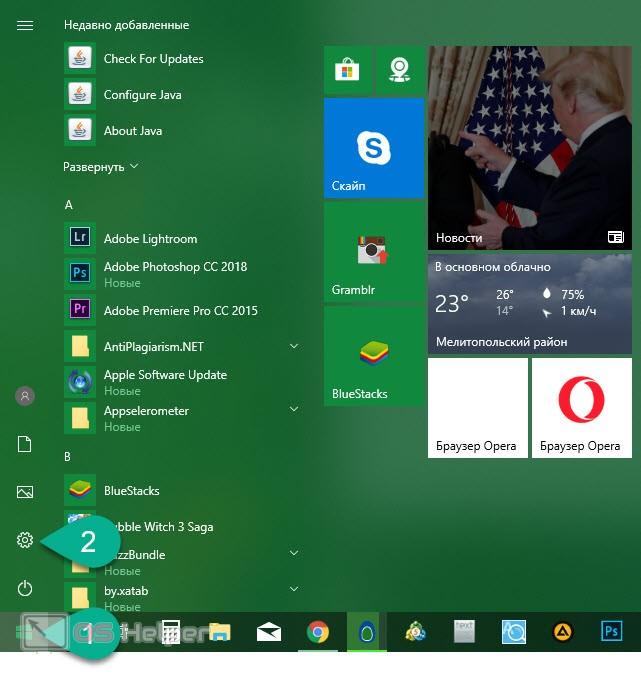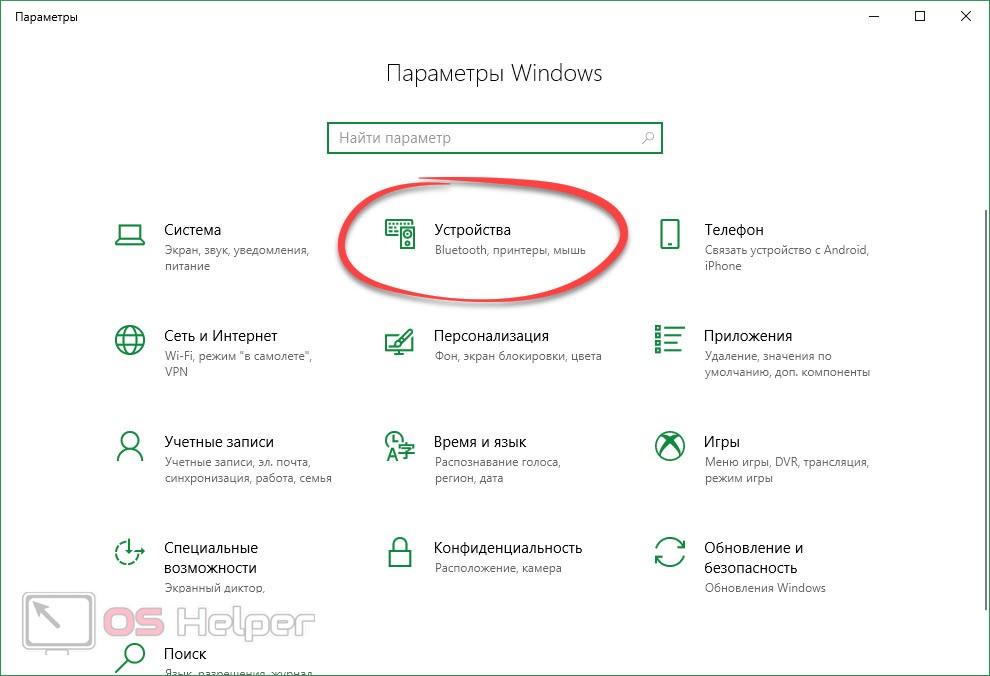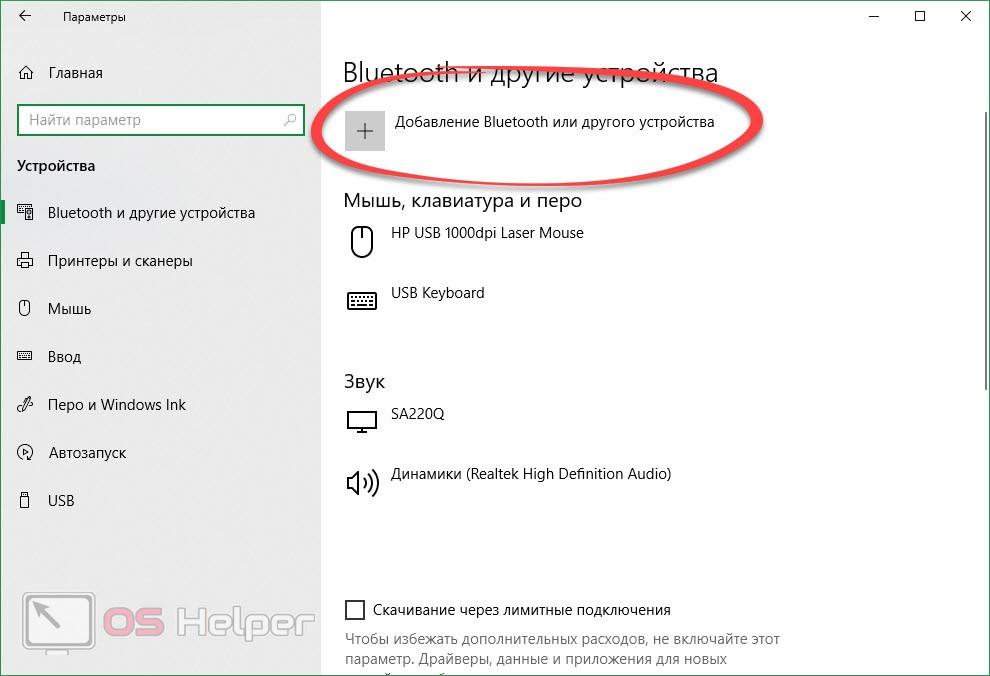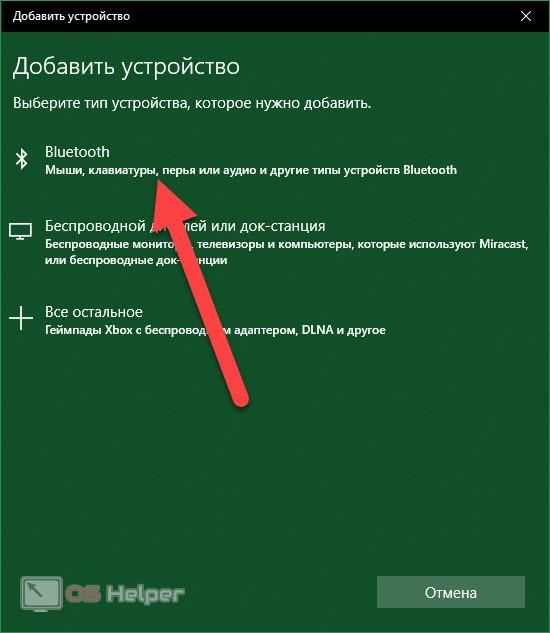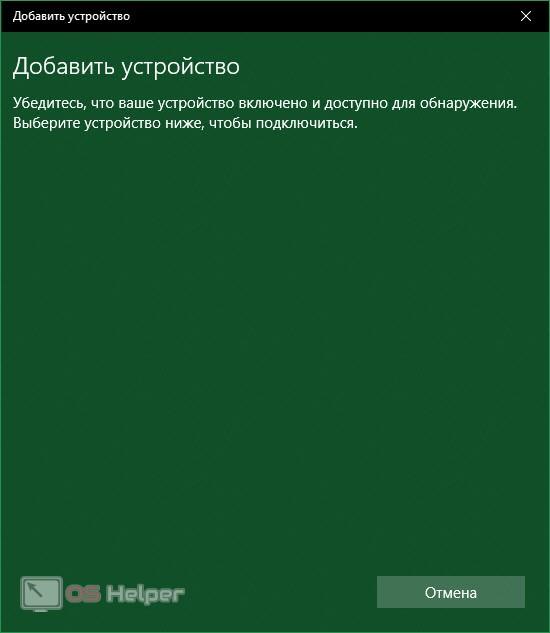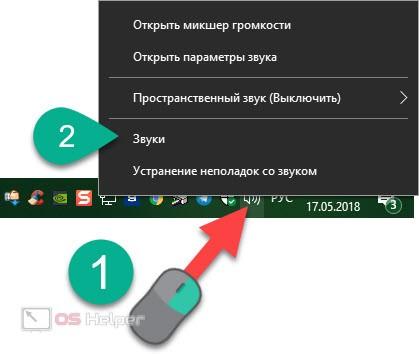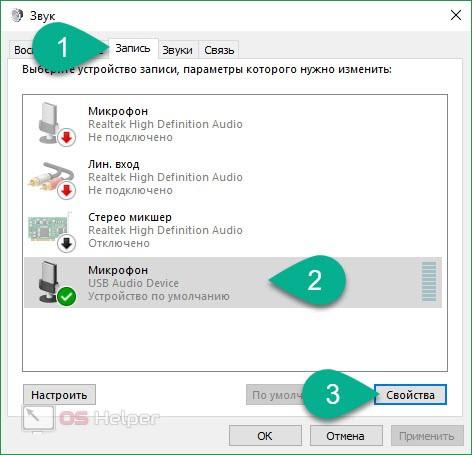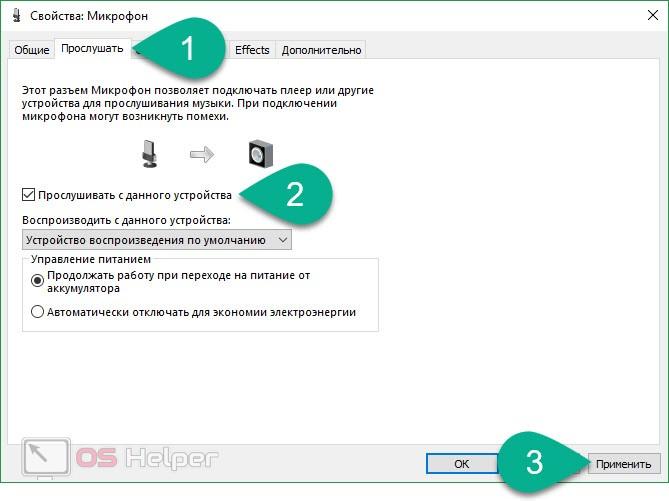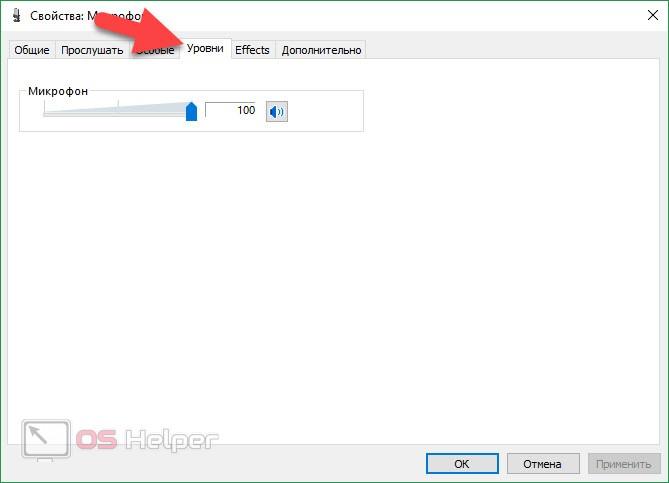На самом деле подключить наушники к компьютеру или ноутбуку очень просто. Небольшие трудности могут возникнуть лишь с USB или Bluetooth-гаджетом, однако и об этом мы расскажем подробно. Итак, приступаем.
На самом деле подключить наушники к компьютеру или ноутбуку очень просто. Небольшие трудности могут возникнуть лишь с USB или Bluetooth-гаджетом, однако и об этом мы расскажем подробно. Итак, приступаем.
Виды подключения
Самый простой способ подключения ваших наушников к ПК – это стандартный 3.5 mm штекер. Вставлять его нужно в разъем зеленого цвета. Чаще всего он подписан или имеет изображение с иконкой наушников. Перед вами задняя панель компьютера, линейный выход, вход и гнездо для микрофона. Зачастую эти же разъемы есть и на передней панели.
На ноутбуке разъем для подключения гарнитуры выглядит похожим образом. На рисунке ниже вы видите сразу два гнезда для вывода аудио. Тут можно вставить одновременно пару наушников. К сожалению, под телефонный штекер разъемы не предусматриваются.
А вот так выглядит стандартный 3.5 мм штекер. По его виду можно понять, что стерео тут не поддерживается. Но данные гнезда чаще всего совместимы.
Это уже стерео-штекер, который передает 2 канала музыки. Именно такой тип подключения используют в подавляющей массе наушников.
Еще один способ подключения аудиоустройства к ПК – это USB (чаще всего игровые гарнитуры). Такие гаджеты имеют ряд преимуществ, однако для их работы иногда нужны отдельно устанавливаемые драйвера.
Также существуют и Bluetooth/Wi-Fi аксессуары, о которых мы тоже поговорим ниже.
Работа с драйверами
Итак, с обычными проводными наушниками все понятно – вставил штекер и наслаждайся музыкой. Разберемся как добавить в систему USB или беспроводное устройство.
- Изначально запускаем диспетчер устройств, который можно найти через поиск.
Пример инструкции показан на Windows 10. Однако то же самое получится сделать и в других операционных системах, включая Windows XP, 7 или 8.
- Если USB-наушники подключились автоматически, и система сама нашла для них драйвер, вы увидите имя устройства. В том же случае если гаджет не распознан, картинка будет следующей:
- Чтобы решить проблему, кликаем правой кнопкой мыши по наименованию устройства и из контекстного меню выбираем пункт обновления драйверов.
- Далее жмем обозначенную стрелкой плитку.
- Система автоматически попробует найти недостающее программное обеспечение и установить его на компьютер. Нам же остается лишь немного подождать.
Результат должен быть таким.
- Если «Виндовс» не найдет драйвер самостоятельно и звука нет, посетите официальный сайт модели своих наушников и загрузите нужное ПО оттуда. Когда это будет сделано, приступаем к установке.
Перед вами пример инсталляции драйвера для USB-наушников фирмы Sven. В остальных случаях все делается похожим образом.
- Пропускаем приветствие и переходим к следующему шагу.
- Принимаем лицензию ПО и идем дальше.
- Жмем кнопку установки, чтобы начать процесс.
- Дожидаемся окончания инсталляции.
- В нашем случае был запущен проигрыватель AIMP. Из-за этого поступило предупреждение, что его нужно закрыть. Когда это будет сделано, жмем «ОК».
- Система просит нас о перезагрузке. Сохраняем все данные и разрешаем перезапустить ПК.
На этом установка драйверов окончена и, если устройство исправно, оно должно начать работать.
Подключение беспроводных наушников
Для того чтобы подключить беспроводное устройство, делаем следующее:
- Запускаем настройки Windows.
- Выбираем кнопку, отмеченную на скриншоте.
- Жмем иконку с изображением плюсика.
- И выбираем первую категорию.
- В результате начнется поиск. Активируйте режим сопряжения на наушниках и «Виндовс» найдет их. После этого аксессуаром можно будет пользоваться.
В более ранних ОС подключение выполнялось в панели управления.
Настройка звука
Для настройки звука следует сделать правый клик по иконке динамика в системном трее. В выпадающем меню выбираем «Звуки».
Проверяем, чтобы наши наушники были установлены по умолчанию. Если это не так, снова делаем ПКМ и ставим их стандартным устройством вывода звука.
Если модель оснащена микрофоном, настроить уровень записи можно тут же. Для этого переходим в нужную вкладку, выделяем наушники и жмем «Свойства».
Установив флажок в обозначенный цифрой «2» пункт, мы услышим собственный голос и сможем оценить качество работы микрофона.
Во вкладке «Уровни» настраивается чувствительность записи.
Для подтверждения всех изменений не забывайте жать кнопку «ОК». То же самое получится сделать и в диспетчере Realtek HD.
Заключение
На этом наша инструкция закончена, и вы теперь хорошо понимаете, как подключить наушники к компьютеру. Если вопросы все же остались, рекомендуем задавать их в комментариях. Там же вы получите развернутый ответ.
Видеоинструкция
Для полноты картины мы приготовили обучающий ролик по данной теме.
https://youtu.be/4yAOxc8KE70