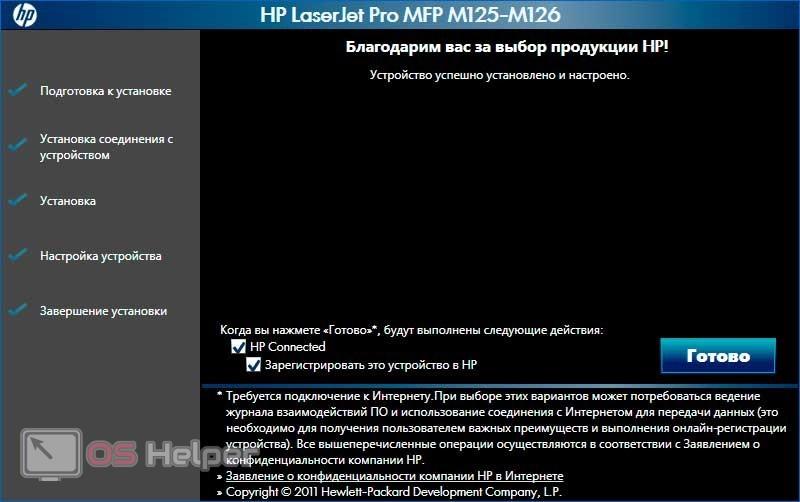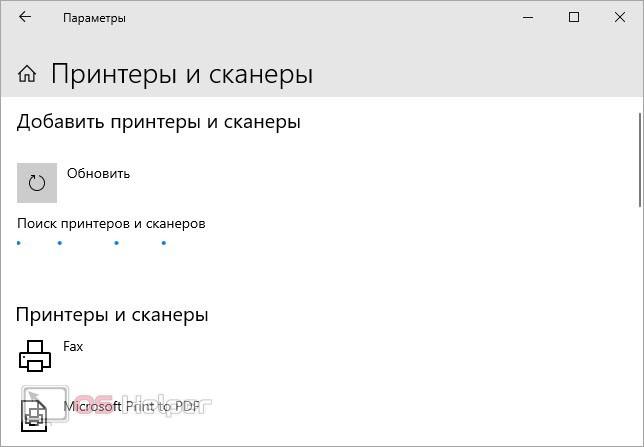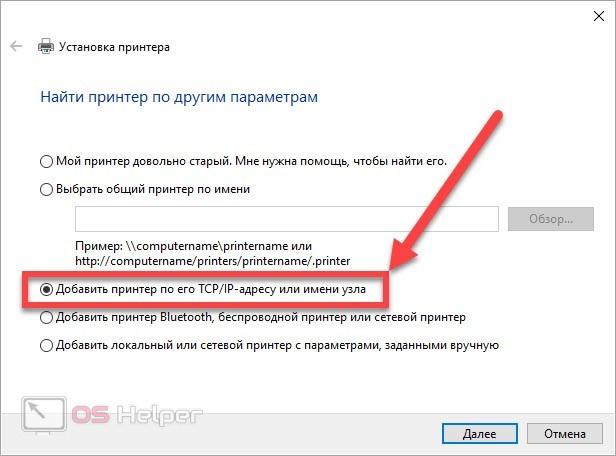Использование беспроводной сети Wi-Fi существенно облегчает синхронизацию и передачу данных между устройствами, подключенными к одной точке доступа. К тому же, если все девайсы поддерживают беспроводную связь, то в месте использования будет гораздо меньше проводов. В данной статье мы поговорим о том, как подключить ноутбук к принтеру через Wi-Fi.
Использование беспроводной сети Wi-Fi существенно облегчает синхронизацию и передачу данных между устройствами, подключенными к одной точке доступа. К тому же, если все девайсы поддерживают беспроводную связь, то в месте использования будет гораздо меньше проводов. В данной статье мы поговорим о том, как подключить ноутбук к принтеру через Wi-Fi.
Если вам будет недостаточно текстового описания темы, то обязательно посмотрите представленный видеоролик. В нем объясняются и показываются все действия из данной статьи.
Поддержка беспроводного соединения
Сначала необходимо убедиться, что ваше оборудование поддерживает данную технологию. Узнать об этом вы можете из документации ноутбука или на официальном сайте производителя. Поскольку вы будете использовать ноутбук, то о поддержке соединения Wi-Fi беспокоиться не стоит – беспроводной модуль установлен в каждой современной модели. Также потребуется точка доступа в виде настроенного роутера, к которому и будет подключаться все оборудование.
После этого вам необходимо поставить принтер в зоне охвата сети Wi-Fi, подключить к сети и запустить его. В настройках девайса нужно выбрать точку доступа, к которой необходимо подключиться. Подробнее об управлении именно вашим принтером читайте в инструкции или на официальном сайте производителя. Затем переходите к настройкам на стороне компьютера.
Установка драйверов
Теперь включите ноутбук и соединитесь с той точкой доступа, которая будет использоваться в качестве связующего звена. Следующим этапом, как и при обычном подключении через кабель, является инсталляция фирменных драйверов оборудования. Если речь идет о новом принтере, то просто используйте диск с ПО из комплекта устройства. Если доступа к диску нет, то скачать нужный пакет драйверов можно прямо с сайта производителя девайса.
Также рекомендуем вам обязательно устанавливать фирменные программы для настройки и печати. В большинстве случаев с их помощью можно детально настроить параметры и качество печати, расход краски и многое другое.
Процедура подключения
Когда ноутбук и принтер подключены к одной сети Wi-Fi, а драйверы установлены на компьютер, остается только подключить оборудование и выбрать его в качестве используемого по умолчанию. Сделать это нужно стандартными средствами операционной системы Windows (на примере «десятки»):
- Зайдите в «Параметры» операционной системы. Для этого достаточно нажать ПКМ по иконке Пуск и выбрать одноименный пункт в списке.
- Теперь перейдите в раздел «Устройства» и «Принтеры и сканеры».
- Для поиска нового устройства кликните по «Добавить принтер или сканер». Windows просканирует доступные принтеры. Если вы все сделали правильно, то ОС быстро найдет беспроводное устройство.
- Выберите его в качестве устройства печати по умолчанию.
Также имеется альтернативный вариант, в котором задействуется классическая «Панель управления». Ниже вы можете ознакомиться со всеми действиями данного метода:
- Введите название приложения «Панель управления» в поиске Windows.
- Перейдите в раздел «Оборудование и звук».
- Теперь откройте «Устройства и принтеры». Здесь необходимо нажать на кнопку «Добавление принтера».
- Операционная система начнет сканирование доступного оборудования. Если принтер не будет обнаружен в ходе автоматической проверки, то переходите к следующему шагу.
- Поскольку мы используем беспроводное подключение через Wi-Fi, необходимо выбрать вариант добавления принтера по TCP/IP и ввести соответствующие данные. Взять их можно из меню настроек роутера, к которому подключен и компьютер, и внешний девайс для печати.
Заключение
Теперь вы сможете подключить ноутбук к принтеру через Wi-Fi, не потратив на настройку свое драгоценное время. Если все составляющие подключения полностью исправны и настроены, то у вас не должно возникнуть проблем при передаче данных на печать. Если у вас есть вопросы по теме, то задавайте их в комментариях к статье.